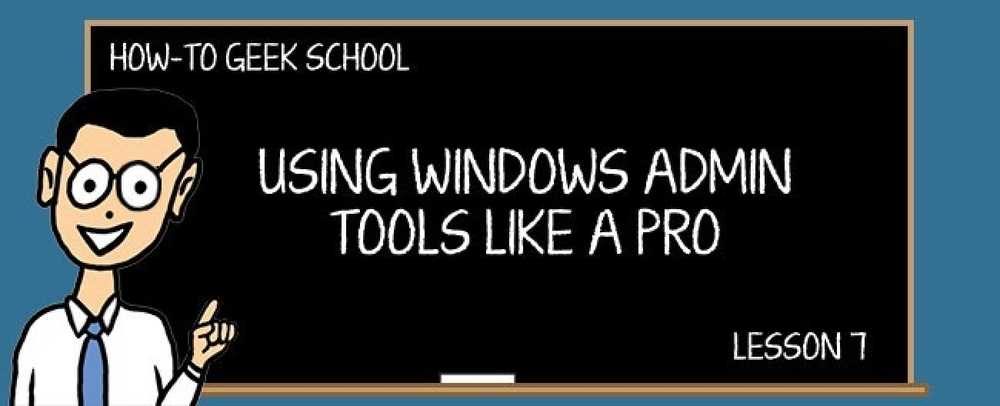Hiểu tính năng thư viện trong Windows 7
Tính năng thư viện mới trong Windows 7 giúp quản lý các tệp và thư mục của bạn dễ dàng hơn. Hôm nay chúng ta hãy xem cách truy cập các thư viện, cách sử dụng chúng và cách bao gồm các vị trí mạng vào thư viện.
Tính năng thư viện trong Windows 7 cung cấp một vị trí trung tâm để quản lý các tệp được đặt ở nhiều vị trí trên máy tính của bạn. Thay vì nhấp qua một loạt các thư mục để tìm các tệp bạn cần, bao gồm chúng trong thư viện giúp truy cập nhanh hơn.
Thư viện truy cập
Để truy cập các thư viện trong Windows 7, gõ thư viện vào hộp tìm kiếm trong Menu Bắt đầu và nhấn Enter.

Các thư viện mặc định trong Windows 7 sẽ mở ra trong Explorer là Tài liệu, Âm nhạc, Hình ảnh và Video.

Bất cứ khi nào bạn ở trong Windows Explorer, bạn sẽ có thể truy cập các thư viện từ Ngăn dẫn hướng.

Sử dụng thư viện
Trong các ví dụ này, chúng tôi sẽ xem Thư viện Tài liệu, nhưng các quy trình sẽ hoạt động cho bất kỳ thư viện nào bạn muốn thêm địa điểm. Nếu bạn đã làm việc trong Windows 7 một thời gian và lưu trữ tài liệu vào thư mục Tài liệu của tôi, khi bạn mở Thư viện Tài liệu, bạn sẽ thấy các tài liệu đó. Một số ứng dụng cài đặt các thư mục trong thư mục Tài liệu của tôi theo mặc định và bạn cũng sẽ thấy các thư mục đó.

Điều gì xảy ra nếu bạn có tài liệu được lưu trữ trong một thư mục khác với Tài liệu của tôi? Bạn cần thêm nó vào Thư viện Tài liệu. Có một vài cách bạn có thể đi về nó. Nhấp chuột phải vào một thư mục và chọn Bao gồm trong thư viện từ menu ngữ cảnh, sau đó chọn Thư viện tài liệu. Hãy nhớ rằng khi bạn thêm thư mục vào thư viện, thư mục đó vẫn ở vị trí ban đầu.

Hoặc khi bạn mở thư mục chứa tài liệu của mình, hãy chọn Bao gồm trong thư viện và chọn thư viện để đưa chúng vào từ danh sách thả xuống.

Ở đây chúng ta hãy xem thư viện Tài liệu chứa các tệp được đặt ở các vị trí khác nhau trong ổ cứng, bao gồm một số trên một phân vùng khác.

Bạn cũng có thể loại bỏ các mục từ thư viện là tốt. Khi bạn đang ở trong thư viện, nhấp vào liên kết vị trí.

Cửa sổ Vị trí thư viện tài liệu mở ra và từ đây bạn có thể thêm hoặc xóa vị trí.

Tạo thư viện mới
Các thư viện mặc định đều ổn và tốt, nhưng nếu bạn thực sự muốn tận dụng tính năng này, bạn sẽ muốn tạo riêng cho mình. Trong khi trong thư mục thư viện bấm vào Thư viện mới nút và đặt tên cho nó.

Trong ví dụ này, chúng tôi đã tạo một thư viện mới gọi là Dự án làm việc. Lần đầu tiên bạn mở, bạn sẽ được nhắc bao gồm một thư mục.

Duyệt đến vị trí với các tệp bạn muốn thêm sau đó nhấp vào Bao gồm thư mục.

Bây giờ các tệp có trong thư mục đó sẽ hiển thị trong thư viện mới.

Sau khi bạn đã tạo một số thư viện, họ sẽ được thêm vào danh sách để chọn từ.

Thêm vị trí mạng
Mặc dù các thư viện là một tính năng mới tiện dụng, nhưng nó không hoàn hảo. Không phải tất cả các thư mục có thể được thêm vào thư viện vì Microsoft đã mắc kẹt một số quy tắc về chúng. Bạn có thể thêm khá nhiều thứ từ ổ đĩa cục bộ, bao gồm các ổ đĩa hoặc phân vùng khác. Các ổ USB ngoài được định dạng là NTFS hoặc Fat32 cũng có thể được thêm vào. Mọi thứ trở nên kỳ lạ khi bạn đang cố thêm mạng và các vị trí không được lập chỉ mục.

Rất may có một tiện ích miễn phí tiện dụng mà bạn có thể sử dụng giúp việc thêm các vị trí mạng dễ dàng hơn rất nhiều. Win7 Library Tool rất nhỏ và dễ sử dụng. Chỉ cần nhấp vào Tạo một thư viện mới nút.

Sau đó thêm vị trí mạng bạn muốn có trong thư viện. Lưu ý công cụ này cũng sẽ cho phép bạn dễ dàng thay đổi biểu tượng thư viện là một tính năng bổ sung gọn gàng.

Trong ví dụ này, chúng tôi đã thêm một chia sẻ mạng gia đình có chứa các tệp nhạc vào thư viện có tên thư viện MP3.

Phần kết luận
Điều này sẽ giúp bạn bắt đầu sử dụng Thư viện trong Windows 7, lúc đầu có thể sẽ có một số quen thuộc. Khi bạn hiểu cách chúng hoạt động và bắt đầu tạo của riêng bạn, bạn sẽ thấy chúng thực sự khá hữu ích. Khi bạn bắt đầu, bạn sẽ thấy Công cụ Thư viện Win7 giúp việc thêm các vị trí mạng trở nên nhanh chóng. CÒn bạn thì sao? Bạn có sử dụng các thư viện trong Windows 7 không? Để lại một bình luận và cho chúng tôi biết những gì bạn thích hoặc không thích về tính năng này.
Tải xuống công cụ thư viện Win7