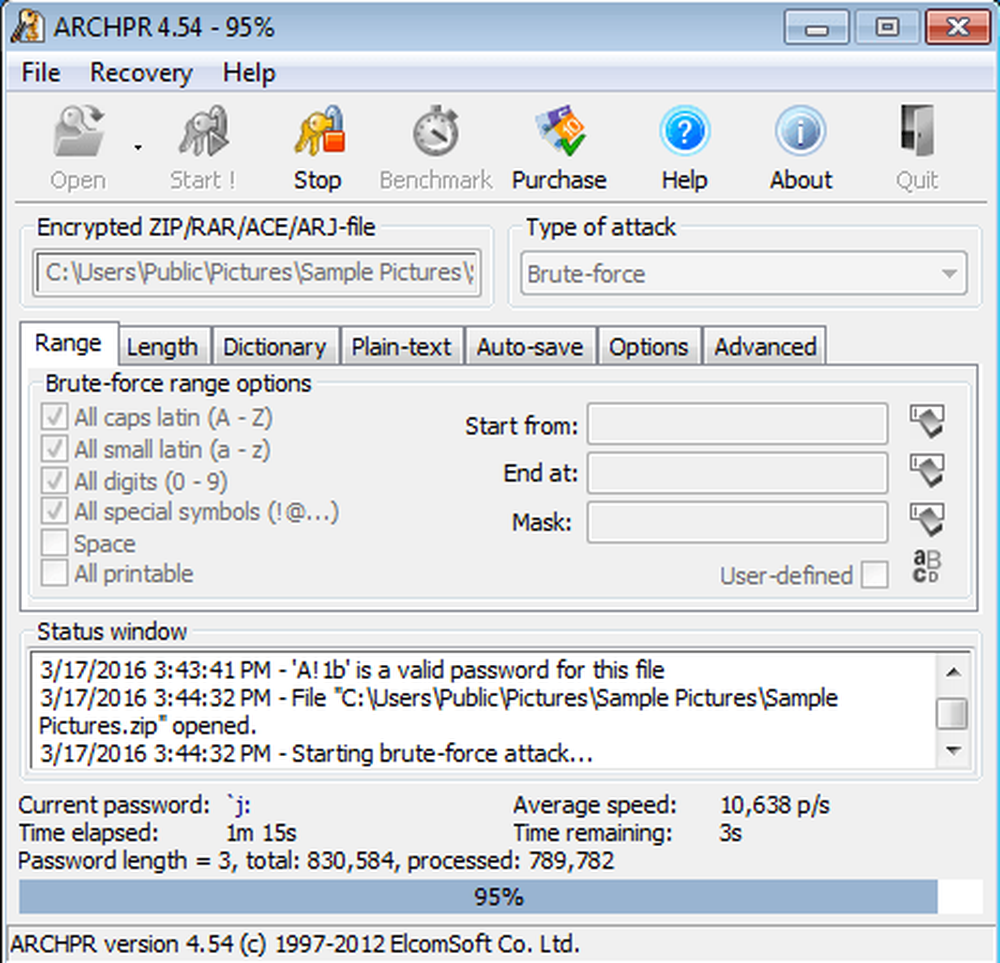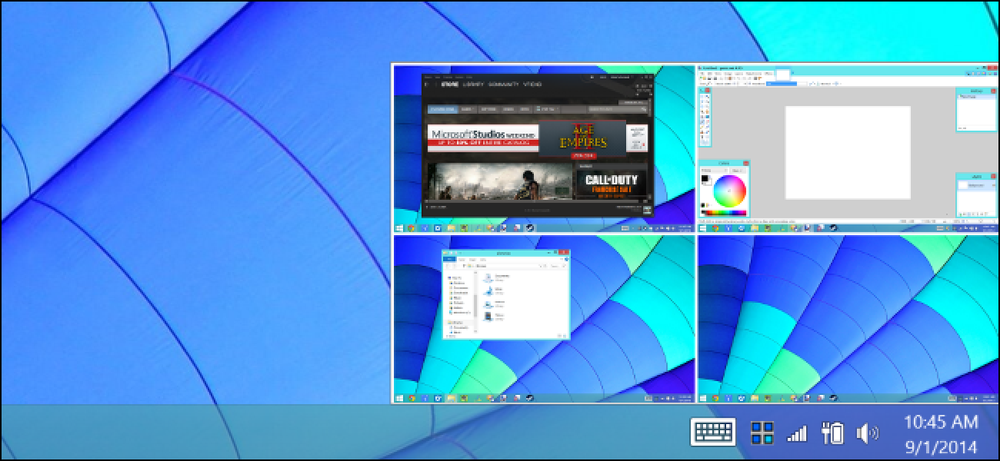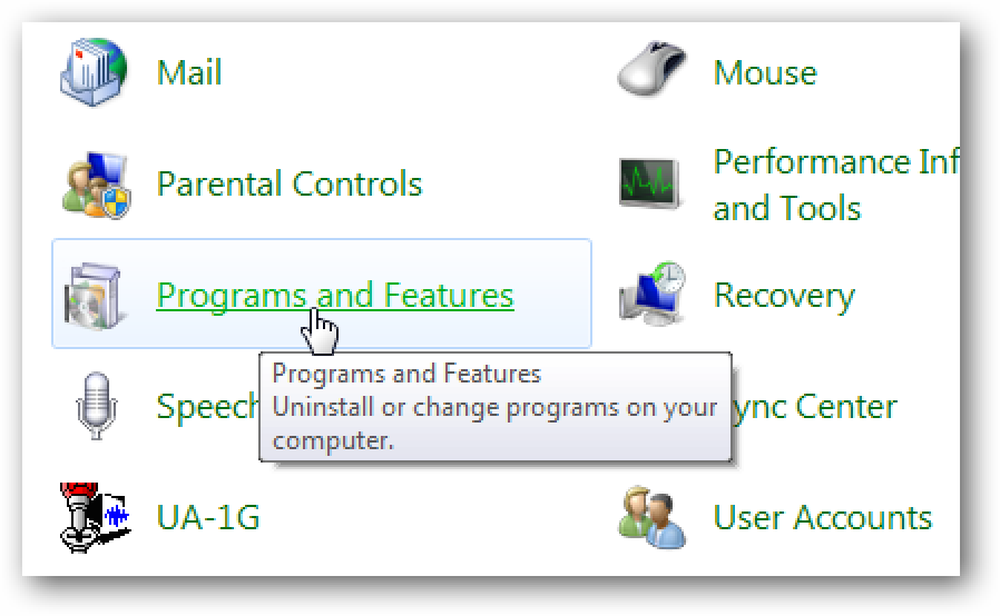Gỡ cài đặt phông chữ Có thể không tăng tốc PC hoặc Mac của bạn

Bạn đã thấy nó trên nhiều trang web trợ giúp của PC. Xóa cài đặt phông chữ để tăng tốc máy tính của bạn! Hãy không làm theo lời khuyên này - đó là một huyền thoại. Gỡ cài đặt phông chữ là một mẹo khắc phục sự cố để khắc phục sự cố cụ thể, không phải là mẹo hiệu suất chung để tăng tốc máy tính của bạn.
Chắc chắn, cài đặt hàng ngàn phông chữ là một ý tưởng tồi
Như với nhiều huyền thoại, có một hạt nhân của sự thật ở đây. Bạn không muốn cài đặt quá nhiều phông chữ trên máy tính của bạn, vì điều đó có thể làm mọi thứ chậm lại. Bắt đầu cài đặt hàng ngàn phông chữ bổ sung trên PC Windows, Mac hoặc Linux và bạn có thể thấy sự chậm chạp đáng chú ý.
Mặc dù vậy, phông chữ sẽ không làm chậm PC của bạn. Có quá nhiều phông chữ có thể làm chậm quá trình khởi động xuống một chút vì những phông chữ đó được tải vào bộ nhớ, chắc chắn. Nhưng bạn sẽ nhận thấy quá nhiều phông chữ trong các tình huống khác. Ví dụ: các ứng dụng như trình xử lý văn bản có thể mất nhiều thời gian để khởi động. Trình đơn Phông chữ trong các ứng dụng có thể mất nhiều thời gian để xuất hiện và thường chậm.
Bạn có thể sẽ bắt đầu thấy sự chậm lại ở hơn 1000 phông chữ. Các phông chữ mặc định và thậm chí một số phông chữ bổ sung mà bạn có thể cài đặt chắc chắn sẽ không làm chậm bất cứ điều gì. Trên hệ thống Windows 10 mới, chúng tôi thấy 78 phông chữ - số được hiển thị ở dưới cùng của bảng điều khiển Phông chữ. Gỡ cài đặt một số phông chữ này sẽ không tăng tốc PC của bạn. Ngay cả khi chúng tôi thấy hàng trăm phông chữ, điều đó sẽ ổn.

Đừng chỉ bắt đầu xóa phông chữ ngẫu nhiên!
Ngay cả khi bạn đã cài đặt quá nhiều phông chữ và chúng làm chậm máy tính của bạn, bạn không cần phải xóa từng phông chữ một. Bỏ qua mọi lời khuyên cho bạn đi đến thư mục Phông chữ của bạn và chỉ bắt đầu xóa phông chữ. Tất nhiên, nếu bạn đã cài đặt các phông chữ cụ thể và bạn nhớ những phông chữ nào bạn đã cài đặt, bạn có thể xóa từng phông chữ một. Nhưng đừng cố xóa phông chữ.
Nếu bạn gặp sự cố chậm do quá nhiều phông chữ, bạn chỉ nên đặt lại hệ thống Windows hoặc Mac của mình về trạng thái mặc định. Thao tác này sẽ xóa mọi phông chữ của bên thứ ba được cài đặt trên máy tính của bạn và khôi phục phông chữ hệ thống mặc định. Một lần nữa, bạn không cần phải làm điều này trong hầu hết các tình huống, đặc biệt là nếu máy tính của bạn hoạt động tốt. Các chương trình của bên thứ ba có thể cài đặt phông chữ của riêng họ mà họ muốn sử dụng và khôi phục bộ mặc định sẽ xóa chúng.
Tuy nhiên, điều này sẽ khôi phục bất kỳ phông chữ hệ thống mặc định nào bạn có thể đã xóa nếu bạn làm theo lời khuyên tồi tệ này trong quá khứ, vì vậy đây là một mẹo hữu ích.
Cách khôi phục phông chữ mặc định của Windows
Để đặt lại phông chữ của bạn về trạng thái mặc định trên Windows, hãy sử dụng bảng điều khiển Phông chữ. Quá trình này hoạt động trên Windows 7, 8, 8.1 và 10.
Mở cửa sổ Bảng điều khiển và đi đến Giao diện và Cá nhân hóa> Phông chữ.

Nhấp vào Cài đặt phông chữ của Nhật Bản ở phía bên trái của cửa sổ và sau đó nhấp vào nút Cài đặt phông chữ mặc định của Khôi phục lại. Phông chữ của bạn sẽ được đặt lại về mặc định Windows đi kèm.

Cách khôi phục phông chữ mặc định của máy Mac
Để khôi phục phông chữ mặc định của bạn trên máy Mac, hãy sử dụng ứng dụng Sách Phông chữ. Nhấn Command + Space để mở hộp thoại tìm kiếm Spotlight, nhập vào Font Font Book, và nhấn Enter để mở nó.

Nhấp vào menu Tệp Tệp trong Sách Phông chữ và chọn Phục hồi Phông chữ Chuẩn. Phông chữ của bạn sẽ được đặt lại về phông chữ mặc định có trong MacOS.