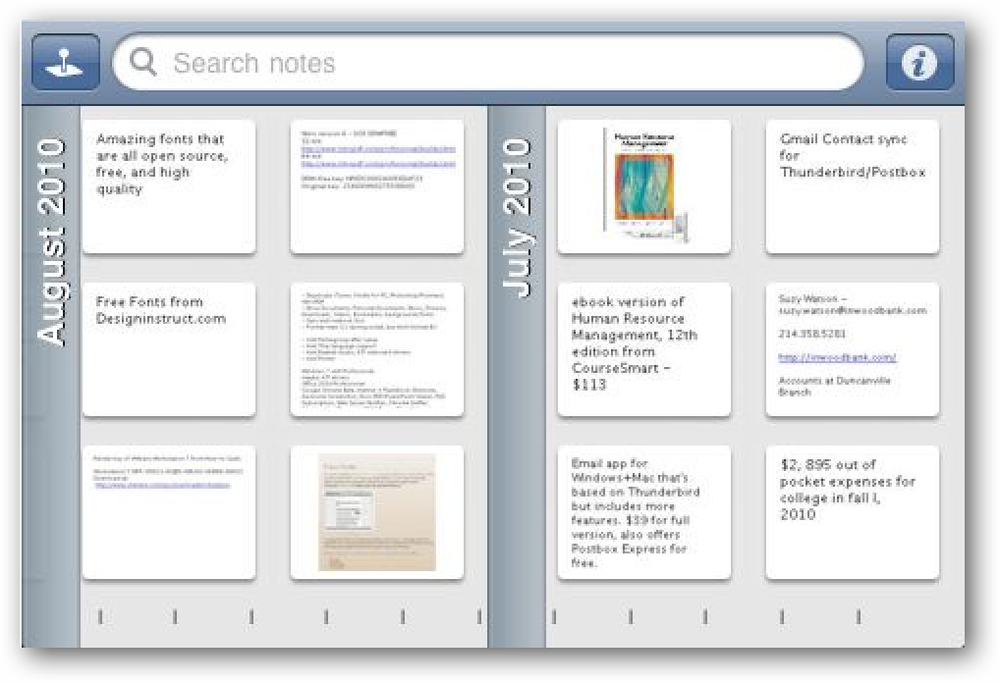Sử dụng Drive Mirroring để sao lưu tức thì trong Windows 7
Ngay cả với giải pháp sao lưu tốt nhất, sự cố ổ cứng có nghĩa là bạn sẽ mất một vài giờ làm việc. Bằng cách bật phản chiếu ổ đĩa trong Windows 7, bạn sẽ luôn có bản sao cập nhật dữ liệu của mình.
Phản chiếu của Windows 7 - vốn chỉ có trong các phiên bản Professional, Enterprise và Ultimate - là phần mềm triển khai RAID 1, có nghĩa là hai hoặc nhiều đĩa đang giữ cùng một dữ liệu. Các tệp liên tục được giữ đồng bộ, do đó, nếu một trong các đĩa bị lỗi, bạn sẽ không mất bất kỳ dữ liệu nào.

Lưu ý rằng phản chiếu về mặt kỹ thuật không phải là một giải pháp sao lưu, vì nếu bạn vô tình xóa một tệp, nó sẽ đi từ cả hai đĩa cứng (mặc dù bạn có thể khôi phục tệp). Như một lời cảnh báo bổ sung, việc có các đĩa được nhân đôi đòi hỏi phải thay đổi chúng thành các đĩa động, mà chỉ có thể đọc được trong các phiên bản Windows hiện đại (bạn có thể gặp vấn đề khi làm việc với đĩa động trong các hệ điều hành khác hoặc trong các phiên bản Windows cũ hơn). Xem trang Wikipedia này để biết thêm thông tin.
Bạn sẽ cần ít nhất một đĩa trống để thiết lập phản chiếu đĩa. Chúng tôi sẽ chỉ cho bạn cách phản chiếu một đĩa hiện có (có kích thước bằng hoặc nhỏ hơn) mà không mất bất kỳ dữ liệu nào trên ổ đĩa được nhân đôi và cách thiết lập hai đĩa trống dưới dạng bản sao được nhân đôi từ việc di chuyển.
Phản chiếu một ổ đĩa hiện có
Nhấp vào nút bắt đầu và gõ phân vùng trong hộp tìm kiếm. Bấm vào Tạo và định dạng phân vùng đĩa cứng mục nhập hiện lên.

Ngoài ra, nếu bạn đã tắt hộp tìm kiếm, hãy nhấn Win + R để mở Chạy cửa sổ và gõ vào:
diskmgmt.msc

Cửa sổ Quản lý đĩa sẽ xuất hiện. Chúng tôi đã có một đĩa nhỏ, được dán nhãn OldData, mà chúng tôi muốn nhân bản trong một đĩa thứ hai có cùng kích thước.

Lưu ý: Đĩa mà bạn sẽ sử dụng để phản chiếu đĩa hiện có phải không được phân bổ. Nếu không, hãy nhấp chuột phải vào nó và chọn Xóa khối lượng để đánh dấu nó là chưa phân bổ. Điều này sẽ phá hủy mọi dữ liệu trên ổ đĩa đó.
Nhấp chuột phải vào đĩa hiện có mà bạn muốn phản chiếu. Lựa chọn Thêm Mirror .

Chọn đĩa bạn muốn sử dụng để phản chiếu dữ liệu của đĩa hiện có và nhấn Thêm gương.

Bạn sẽ được cảnh báo rằng quá trình này sẽ thay đổi đĩa hiện có từ cơ bản sang động. Lưu ý rằng quá trình này sẽ không phải xóa mọi dữ liệu trên đĩa!

Đĩa mới sẽ được đánh dấu là một bản sao và nó sẽ bắt đầu sao chép dữ liệu từ ổ đĩa hiện tại sang ổ đĩa mới.

Cuối cùng, các ổ đĩa sẽ được đồng bộ hóa (có thể mất một lúc) và bất kỳ dữ liệu nào được thêm vào E: ổ đĩa sẽ tồn tại trên cả ổ cứng vật lý.

Thiết lập hai ổ đĩa mới như được nhân đôi
Nếu bạn có hai ổ đĩa có kích thước bằng nhau mới, bạn có thể định dạng chúng thành các bản sao được nhân đôi của nhau từ lúc di chuyển.
Mở cửa sổ Quản lý đĩa như mô tả ở trên. Hãy chắc chắn rằng các ổ đĩa không được phân bổ. Nếu họ không phải và bạn không cần dữ liệu trên một trong số họ, nhấp chuột phải và chọn Xóa khối lượng .

Nhấp chuột phải vào một trong các ổ đĩa chưa được phân bổ và chọn Khối lượng nhân đôi mới .

Một thuật sĩ sẽ bật lên. Nhấn tiếp.

Bấm vào ổ đĩa bạn muốn giữ dữ liệu được nhân đôi và bấm Thêm vào. Lưu ý rằng bạn có thể thêm bất kỳ số lượng ổ đĩa. Nhấn tiếp.

Gán cho nó một ký tự ổ đĩa có ý nghĩa, và sau đó nhấp vào Tiếp theo.

Bạn bị giới hạn sử dụng hệ thống tệp NTFS cho các ổ đĩa được nhân đôi, vì vậy hãy nhập nhãn âm lượng, bật nén nếu bạn muốn, rồi bấm Tiếp theo.

Nhấp vào Kết thúc để bắt đầu định dạng các ổ đĩa.

Bạn sẽ được cảnh báo rằng các ổ đĩa mới sẽ được chuyển đổi sang đĩa động.

Và đó là nó! Bây giờ bạn có hai ổ đĩa nhân đôi. Bất kỳ tập tin nào được thêm vào E: sẽ nằm trên cả hai đĩa vật lý, trong trường hợp có điều gì đó xảy ra với một trong số chúng.
Phần kết luận
Mặc dù việc chuyển đổi từ đĩa cơ bản sang đĩa động có thể là vấn đề đối với những người khởi động kép vào hệ điều hành khác, thiết lập phản chiếu ổ đĩa là một cách dễ dàng để đảm bảo rằng dữ liệu của bạn có thể được phục hồi trong trường hợp xảy ra sự cố ổ cứng. Tất nhiên, ngay cả với phản chiếu ổ đĩa, chúng tôi ủng hộ sao lưu thường xuyên vào ổ đĩa ngoài hoặc dịch vụ sao lưu trực tuyến.