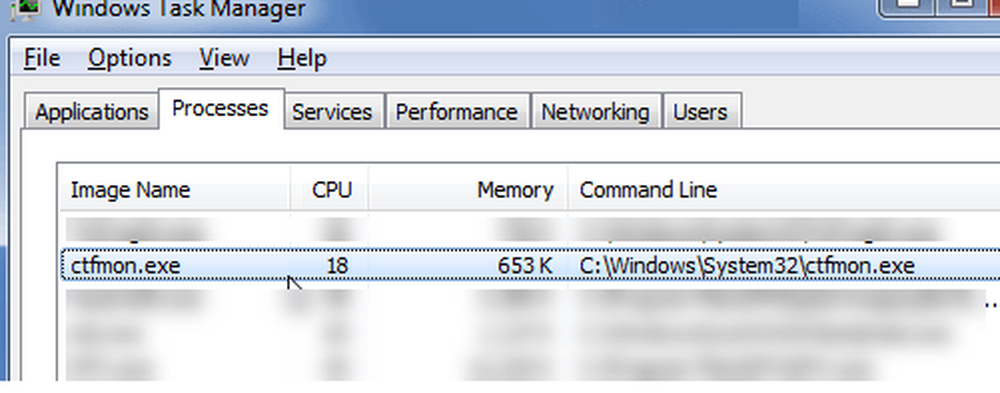Ctfmon.exe là gì và tại sao nó lại chạy?
Bạn chắc chắn sẽ đọc bài viết này bởi vì bạn thất vọng với quy trình ctfmon.exe sẽ không ngừng mở bất kể bạn làm gì. Bạn loại bỏ nó khỏi các mục khởi động và nó chỉ xuất hiện lại một cách kỳ diệu. Vậy đo la cai gi?
Bài viết này là một phần trong chuỗi liên tục của chúng tôi giải thích các quy trình khác nhau được tìm thấy trong Trình quản lý tác vụ, như svchost.exe, dwm.exe, mDNSResponder.exe, conhost.exe, rundll32.exe, Adobe_Updater.exe và nhiều quy trình khác. Không biết những dịch vụ đó là gì? Bắt đầu đọc tốt hơn!
Ctfmon là quy trình của Microsoft kiểm soát Đầu vào người dùng thay thế và thanh Ngôn ngữ Office. Đó là cách bạn có thể điều khiển máy tính thông qua lời nói hoặc máy tính bảng bút hoặc sử dụng đầu vào bàn phím trên màn hình cho các ngôn ngữ châu Á.
Nếu bạn đang sử dụng bất kỳ điều nào ở trên, bạn nên để nó được kích hoạt. Đối với những người khác, chúng tôi sẽ thực hiện công việc vô hiệu hóa dịch vụ gây phiền nhiễu này.

Tùy thuộc vào cấu hình hệ thống của bạn, có một số bước khác nhau để vô hiệu hóa nó. Tôi đã cố gắng liệt kê tất cả các phương pháp dưới đây.
Bước 1: Vô hiệu hóa trong Microsoft Office 2003
Chúng tôi có thể xóa kiểu nhập văn bản thay thế khỏi Microsoft Office 2003 bằng cách xóa tính năng đó trong thiết lập.
Lưu ý: Tôi chưa tìm ra nơi cài đặt tương đương dành cho Office 2007 (nếu có), nhưng chúng tôi cũng có thể vô hiệu hóa nó theo một cách khác bên dưới.
Đi tới Thêm / Xóa chương trình, chọn Thay đổi cài đặt Microsoft Office của bạn và đảm bảo bạn đánh dấu vào ô cho Chọn Chọn tùy chỉnh nâng cao của các ứng dụng trước khi bạn nhấn tiếp theo.

Tìm người dùng thay thế Nhập vào trong danh sách và thay đổi danh sách thả xuống thành Không có sẵn vì vậy nó trông như thế này:

Bước 2a: Vô hiệu hóa trong Windows XP
Có một bước bổ sung mà chúng ta có thể thực hiện để đảm bảo nó bị tắt trong Windows XP, đây thực sự là câu trả lời tốt nhất cho người dùng XP.
Mở Bảng điều khiển và chọn Tùy chọn ngôn ngữ và khu vực.

Chọn tab Ngôn ngữ và sau đó nhấp vào Chi tiết trong phần trên cùng.

Bây giờ trên tab Nâng cao, bạn có thể chọn để Tắt Tắt dịch vụ văn bản nâng cao, dịch vụ này sẽ ngay lập tức đóng ctfmon.

Bạn cũng sẽ muốn xem qua tab Cài đặt đầu tiên và đảm bảo rằng hộp Dịch vụ đã cài đặt của bạn trông giống như hộp này:

Nếu bạn có nhiều hơn một dịch vụ đã cài đặt thì ctfmon có thể quay trở lại Ví dụ trên hệ thống của tôi, có một đầu vào cho máy tính bảng vẽ của tôi để tôi có thể sử dụng nó làm đầu vào văn bản mà tôi không quan tâm, vì vậy tôi đã nhấp vào Xóa nó.
Bước 2b: Vô hiệu hóa trong Windows Vista
Cài đặt ở trên để vô hiệu hóa hoàn toàn các dịch vụ văn bản dường như không tồn tại trong Windows Vista theo như tôi có thể nói, nhưng chúng ta có thể xóa các dịch vụ đầu vào bổ sung bằng một phương pháp tương tự.
Mở Bảng điều khiển, chọn Tùy chọn ngôn ngữ và khu vực, sau đó tìm Bàn phím Thay đổi hoặc các phương thức nhập khác..

Trên tab Bàn phím và Ngôn ngữ, bạn có thể chọn Thay đổi bàn phím.

Bây giờ cuối cùng bạn sẽ ở cùng một màn hình như trong Windows XP. Một lần nữa bạn sẽ muốn xóa các dịch vụ được cài đặt thêm trong danh sách ngoài ngôn ngữ bàn phím mặc định của bạn.

Bước 3: Xóa khỏi khởi động
Bạn sẽ không muốn thực hiện bước này trước khi thực hiện các bước khác, vì nó sẽ bị ghi đè lại. Mở msconfig.exe thông qua menu bắt đầu chạy hoặc hộp tìm kiếm, rồi tìm tab Khởi động.

Tìm ctfmon trong danh sách và vô hiệu hóa nó bằng cách bỏ chọn hộp. Chỉ cần nhớ rằng nếu bạn chưa vô hiệu hóa ctfmon thông qua một trong các cài đặt khác thì điều này sẽ không giúp bạn nhiều.
Bước 4: Nếu vẫn thất bại
Bạn hoàn toàn có thể hủy đăng ký các dll chạy các dịch vụ đầu vào thay thế bằng cách chạy hai lệnh này từ hộp chạy (mỗi lần một lệnh)
Regedom.exe / u msimtf.dll
Regedom.exe / u msctf.dll
Nếu bạn thực hiện bước này, bạn cũng nên sử dụng Bước 3 để loại bỏ các mục khởi động.
Bước 5: Khởi động lại
Khởi động lại máy tính của bạn và sau đó mở ứng dụng Microsoft Office nếu bạn đã cài đặt nó. Xác minh rằng ctfmon.exe không chạy.
Để biết thêm thông tin, bạn có thể đọc bài viết của Microsoft về chủ đề này.