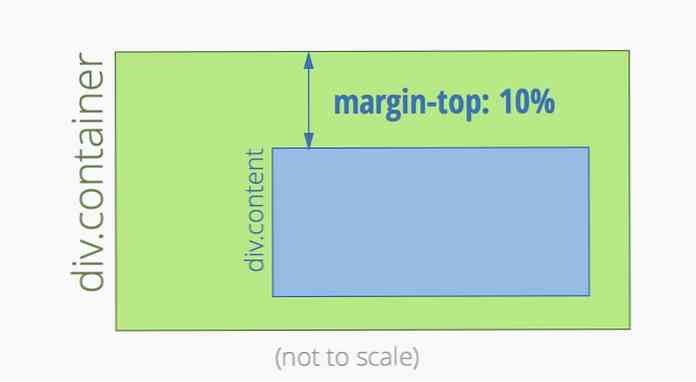Những tính năng tùy chọn của Windows 10 của Windows 10 Làm gì và Cách bật hoặc tắt chúng
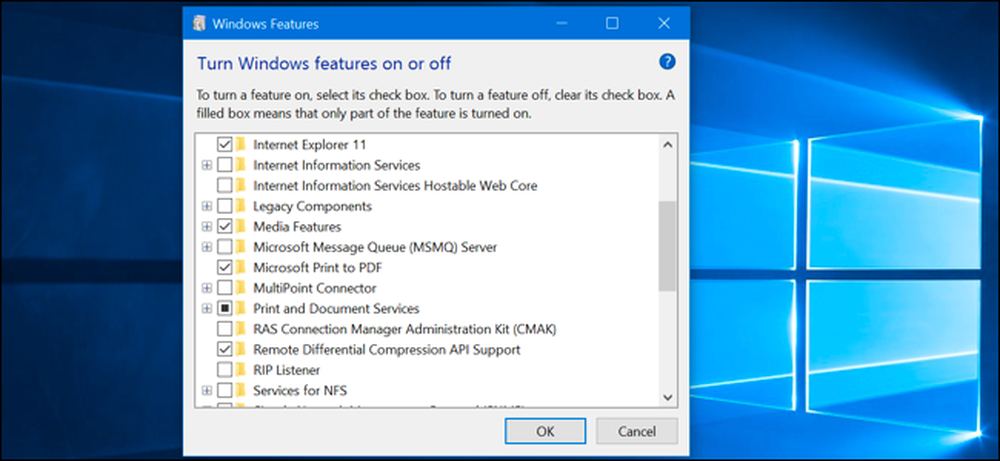
Windows 10 đi kèm với một số tính năng tùy chọn của người dùng mà bạn có thể bật hoặc tắt thông qua hộp thoại Tính năng của Windows. Nhiều tính năng trong số này được dành cho các mạng và máy chủ kinh doanh, trong khi một số tính năng hữu ích cho mọi người. Dưới đây là giải thích về từng tính năng dành cho mục đích gì và cách bật hoặc tắt chúng.
Tất cả các tính năng Windows 10 này chiếm không gian trên ổ cứng của bạn cho dù bạn có bật chúng hay không. Nhưng bạn không nên kích hoạt mọi tính năng - có thể dẫn đến các sự cố bảo mật và hiệu năng hệ thống chậm hơn. Chỉ kích hoạt các tính năng bạn cần và thực sự sẽ sử dụng.
Cách xem các tính năng tùy chọn của Windows và bật và tắt chúng
Windows 10 không cung cấp cách quản lý các tính năng này từ ứng dụng Cài đặt mới. Bạn sẽ phải sử dụng hộp thoại Tính năng Windows cũ, có sẵn trong Bảng điều khiển, để quản lý các tính năng.
Từ hộp thoại Tính năng Windows này, bạn có thể kích hoạt các tính năng như công cụ ảo hóa Hyper-V của Microsoft, máy chủ web Dịch vụ thông tin Internet (IIS) và các máy chủ khác và Hệ thống con của Window s cho Linux. Bạn cũng có thể xóa quyền truy cập vào một số tính năng mặc định - ví dụ: bạn có thể vô hiệu hóa Internet Explorer để ẩn trình duyệt web cũ đó khỏi Windows 10. Các tính năng chính xác có sẵn cho bạn ở đây tùy thuộc vào phiên bản Windows 10 bạn đang sử dụng.
Để khởi chạy Bảng điều khiển, nhấp chuột phải vào nút Bắt đầu hoặc nhấn Windows + X trên bàn phím của bạn, sau đó chọn Bảng điều khiển điều khiển từ trên menu bật lên.
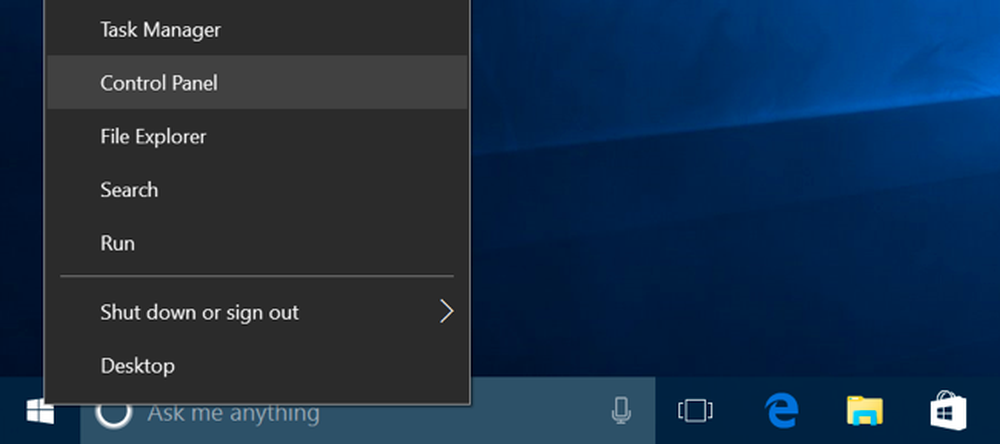
Nhấp vào Chương trình trên Chương trình trong danh sách và sau đó chọn Bật / tắt các tính năng của Windows trên Chương trình và Tính năng.
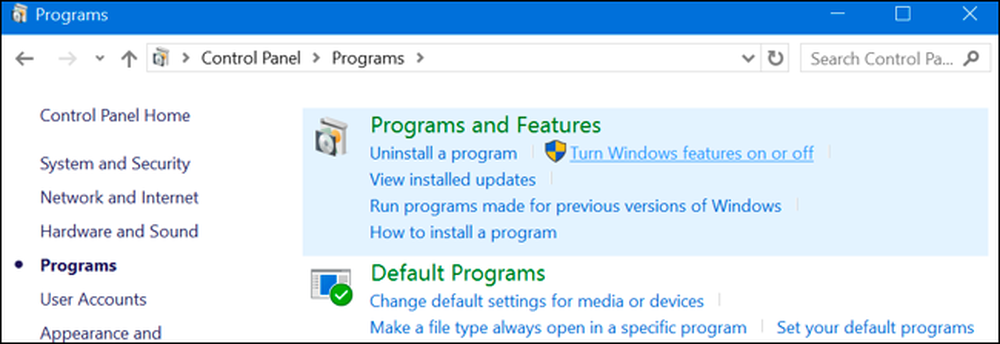
Bạn cũng có thể nhanh chóng khởi chạy cửa sổ này bằng một lệnh duy nhất. Để làm như vậy, hãy mở menu Bắt đầu, nhập tùy chọn vào danh sách, và nhấn Enter. Bạn cũng có thể nhấn Windows Key + R để mở hộp thoại Run, nhập tùy chọn Rắc rối tùy chọn và nhấn Enter.
Danh sách các tính năng Windows có sẵn xuất hiện. Nếu một tính năng có dấu tích bên cạnh, tính năng đó được bật. Nếu một tính năng không có dấu kiểm, nó sẽ bị tắt.
Nếu bạn thấy hình vuông trong một hộp, tính năng này chứa nhiều tính năng phụ và chỉ một số tính năng được bật. Bạn có thể mở rộng tính năng để xem tính năng phụ nào của nó và không được bật.
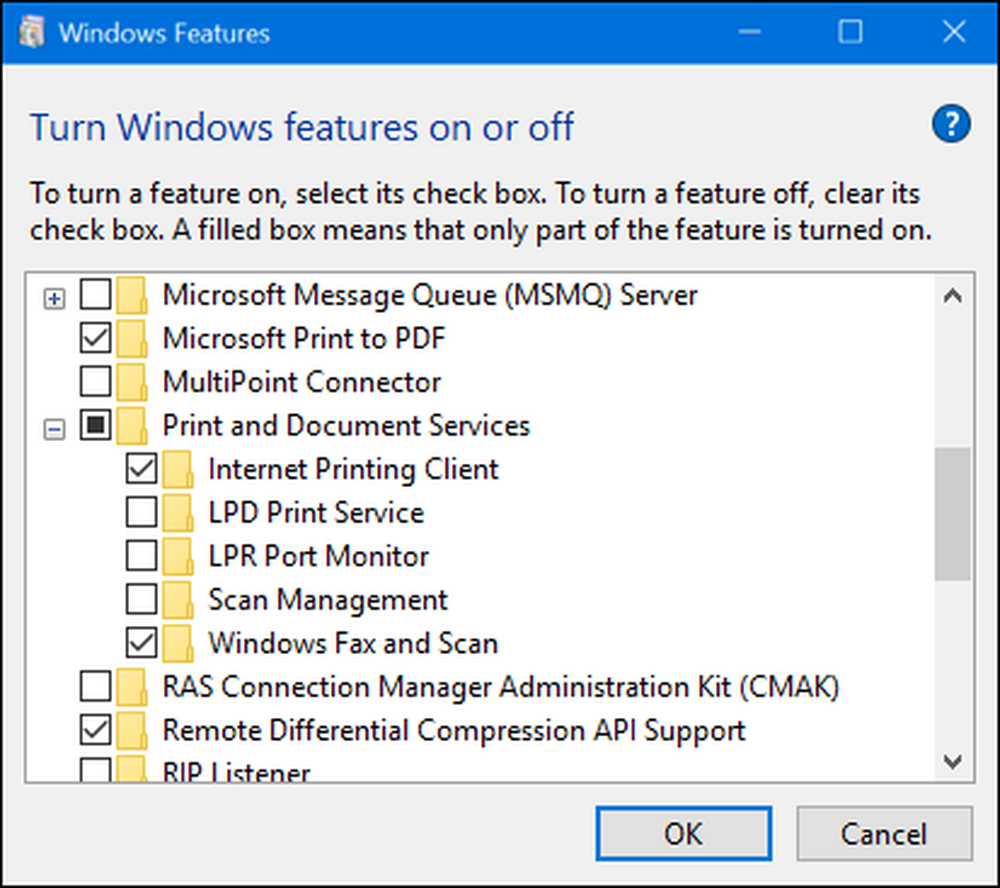
Nhấp vào OK OK OK và Windows sẽ áp dụng mọi thay đổi bạn đã thực hiện. Tùy thuộc vào các tính năng bạn đã bật hoặc tắt, Windows có thể yêu cầu bạn khởi động lại máy tính để các thay đổi có hiệu lực.
Bạn có thể làm điều này hoàn toàn ngoại tuyến và không có kết nối Internet. Các tính năng được lưu trữ trên máy tính của bạn và không được tải xuống khi bạn bật chúng.
Tất cả các tính năng tùy chọn trên Windows 10 là gì?
Vì vậy, những gì bạn nên bật hoặc tắt? Chúng tôi tập hợp một danh sách một số tính năng có sẵn trên Windows 10 Professional, vì nhiều tính năng thú vị nhất - như máy chủ ảo hóa Hyper-V - yêu cầu Windows 10 Professional. Nếu bạn đang sử dụng Windows 10 Home, bạn sẽ chỉ có một số tính năng này. Nếu bạn đang sử dụng Windows 10 Enterprise hoặc Giáo dục, bạn sẽ có nhiều tính năng hơn nữa. Đây chỉ là những cái phổ biến nhất bạn có thể đi qua.
- .NET Framework 3.5 (bao gồm .NET 2.0 và 3.0): Bạn sẽ cần cài đặt này để chạy các ứng dụng được viết cho các phiên bản .NET này. Windows sẽ tự động cài đặt chúng nếu một ứng dụng yêu cầu chúng.
- .NET Framework 4.6 Dịch vụ nâng cao: Các tính năng này cũng được cài đặt tự động nếu cần thiết. Chúng chỉ cần thiết để chạy các ứng dụng yêu cầu chúng.
- Active Directory Dịch vụ thư mục nhẹ: Điều này cung cấp máy chủ LDAP (Giao thức truy cập thư mục nhẹ). Nó chạy như một dịch vụ Windows và cung cấp một thư mục để xác thực người dùng trên mạng. Đây là một giải pháp thay thế nhẹ cho máy chủ Active Directory đầy đủ và sẽ chỉ hữu ích trên các mạng doanh nghiệp nhất định.
- Trình khởi chạy nhúng nhúng: Tính năng này là bắt buộc nếu bạn muốn thay thế trình bao Explorer.exe của Windows 10 bằng trình bao tùy chỉnh. Tài liệu của Microsoft khuyến nghị sử dụng tính năng này để thiết lập ứng dụng máy tính để bàn Windows truyền thống ở chế độ kiosk.
- Hyper-V: Đây là công cụ ảo hóa của Microsoft. Nó bao gồm nền tảng và dịch vụ cơ bản và công cụ Hyper-V Manager đồ họa để tạo, quản lý và sử dụng máy ảo.
- Internet Explorer 11: Nếu bạn không cần trình duyệt web cũ của Microsoft, bạn hoàn toàn có thể vô hiệu hóa quyền truy cập vào Internet Explorer.
- Dịch vụ thông tin Internet: Điều này cung cấp máy chủ FTP và web IIS của Microsoft cùng với các công cụ để quản lý máy chủ.
- Dịch vụ thông tin Internet Core Web có thể lưu trữ: Điều này cho phép các ứng dụng lưu trữ một máy chủ web bằng IIS trong quy trình riêng của chúng. Bạn chỉ cần cài đặt cái này nếu bạn cần chạy một ứng dụng yêu cầu nó.
- Chế độ người dùng bị cô lập: Một tính năng mới trong Windows 10, điều này cho phép các ứng dụng chạy trong một không gian tách biệt, an toàn nếu chúng được lập trình để làm như vậy. Bạn chỉ cần chương trình này bạn cần sử dụng các yêu cầu hoặc yêu cầu nó. Đây là video có nhiều chi tiết kỹ thuật hơn.
- Các thành phần kế thừa (DIrectPlay): DirectPlay là một phần của DirectX và được một số trò chơi sử dụng để kết nối mạng và chơi nhiều người chơi. Windows 10 sẽ tự động cài đặt nó khi bạn cài đặt một trò chơi cũ yêu cầu DIrectPlay.
- Tính năng phương tiện (Windows Media Player): Bạn có thể vô hiệu hóa quyền truy cập vào Windows Media Player từ đây, nếu bạn không sử dụng nó.
- Máy chủ Microsoft Message Queue (MSMO): Dịch vụ cũ này cải thiện liên lạc trên các mạng không đáng tin cậy bằng cách xếp hàng tin nhắn thay vì gửi chúng ngay lập tức. Điều này chỉ hữu ích nếu bạn có một ứng dụng kinh doanh đặc biệt yêu cầu và sử dụng tính năng này.
- Microsoft In ra PDF: Máy in PDF đi kèm của Windows 10 có thể bị vô hiệu hóa từ đây, nếu bạn muốn (nhưng nó rất hữu ích, chúng tôi không biết lý do tại sao bạn muốn).
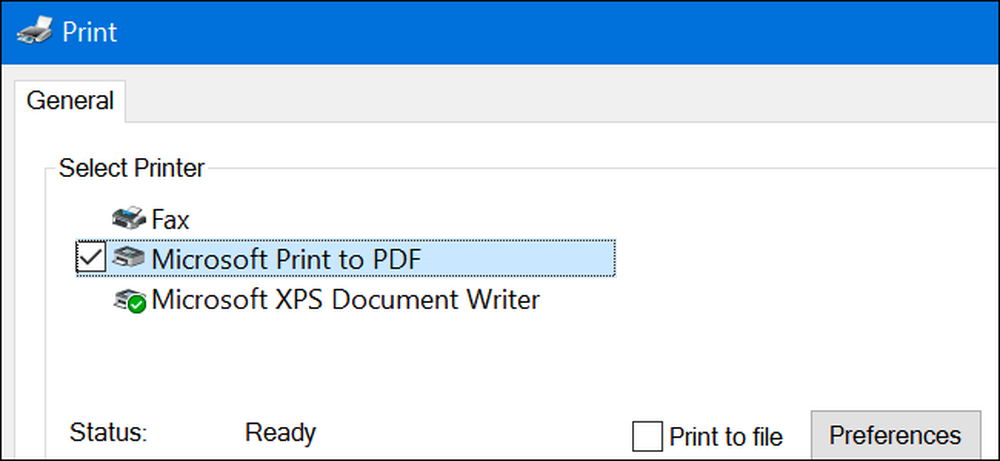
- Kết nối MultiPoint: Điều này cho phép máy tính của bạn được giám sát và quản lý bởi các ứng dụng Trình quản lý và Bảng điều khiển MultiPoint. Nó chỉ hữu ích trên các mạng công ty và chỉ khi các mạng đó sử dụng các công cụ quản lý này.
- Dịch vụ in và tài liệu: Các tính năng Internet Printing Client và Windows Fax and Scan được bật theo mặc định. Những thứ này cho phép in qua mạng, fax và quét. Bạn cũng có thể thêm hỗ trợ cho các giao thức in mạng LPD và LPR, mặc dù các giao thức này cũ hơn và không phổ biến - bạn sẽ chỉ cần chúng nếu bạn phải kết nối với máy in mạng yêu cầu chúng. Tính năng Quản lý quét ở đây là để quản lý và giám sát các máy quét được kết nối với mạng.
- Bộ quản trị quản lý kết nối RAS (CMAK): Công cụ này cho phép bạn tạo hồ sơ truy cập từ xa tùy chỉnh cho VPN. Trừ khi bạn biết bạn cần điều này để quản trị mạng, bạn không cần nó.
- Hỗ trợ API nén vi sai từ xa: Điều này cung cấp một thuật toán nhanh để so sánh các tệp được đồng bộ hóa. Giống như nhiều tính năng khác, nó chỉ hữu ích nếu một ứng dụng yêu cầu cụ thể
- Trình nghe RIP: Dịch vụ này lắng nghe các thông báo Giao thức thông tin định tuyến được gửi bởi các bộ định tuyến. Nó chỉ hữu ích nếu bạn có bộ định tuyến hỗ trợ giao thức RIPv1. Điều này có thể hữu ích trên mạng công ty, nhưng sẽ không hữu ích ở nhà.
- Giao thức quản lý mạng đơn giản (SNMP): Đây là một giao thức cũ để quản lý bộ định tuyến, chuyển mạch và các thiết bị mạng khác. Nó chỉ hữu ích nếu bạn làm việc trong môi trường sử dụng giao thức cũ này.
- Dịch vụ TCPIP đơn giản (nghĩa là tiếng vang, ban ngày, v.v.): Điều này bao gồm một vài dịch vụ mạng tùy chọn. Dịch vụ echo echo có thể có khả năng hữu ích cho việc khắc phục sự cố mạng trên một số mạng doanh nghiệp, nhưng nếu không thì những dịch vụ này sẽ không hữu ích.
- Hỗ trợ chia sẻ tệp SMB 1.0 / CIFS: Điều này cho phép chia sẻ tệp và máy in với các phiên bản Windows cũ hơn, từ Windows NT 4.0 đến Windows XP và Windows Server 2003 R2. Hệ điều hành Linux và Mac cũng có thể sử dụng giao thức SMB cũ hơn để chia sẻ tệp và máy in.
- Máy khách Telnet: Điều này cung cấp lệnh telnet cho phép bạn kết nối từ xa với giao diện dòng lệnh trên các máy tính và thiết bị chạy máy chủ telnet. Telnet đã cũ và không an toàn. Bạn thực sự không nên sử dụng telnet qua mạng những ngày này, nhưng điều này có thể hữu ích khi kết nối với một thiết bị cổ xưa.
- Khách hàng TFTP: Điều này cung cấp lệnh tftp cho phép bạn chuyển tệp sang máy tính và thiết bị bằng Giao thức truyền tệp không quan trọng. TFTP cũng cũ và không an toàn, vì vậy bạn thực sự không nên sử dụng nó. Nhưng bạn có thể phải sử dụng nó với một số thiết bị cổ xưa.
- Windows Nhận dạng Foundation 3.5: Các ứng dụng .NET cũ hơn vẫn có thể yêu cầu điều này, nhưng .NET 4 bao gồm một khung nhận dạng mới. Bạn sẽ chỉ cần cài đặt cái này nếu bạn cần chạy một ứng dụng .NET cũ hơn cần nó.
- Windows PowerShell 2.0: PowerShell là một môi trường dòng lệnh và dòng lệnh nâng cao hơn so với Command Prompt cũ. Nó được bật theo mặc định, nhưng bạn có thể tắt PowerShell, nếu bạn muốn.
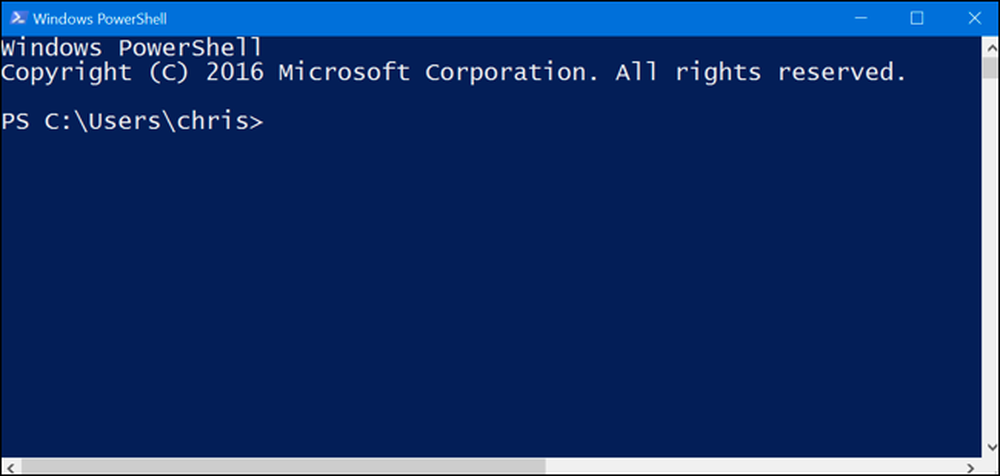
- Dịch vụ kích hoạt quy trình Windows: Điều này có liên quan đến máy chủ web Dịch vụ thông tin Internet. Bạn sẽ chỉ cần nó nếu bạn chạy một ứng dụng máy chủ yêu cầu nó.
- Hệ thống con Windows cho Linux: Trong Bản cập nhật kỷ niệm của Windows 10, dịch vụ này cho phép bạn sử dụng trình bao Ubuntu Bash và chạy các ứng dụng Linux trên Windows 10.
- Bộ lọc Windows TIFF: Tính năng này cho phép dịch vụ lập chỉ mục Windows phân tích các tệp .TIFF và thực hiện nhận dạng ký tự quang học (OCR). Nó bị tắt theo mặc định vì đây là một quá trình sử dụng nhiều CPU. Nhưng, nếu bạn sử dụng nhiều tệp TIFF - ví dụ: nếu bạn thường xuyên quét tài liệu giấy sang TIFF - đây có thể là một tính năng hữu ích cho phép bạn tìm kiếm các tài liệu được quét dễ dàng hơn.
- Thư mục làm việc của khách hàng: Công cụ này cho phép bạn đồng bộ hóa các thư mục từ mạng công ty với máy tính của bạn.
- Dịch vụ XPS: Điều này cho phép in ra các tài liệu XPS. Microsoft đã tạo định dạng tài liệu này bằng Windows Vista và nó không bao giờ tắt, vì vậy tốt hơn hết bạn nên in ra PDF. Tắt tính năng này và máy in XPS sẽ biến mất khỏi danh sách các máy in đã cài đặt của bạn (mặc dù bạn cũng có thể nhấp chuột phải vào Máy in XPS trong cửa sổ Thiết bị & Máy in và chọn Chú ý Xóa thiết bị).
- Trình xem XPS: Ứng dụng này cho phép bạn xem các tài liệu XPS.
Hầu hết người dùng Windows sẽ không bao giờ cần phải truy cập cửa sổ này và chủ động quản lý các tính năng này. Windows 10 sẽ tự động cài đặt các tính năng mà các chương trình yêu cầu, khi cần thiết, mặc dù đối với một số tính năng nhất định, thật tiện dụng để biết nơi bạn có thể bật hoặc tắt chúng. Nếu bạn chưa từng có một tính năng mà bạn nghĩ bạn nên, đó là một nơi tốt để kiểm tra.