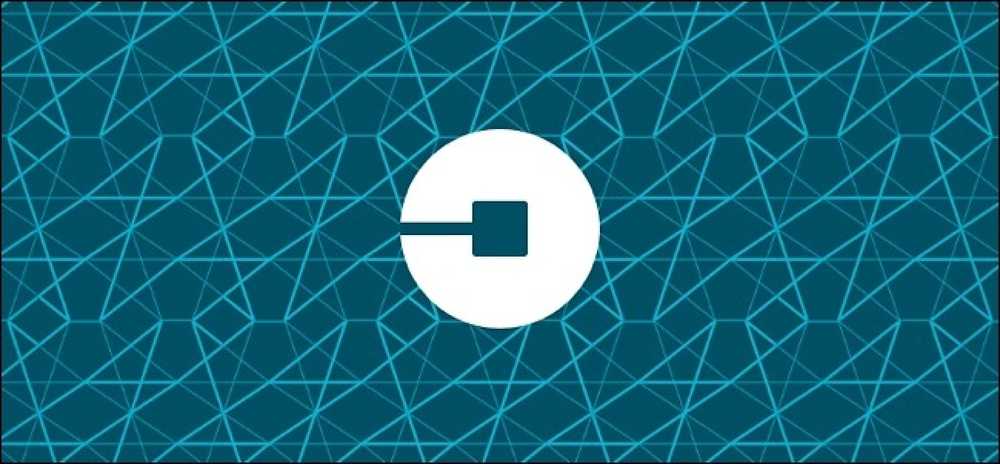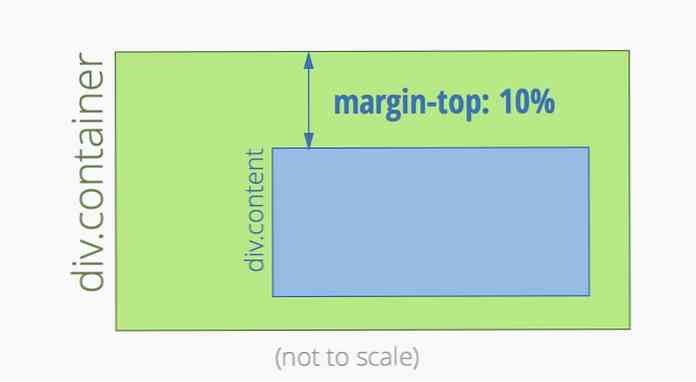Những gì bạn cần biết về việc tạo bản sao lưu ảnh hệ thống

Hình ảnh hệ thống là bản sao lưu hoàn chỉnh mọi thứ trên ổ cứng PC của bạn hoặc một phân vùng duy nhất. Chúng cho phép bạn chụp ảnh toàn bộ ổ đĩa, tệp hệ thống và tất cả.
Windows, Linux và Mac OS X đều có các cách tích hợp để tạo bản sao lưu ảnh hệ thống. Đôi khi có những lý do tốt để làm điều này, nhưng chúng không nên là chiến lược sao lưu thường xuyên của bạn.
Hình ảnh hệ thống là gì?
Hình ảnh hệ thống là một tệp - hoặc tập hợp các tệp - chứa mọi thứ trên ổ cứng của PC hoặc chỉ từ một phân vùng duy nhất. Một chương trình hình ảnh hệ thống nhìn vào ổ cứng, sao chép mọi thứ từng chút một. Sau đó, bạn có một hình ảnh hệ thống hoàn chỉnh, bạn có thể sao chép lại vào một ổ đĩa để khôi phục trạng thái hệ thống.
Hình ảnh hệ thống chứa một ảnh chụp nhanh toàn bộ mọi thứ trên ổ cứng của máy tính tại bất kỳ thời điểm nào. Vì vậy, nếu bạn có 500 GB dung lượng được sử dụng trên ổ đĩa 1 TB, hình ảnh hệ thống sẽ là khoảng 500 GB. Một số chương trình hình ảnh hệ thống sử dụng nén để thu nhỏ kích thước hình ảnh hệ thống càng nhiều càng tốt, nhưng đừng tin vào việc tiết kiệm nhiều không gian theo cách này.
Các chương trình hình ảnh hệ thống khác nhau sử dụng các loại hình ảnh hệ thống khác nhau. Để tương thích tối đa, bạn nên sử dụng cùng một công cụ bạn đã sử dụng để tạo hình ảnh hệ thống để khôi phục nó. Chính Windows tạo ra các hình ảnh hệ thống có chứa nhiều tệp với phần mở rộng tệp .xml và .vhd. Hình ảnh hệ thống chỉ là một trong nhiều công cụ sao lưu có trong Windows.
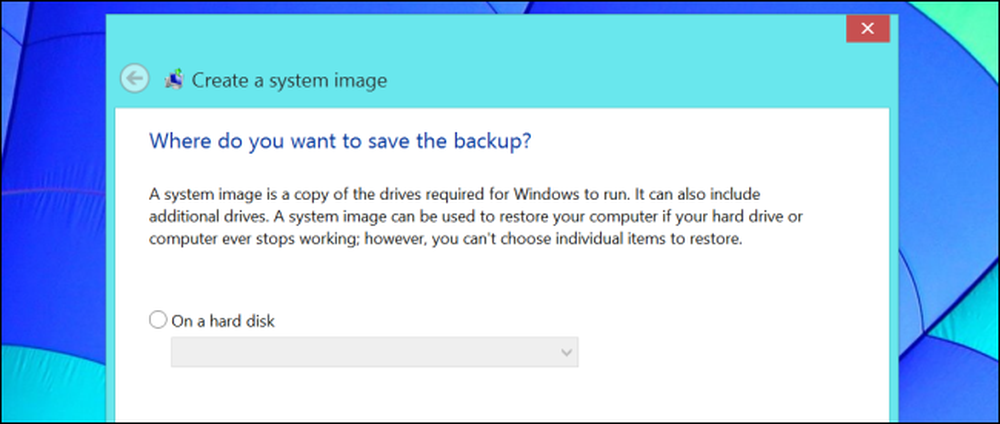
Hình ảnh hệ thống không lý tưởng cho sao lưu bình thường
Hình ảnh hệ thống không phải là cách lý tưởng để tạo bản sao lưu bình thường của máy tính và các tệp của nó. Hình ảnh hệ thống rất lớn và chúng chứa các tệp bạn thực sự không cần. Trên Windows, chúng có thể sẽ bao gồm hàng chục gigabyte tệp hệ thống Windows. Nếu ổ cứng của bạn gặp sự cố, bạn luôn có thể cài đặt lại Windows - bạn không cần bản sao lưu của tất cả các tệp này. Điều tương tự cũng xảy ra với các tập tin chương trình. Nếu ổ cứng của bạn gặp sự cố, bạn không cần hình ảnh của các tệp chương trình Microsoft Office và Photoshop đã cài đặt của mình - bạn chỉ có thể cài đặt lại các chương trình này trên hệ thống Windows mới.
Sao lưu ảnh hệ thống sẽ chụp các tệp bạn có thể dễ dàng tải xuống và cài đặt lại cũng như các tệp bạn không quan tâm. Bạn không thể kiểm soát những gì đang và không được sao lưu - bạn kết thúc với một hình ảnh chứa mọi thứ trên ổ cứng của bạn.
Vì có quá nhiều dữ liệu phải được sao lưu, nên một hình ảnh hệ thống sẽ mất nhiều thời gian hơn để tạo so với bản sao lưu nhỏ hơn, tập trung hơn. Nó cũng sẽ khó nhập hơn trên một máy tính khác. Nếu toàn bộ máy tính của bạn chết, bạn sẽ không thể khôi phục hình ảnh hệ thống được tạo trên một máy tính khác - cài đặt Windows của bạn sẽ không chạy đúng trên các phần cứng khác nhau. Bạn vẫn cần cài đặt lại Windows.
Điều này không chỉ áp dụng cho Windows. Máy Mac bao gồm một cách tích hợp để tạo hình ảnh hệ thống và Apple khuyên bạn chỉ nên khôi phục các tệp hệ thống trên cùng máy Mac mà bản sao lưu đã được tạo trên.
Đối với các bản sao lưu thông thường, bạn chỉ cần sao lưu các tệp thực sự quan trọng đối với bạn. Nếu hệ thống của bạn bị hỏng, bạn có thể cài đặt lại Windows và các chương trình của mình và khôi phục các tệp cá nhân của bạn từ bản sao lưu. Sử dụng Lịch sử tệp để thực hiện việc này trên Windows 8 hoặc Windows Backup để thực hiện việc này trên Windows 7.
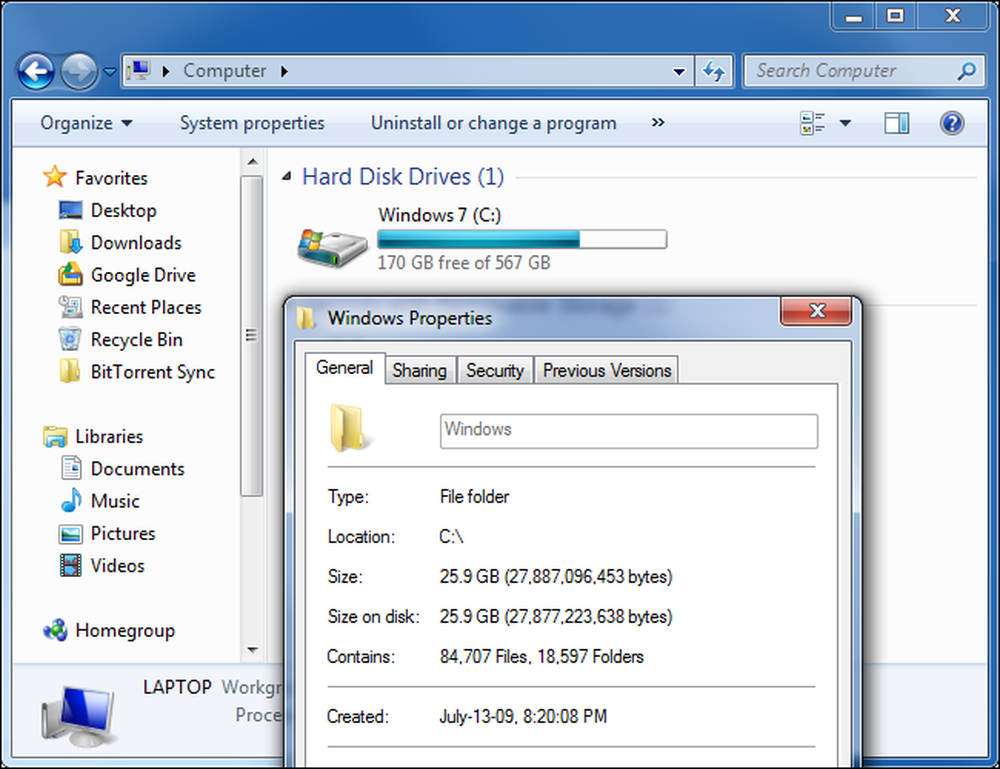
Khi bạn nên tạo một hình ảnh hệ thống
Hình ảnh hệ thống vẫn có thể hữu ích. Ví dụ: giả sử bạn muốn nâng cấp ổ cứng máy tính của mình - có thể bạn đang nâng cấp từ ổ cứng cơ chậm hơn lên ổ cứng thể rắn tốc độ. Bạn có thể tạo hình ảnh hệ thống của ổ cứng máy tính của mình, trao đổi ổ đĩa ra ổ SSD và sau đó khôi phục hình ảnh đó vào ổ SSD. Điều này sẽ di chuyển toàn bộ hệ điều hành của bạn sang SSD. Tất nhiên, nếu cả hai ổ đĩa có thể vừa với máy tính của bạn cùng một lúc, bạn có thể sử dụng chương trình hình ảnh hệ thống để sao chép trực tiếp nội dung của ổ cứng vào SSD thay vì tạo bản sao lưu ảnh hệ thống và sau đó khôi phục từ đó sẽ mất gấp đôi.
Những loại hình ảnh này cũng có thể được sử dụng bởi các quản trị viên hệ thống, những người có thể tung ra một hình ảnh hệ thống tiêu chuẩn trên các PC khác nhau trên mạng của họ. Một máy chủ hoặc máy tính quan trọng khác có thể được cấu hình và hình ảnh hệ thống được tạo để khôi phục phần mềm về trạng thái cụ thể đó.
Nếu bạn là người dùng gia đình thông thường muốn sao lưu các tệp của mình, có lẽ bạn không cần phải tạo hình ảnh hệ thống.
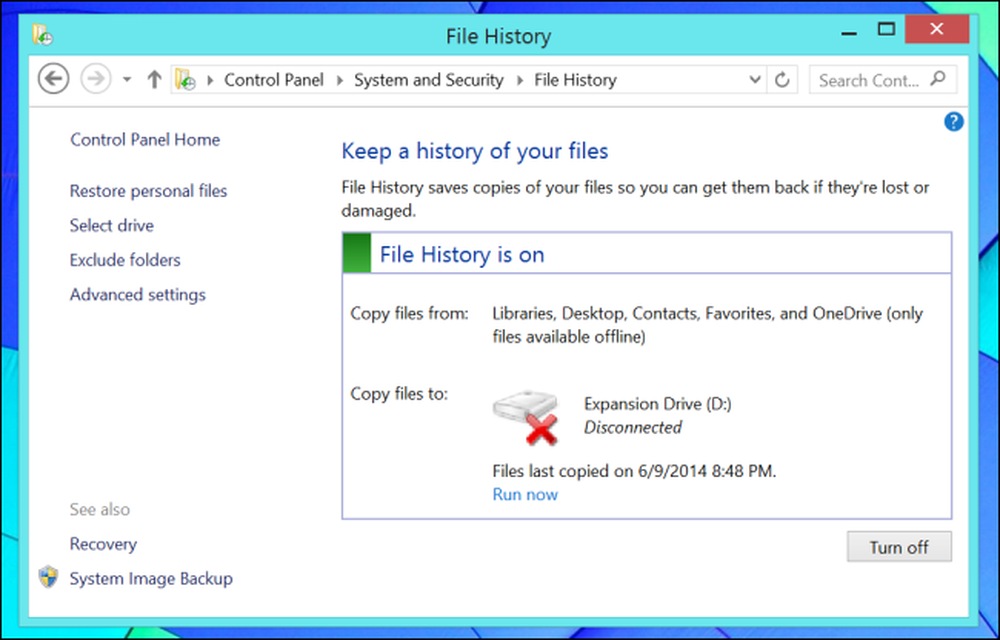
Cách tạo và khôi phục ảnh hệ thống
Để tạo hình ảnh hệ thống trên Windows 8.1, hãy mở Bảng điều khiển, điều hướng đến Hệ thống và Bảo mật> Lịch sử tệp và nhấp vào liên kết Sao lưu ảnh hệ thống ở góc dưới bên trái của cửa sổ. Trên Windows 7, mở Bảng điều khiển, điều hướng đến Hệ thống và Bảo mật> Sao lưu và Khôi phục và nhấp vào tùy chọn Tạo hình ảnh hệ thống.
Sau đó, bạn có thể khôi phục các hình ảnh sao lưu này bằng Tùy chọn khởi động nâng cao trên Windows 8 hoặc tùy chọn Khôi phục hệ thống trên Windows 7. Chúng có thể được truy cập từ đĩa cài đặt Windows hoặc ổ đĩa khôi phục.
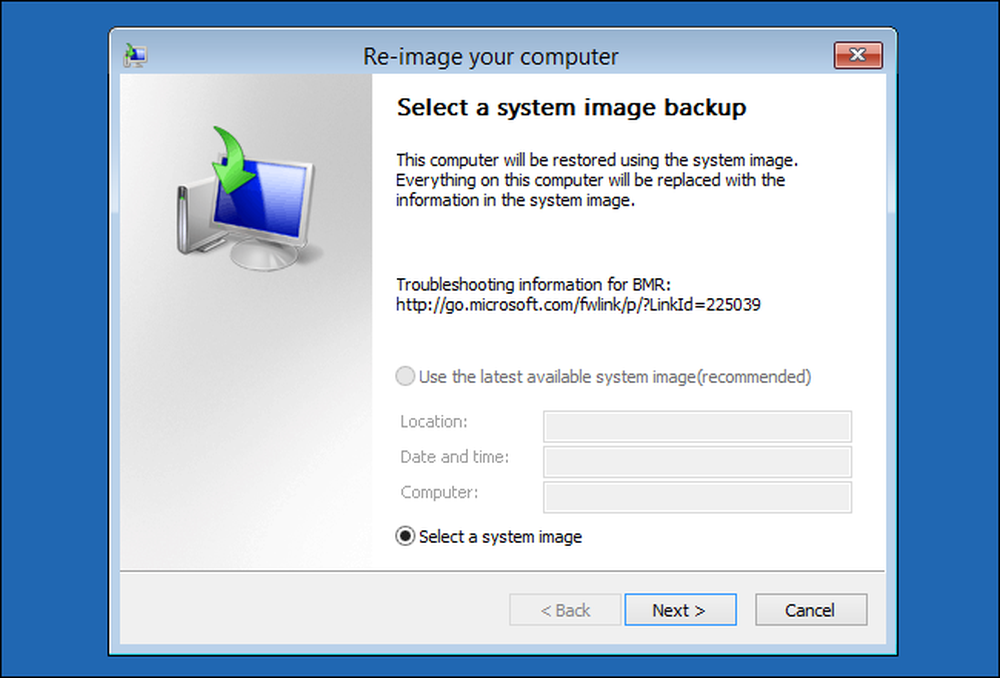
Trên máy Mac, bạn có thể sử dụng Time Machine tạo và khôi phục bản sao lưu ảnh hệ thống. Time Machine sao lưu các tệp hệ thống cũng như các tệp của riêng bạn và bạn có thể khôi phục máy Mac từ bản sao lưu Time Machine từ Chế độ khôi phục. Trên PC Linux, bạn có thể sử dụng tiện ích dd cấp thấp để tạo bản sao chính xác của ổ đĩa và khôi phục lại sau.
Acronis True Image và Norton Ghost là các công cụ hình ảnh đĩa phổ biến của bên thứ ba mà bạn cũng có thể sử dụng cho việc này.
Trong khi phát triển Windows 8.1, Microsoft đã loại bỏ tùy chọn Sao lưu hình ảnh hệ thống ra khỏi giao diện người dùng và buộc mọi người truy cập nó từ cửa sổ PowerShell. Sau khi khiếu nại rộng rãi, Microsoft đã khôi phục tùy chọn này cho giao diện đồ họa.
Động cơ của Microsoft khá rõ ràng ở đây - người dùng PC trung bình không nên bị phân tâm bởi các bản sao lưu ảnh hệ thống và chỉ nên sử dụng một giải pháp sao lưu đơn giản như Lịch sử tệp. Microsoft cuối cùng đã khôi phục tùy chọn đồ họa để làm mọi người hài lòng, điều này cũng tốt - nhưng họ đã đúng rằng hầu hết người dùng Windows không nên sử dụng nó.
Tín dụng hình ảnh: Phillip Stewart trên Flickr