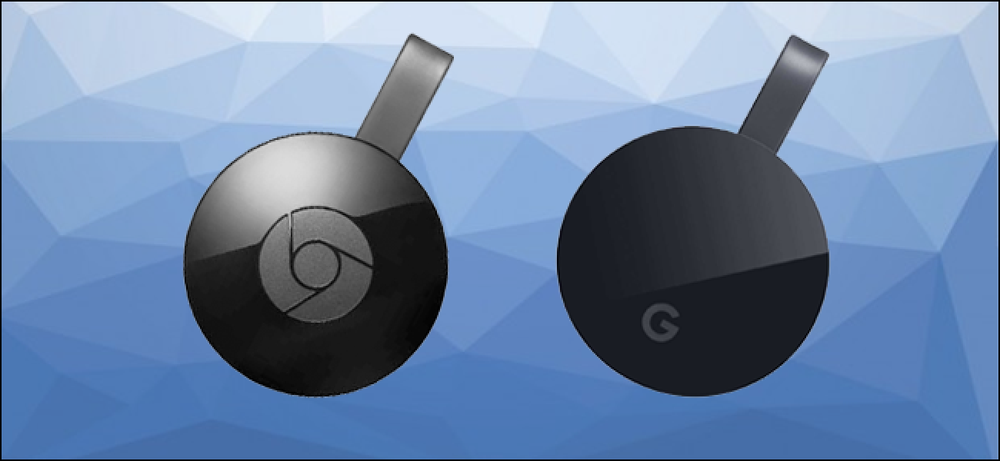Những tập tin nào bạn nên sao lưu trên PC Windows?

Ổ cứng PC của bạn có thể bị lỗi vào ngày mai hoặc lỗi phần mềm có thể xóa các tệp của bạn, vì vậy các bản sao lưu rất quan trọng. Nhưng bạn không cần sao lưu tất cả các các tập tin trên PC của bạn. Điều đó sẽ chỉ lãng phí không gian và làm cho bản sao lưu của bạn mất nhiều thời gian hơn để hoàn thành.
Quy tắc sao lưu quan trọng
Nguyên tắc quan trọng nhất của sao lưu là bất kỳ dữ liệu quan trọng nào cũng nên tồn tại ở hai hoặc nhiều vị trí thực tế cùng một lúc. Bạn không thể tạo bản sao lưu và xóa bản gốc. Nếu bạn làm như vậy, nó không thực sự là một bản sao lưu. Bạn vẫn chỉ có một bản sao dữ liệu của mình - bạn vừa di chuyển nó đến một nơi khác.
Bạn có thể nghĩ điều này là hiển nhiên, nhưng bạn sẽ ngạc nhiên về mức độ thường xuyên chúng ta bị những độc giả tiếp cận bị mất dữ liệu sau khi ổ đĩa sao lưu của họ bị chết.
Cách sao lưu tập tin của bạn
Có nhiều cách để sao lưu dữ liệu của bạn, từ sao lưu vào ổ đĩa ngoài cho đến tải lên các bản sao dữ liệu của bạn lên một máy chủ từ xa qua Internet. Bạn có thể sử dụng các công cụ được tích hợp vào Windows hoặc tải xuống công cụ sao lưu của bên thứ ba. Chọn giải pháp sao lưu tốt nhất phù hợp với bạn - chúng tôi thảo luận về một số mục yêu thích của chúng tôi tại đây.
Chúng tôi cũng khuyên bạn nên sử dụng nhiều loại sao lưu để bảo mật dữ liệu tối đa. Ví dụ: nếu bạn lưu trữ ổ đĩa sao lưu duy nhất bên cạnh máy tính của mình, bạn sẽ mất tất cả các bản sao của tệp nếu phần cứng của bạn bị mất cắp hoặc bị hỏng trong hỏa hoạn. Vì vậy, có một bản sao lưu trong đám mây là một ý tưởng tốt.
Sao lưu tệp của bạn, không phải hệ thống đầy đủ của bạn
Có hai loại sao lưu bạn có thể tạo. Hầu hết các công cụ sao lưu phổ biến sẽ sao lưu danh sách các tệp và thư mục bạn chỉ định. Điều này cho phép bạn sao lưu chỉ các tập tin và thư mục bạn cần. Các bản sao lưu của bạn sẽ không lớn hơn mức cần thiết và chúng sẽ hoàn thành nhanh chóng.
Tuy nhiên, cũng có thể tạo bản sao lưu ảnh hệ thống đầy đủ trên ổ cứng máy tính của bạn bằng các công cụ tích hợp hoặc của bên thứ ba. Chúng sẽ sao lưu mọi thứ, từ thư mục hệ thống Windows của bạn và các tệp chương trình được cài đặt vào dữ liệu cá nhân của bạn. Các bản sao lưu này sẽ lớn hơn nhiều và mất nhiều thời gian hơn để tạo.
Đối với hầu hết mọi người, chúng tôi khuyên bạn chỉ nên sao lưu các tệp và thư mục của mình. Sao lưu hình ảnh hệ thống nghe có vẻ hay, nhưng có một số lưu ý lớn. Ví dụ: bạn không thể dễ dàng khôi phục hình ảnh hệ thống trên một máy tính khác, vì cài đặt Windows thường sẽ chỉ chạy đúng trên hệ thống ban đầu của nó. Tốt hơn hết là bạn chỉ nên bắt đầu từ bản cài đặt Windows mới và cài đặt lại chương trình của mình.
Sao lưu ảnh hệ thống có vị trí của chúng, nhưng tránh chúng trừ khi bạn chắc chắn rằng bạn cần chúng. Chúng không phải là giải pháp sao lưu mục đích chung tốt nhất.
Tập tin bạn nên sao lưu

Điều quan trọng nhất là sao lưu các tệp cá nhân của bạn. Trên PC Windows hiện đại, bạn thường tìm thấy những thứ này trong C: \ Windows \ USERNAME, trong đó USERNAME là tên tài khoản người dùng của bạn.
Theo mặc định, thư mục này chứa các thư mục dữ liệu tài khoản người dùng của bạn. Chúng bao gồm thư mục Tài liệu nơi tài liệu của bạn được lưu theo mặc định, thư mục Ảnh có thể chứa bất kỳ ảnh gia đình nào bạn có, thư mục Tải xuống nơi tệp được tải xuống, thư mục Âm nhạc nơi tệp nhạc của bạn có thể được lưu trữ và thư mục Video nơi lưu trữ video được lưu trữ. Nếu bạn sử dụng iTunes cho âm nhạc của mình, iTunes sẽ lưu trữ thư viện nhạc trong thư mục nhạc của bạn theo mặc định. Nó thậm chí bao gồm thư mục Desktop của bạn, nơi nhiều người lưu trữ tệp.
Nó cũng bao gồm các thư mục quan trọng khác, như OneDrive, Dropbox và Google Drive, nơi các bản sao ngoại tuyến của các tệp đám mây của bạn được lưu trữ nếu bạn sử dụng các dịch vụ này.
Cũng có một thư mục AppData ở đây, nhưng bạn sẽ không thấy nó trừ khi bạn đang hiển thị các tệp và thư mục ẩn. Đây là nơi các chương trình lưu trữ các cài đặt và dữ liệu cụ thể cho tài khoản người dùng của bạn. Bạn có thể sử dụng dữ liệu này để khôi phục cài đặt của một chương trình riêng lẻ nếu bạn cần khôi phục từ bản sao lưu.

Với ý nghĩ đó, chúng tôi khuyên bạn nên sao lưu toàn bộ thư mục tài khoản người dùng của mình, bao gồm cả thư mục AppData ẩn. Điều này đảm bảo bạn có tất cả các tệp và cài đặt cá nhân của mình và bạn không phải mất nhiều thời gian suy nghĩ về nó. Nếu nhiều người sử dụng cùng một PC và có tệp riêng, hãy sao lưu từng thư mục tài khoản người dùng.
Bạn có thể chọn loại trừ các thư mục nhất định khỏi bản sao lưu nếu bạn không muốn chúng hiện diện. Ví dụ: nếu bạn lưu trữ một loạt các video đã tải xuống trong thư mục Video và bạn không ngại tải xuống chúng trong tương lai, hãy loại trừ nó khỏi bản sao lưu. Nếu bạn có nhiều gigabyte máy ảo chiếm dung lượng lớn và bạn sẽ không thiết lập lại chúng từ đầu, hãy loại trừ thư mục máy ảo. Nhưng, nếu những máy ảo đó quan trọng và bạn sẽ mất nhiều thời gian để cấu hình lại chúng, có lẽ bạn muốn sao lưu chúng.

Bạn sẽ nhận thấy rằng chúng tôi đang sử dụng rất nhiều từ như mặc định, có khả năng là Cameron, và có lẽ là CHUYỆN khi nói nơi lưu trữ các tệp của bạn. Đó là bởi vì Windows cho phép bạn lưu trữ các tệp của mình ở bất kỳ vị trí nào bạn muốn. Nếu bạn di chuyển chúng, chỉ có bạn biết nơi tất cả các tệp của bạn được lưu trữ.
Ví dụ: thật dễ dàng để di chuyển một thư mục như Âm nhạc, Video, Tải xuống, Ảnh hoặc Tài liệu sang một vị trí khác trên PC của bạn. Những tập tin này có thể được lưu trữ trên một ổ đĩa khác, ví dụ. Hoặc bạn hoàn toàn không thể sử dụng các thư mục mặc định và chỉ cần đổ các tệp vào một thư mục ở nơi khác trên ổ cứng của PC. Nếu bạn lưu trữ các tệp của mình ở các vị trí không chuẩn như thế này, điều quan trọng là bạn xác định các thư mục chứa các tệp quan trọng của mình và thêm chúng vào bản sao lưu.
Dấu trang của trình duyệt và các cài đặt khác của bạn được đặt ở đâu đó trong thư mục AppData, do đó, sao lưu toàn bộ thư mục người dùng của bạn cũng sẽ lưu các tệp này. Tuy nhiên, bạn có thể muốn sử dụng tính năng đồng bộ hóa trình duyệt của mình và đồng bộ hóa cài đặt của nó với tài khoản Google, Firefox hoặc Microsoft. Điều này sẽ giúp bạn không phải đào bới thư mục AppData của bạn.
Nếu bạn sử dụng một ứng dụng email máy tính để bàn, bạn cũng có thể muốn sao lưu email của mình. Điều này là không cần thiết nếu bạn sử dụng giao thức IMAP hiện đại cho email của mình, vì các bản sao chính của email vẫn được lưu trữ trên máy chủ từ xa. Tuy nhiên, nếu bạn đã tải xuống email qua giao thức POP3, điều quan trọng là bạn sao lưu email của mình vì chúng chỉ có thể được lưu trữ trên PC của bạn.

Tin vui là các email của bạn có khả năng được lưu trữ trong thư mục AppData của tài khoản người dùng của bạn, vì vậy chúng sẽ được tự động sao lưu nếu bạn sao lưu toàn bộ thư mục người dùng. Tuy nhiên, bạn vẫn có thể muốn kiểm tra vị trí của các tệp email của mình để đảm bảo chúng được sao lưu. Đây là cách tìm vị trí nơi Outlook lưu trữ email của bạn.

Bất kỳ dữ liệu cá nhân và cài đặt nào không có trong thư mục tài khoản người dùng của bạn sẽ được sao lưu, nếu bạn quan tâm đến nó. Ví dụ: bạn có thể muốn sao lưu các cài đặt ứng dụng được đặt trong thư mục C: \ ProgramData cho một số ứng dụng.
Trò chơi PC nói riêng có tập tin ở khắp mọi nơi. Nhiều trò chơi đồng bộ hóa các tệp lưu trực tuyến của họ bằng Steam Cloud hoặc một dịch vụ tương tự, vì vậy họ sẽ không cần sao lưu. Nhiều người lưu trữ các trò chơi lưu của họ trong các thư mục Tài liệu hoặc AppData của bạn, trong khi những người khác đổ các trò chơi lưu của họ vào C: \ ProgramData hoặc một vị trí khác, như ở đâu đó trong thư mục Steam của bạn. Trang web PCGamingWiki có cơ sở dữ liệu trò chơi tốt với thông tin về việc họ có đồng bộ hóa trò chơi lưu của họ hay không và chính xác vị trí lưu tệp của họ trên PC của bạn.
Đảm bảo mọi dữ liệu bạn quan tâm - cho dù đó là ảnh gia đình, cài đặt cho ứng dụng quan trọng hay lưu trò chơi cho game nhập vai mà bạn đã chơi trong 100 giờ - đã được sao lưu.
Tập tin bạn không nên sao lưu

Không bao giờ có lý do để sao lưu thư mục Windows hoặc thư mục Tệp chương trình. Để các thư mục này một mình.
Thư mục Windows chứa các tệp hệ thống Windows và chúng không di động giữa các phần cứng PC khác nhau. Windows sẽ thiết lập các tệp này khi được cài đặt trên PC mới, vì vậy bạn không cần chúng.
Thư mục Tệp Chương trình chứa các tệp cho các ứng dụng đã cài đặt của bạn. Bạn thường không thể sao chép các thư mục này. Bạn sẽ phải cài đặt lại hầu hết các ứng dụng từ đầu, do đó, nói chung không có điểm nào để sao lưu thư mục này.
Một số ít các chương trình có thể được di chuyển đơn giản giữa các PC. Ví dụ: bạn có thể sao lưu các thư mục Steam hoặc Battle.net của mình và sao chép chúng sang PC mới, tiết kiệm tải xuống lớn các trò chơi này. Tuy nhiên, ngay cả những thư mục này cũng không quan trọng để sao lưu. Chúng có thể giúp thiết lập một PC mới nhanh hơn và tiết kiệm thời gian tải xuống, nhưng chúng không chứa đầy các tệp quan trọng mà bạn không bao giờ có thể lấy lại được. Bạn luôn có thể chỉ cần cài đặt lại chương trình của mình, vì vậy chúng không phải là ưu tiên nếu bạn bị giới hạn về không gian.
Sao lưu thường xuyên
Khi bạn đã bắt đầu sao lưu các tệp của mình, bạn nên tiếp tục tạo các bản sao lưu thường xuyên. Sao lưu các tập tin của bạn hàng ngày, nếu có thể. Đây sẽ là một quá trình nhanh nếu bạn sao lưu thường xuyên, vì công cụ sao lưu của bạn sẽ sao lưu một vài tệp cá nhân đã thay đổi.
Tự động hóa các bản sao lưu của bạn giúp đảm bảo các bản sao lưu đó được thực hiện thường xuyên. Đó là một lý do tại sao các giải pháp sao lưu trực tuyến rất tốt. Chúng có thể được cấu hình để tự động sao lưu PC của bạn mỗi ngày khi bạn không sử dụng máy tính của mình, vì vậy bạn thậm chí sẽ không phải suy nghĩ về nó.