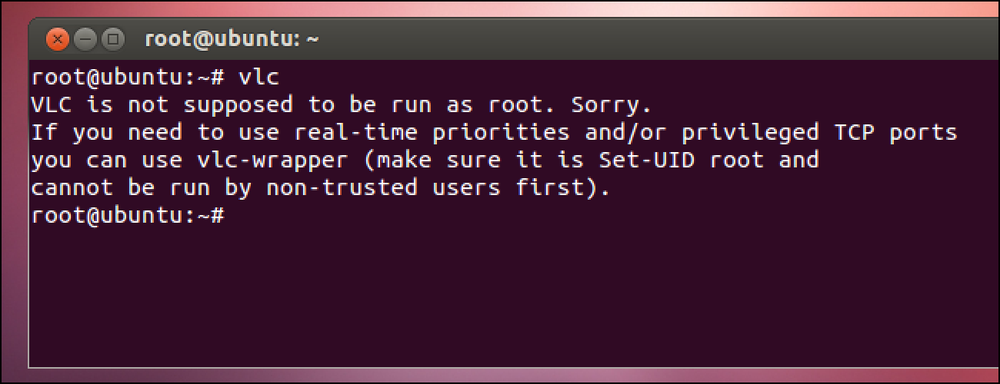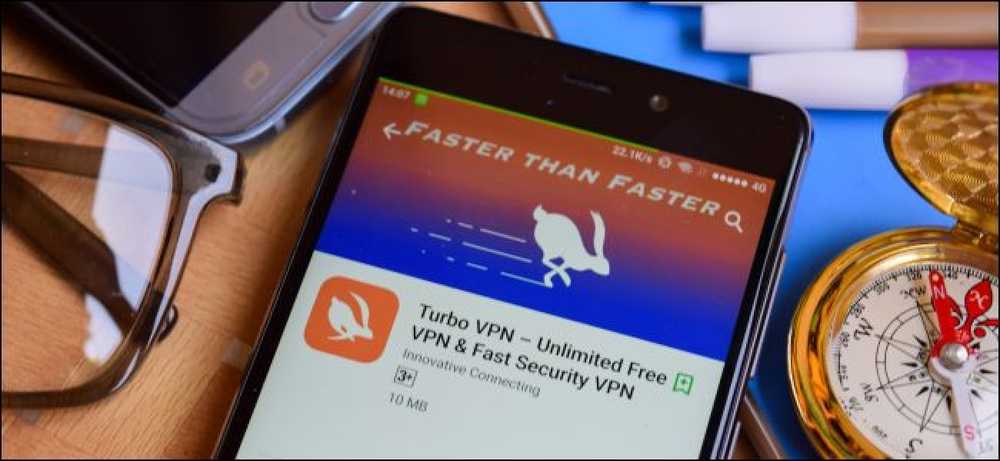Tại sao bạn không nên kích hoạt mã hóa mã hóa tuân thủ mật mã của Arnold trên Windows

Windows có một cài đặt ẩn sẽ chỉ cho phép mã hóa mã hóa tuân thủ điều tra theo tiêu chuẩn của Arnold. Nghe có vẻ giống như một cách để tăng cường bảo mật cho PC của bạn, nhưng thực tế không phải vậy. Bạn không nên bật cài đặt này trừ khi bạn làm việc trong chính phủ hoặc cần kiểm tra xem phần mềm sẽ hoạt động như thế nào trên PC của chính phủ.
Tinh chỉnh này phù hợp ngay với các huyền thoại tinh chỉnh Windows vô dụng khác. Nếu bạn tình cờ thấy cài đặt này trong Windows hoặc thấy nó được đề cập ở nơi khác, đừng kích hoạt nó. Nếu bạn đã kích hoạt nó mà không có lý do chính đáng, hãy sử dụng các bước bên dưới để tắt chế độ Chế độ QUAN TRỌNG.
Mã hóa tuân thủ mật khẩu là gì?
Trin là viết tắt của các tiêu chuẩn xử lý thông tin liên bang của Nhật Bản. Đây là một bộ các tiêu chuẩn của chính phủ xác định cách thức một số thứ được sử dụng trong chính phủ - ví dụ: thuật toán mã hóa. Trin xác định một số phương thức mã hóa cụ thể có thể được sử dụng, cũng như các phương thức để tạo khóa mã hóa. Nó được xuất bản bởi Viện Tiêu chuẩn và Công nghệ Quốc gia, hoặc NIST.
Cài đặt trong Windows tuân thủ tiêu chuẩn Trin 140 của chính phủ Hoa Kỳ. Khi được bật, nó buộc Windows chỉ sử dụng các lược đồ mã hóa được xác thực hợp lệ và khuyên các ứng dụng cũng nên làm như vậy.
Chế độ Arnold Arnold không làm cho Windows an toàn hơn. Nó chỉ chặn truy cập vào các chương trình mã hóa mới hơn chưa được xác thực. Điều đó có nghĩa là nó sẽ không thể sử dụng các chương trình mã hóa mới hoặc các cách nhanh hơn để sử dụng các chương trình mã hóa tương tự. Nói cách khác, nó làm cho máy tính của bạn chậm hơn, ít chức năng hơn và được cho là ít hơn đảm bảo.
Cách Windows hoạt động khác nhau nếu bạn kích hoạt cài đặt này
Microsoft giải thích cài đặt này thực sự làm gì trong một bài đăng trên blog có tên là Tại sao chúng tôi không khuyến nghị Chế độ Chế độ mật khẩu. Chế độ Microsoft chỉ khuyên bạn nên sử dụng chế độ Trin nếu bạn phải. Ví dụ: nếu bạn đang sử dụng máy tính của chính phủ Hoa Kỳ, thì máy tính đó được cho là có chế độ Chế độ Chế độ mật khẩu, được kích hoạt theo quy định riêng của chính phủ. Không có trường hợp thực tế nào mà bạn muốn kích hoạt tính năng này trên máy tính cá nhân của mình - trừ khi bạn đang kiểm tra cách phần mềm của bạn hoạt động trên máy tính của chính phủ Hoa Kỳ với cài đặt này được bật.
Cài đặt này thực hiện hai điều với Windows. Nó buộc các dịch vụ Windows và Windows chỉ sử dụng mật mã được xác thực. Ví dụ: dịch vụ Schannel được tích hợp trong Windows sẽ không hoạt động với các giao thức SSL 2.0 và 3.0 cũ hơn và sẽ yêu cầu ít nhất TLS 1.0 thay thế.
.NET .NET của Microsoft cũng sẽ chặn quyền truy cập vào các thuật toán không được xác thực. .NET framework cung cấp một số thuật toán khác nhau cho hầu hết các thuật toán mã hóa và không phải tất cả chúng đều được gửi để xác thực. Ví dụ, Microsoft lưu ý rằng có ba phiên bản khác nhau của thuật toán băm SHA256 trong khung .NET. Cái nhanh nhất chưa được gửi để xác nhận, nhưng phải an toàn. Vì vậy, việc bật chế độ Trin sẽ phá vỡ các ứng dụng .NET sử dụng thuật toán hiệu quả hơn hoặc buộc chúng sử dụng thuật toán kém hiệu quả hơn và chậm hơn.
Ngoài hai điều đó, việc bật chế độ Trin cũng khuyến nghị cho các ứng dụng mà chúng chỉ sử dụng mã hóa được xác thực Trin. Nhưng nó không ép buộc bất cứ điều gì khác. Các ứng dụng Windows truyền thống có thể chọn thực hiện bất kỳ mã mã hóa nào họ muốn - thậm chí mã hóa dễ bị tổn thương khủng khiếp - hoặc không có mã hóa nào cả. Chế độ Trin không làm gì với các ứng dụng khác trừ khi chúng tuân theo cài đặt này.
Cách vô hiệu hóa Chế độ Trin (hoặc bật nó, nếu bạn phải)
Bạn không nên bật cài đặt này trừ khi bạn đang sử dụng máy tính của chính phủ và bị buộc phải. Nếu bạn kích hoạt cài đặt này, một số ứng dụng khách hàng thực sự có thể yêu cầu bạn tắt chế độ Trin để chúng có thể hoạt động chính xác.
Nếu bạn cần bật hoặc tắt chế độ Trin - có thể bạn đã thấy thông báo lỗi sau khi bật, bạn cần kiểm tra xem phần mềm của bạn sẽ hoạt động như thế nào trên máy tính có bật chế độ Trin hoặc bạn đang sử dụng máy tính của chính phủ và có để kích hoạt nó - bạn có thể làm như vậy theo nhiều cách. Chế độ Trin chỉ có thể được bật khi được kết nối với một mạng cụ thể hoặc thông qua cài đặt toàn hệ thống sẽ luôn được áp dụng.
Để chỉ bật chế độ Trin khi được kết nối với một mạng cụ thể, hãy thực hiện các bước sau:
- Mở cửa sổ Bảng điều khiển.
- Nhấp vào Xem các trạng thái và nhiệm vụ của mạng Xem trên mạng và Internet.
- Nhấp vào Thay đổi cài đặt bộ chuyển đổi.
- Nhấp chuột phải vào mạng mà bạn muốn kích hoạt Trin cho và chọn Trạng thái.
- Nhấp vào nút Thuộc tính không dây của Node trong cửa sổ Trạng thái Wi-Fi.
- Nhấp vào tab Security Security 'trong cửa sổ thuộc tính mạng.
- Nhấp vào nút Cài đặt nâng cao của Node.
- Chuyển đổi tuân thủ kích hoạt tiêu chuẩn xử lý thông tin liên bang (mật khẩu) cho tùy chọn mạng này trong cài đặt 802.11.

Cài đặt này cũng có thể được thay đổi trên toàn hệ thống trong trình chỉnh sửa chính sách nhóm. Công cụ này chỉ khả dụng trên các phiên bản Chuyên nghiệp, Doanh nghiệp và Giáo dục của các phiên bản Windows - không phải Home. Bạn chỉ có thể sử dụng trình chỉnh sửa chính sách nhóm cục bộ để thay đổi công cụ này nếu bạn đang sử dụng máy tính không tham gia vào miền quản lý cài đặt chính sách nhóm của máy tính cho bạn. Nếu máy tính của bạn được kết nối với một tên miền và các cài đặt chính sách nhóm được quản lý tập trung bởi tổ chức của bạn, bạn sẽ không thể tự thay đổi nó. Để thay đổi cài đặt này trong Chính sách nhóm:
- Nhấn Windows Key + R để mở hộp thoại Run.
- Nhập loại gpedit.msc vào trong hộp thoại Run (không có dấu ngoặc kép) và nhấn Enter.
- Điều hướng đến Cấu hình máy tính của Viking \ Cài đặt Windows \ Cài đặt bảo mật \ Chính sách cục bộ \ Tùy chọn bảo mật trong Bộ chỉnh sửa chính sách nhóm.
- Xác định vị trí mật mã của Hệ thống: Sử dụng các thuật toán tương thích mật khẩu để mã hóa, băm và ký thiết lập cài đặt trên khung bên phải và nhấp đúp vào nó.
- Đặt cài đặt thành Giảm giá vô hiệu hóa và nhấp vào OK OK.
- Khởi động lại máy tính.

Trên các phiên bản Windows của Windows, bạn vẫn có thể bật hoặc tắt cài đặt Trin thông qua cài đặt đăng ký. Để kiểm tra xem Trin được bật hay tắt trong sổ đăng ký, hãy làm theo các bước sau:
- Nhấn Windows Key + R để mở hộp thoại Run.
- Nhập mã regedit vào trong hộp thoại Run (không có dấu ngoặc kép) và nhấn Enter.
- Điều hướng đến Viking HKEY_LOCAL_MACHINE \ System \ CurrentControlset \ Control \ Lsa \ FipsAlerskymPolicy \ '.
- Nhìn vào giá trị của Enzen được bật trong khung bên phải. Nếu nó được đặt thành 0 0, chế độ Trin bị tắt. Nếu nó được đặt thành 1 1, chế độ Trin được bật. Để thay đổi cài đặt, nhấp đúp vào giá trị của Enzen được bật và đặt thành giá trị 0 0 hoặc 1.
- Khởi động lại máy tính.

Cảm ơn @SwiftOnSecurity trên Twitter đã truyền cảm hứng cho bài đăng này!