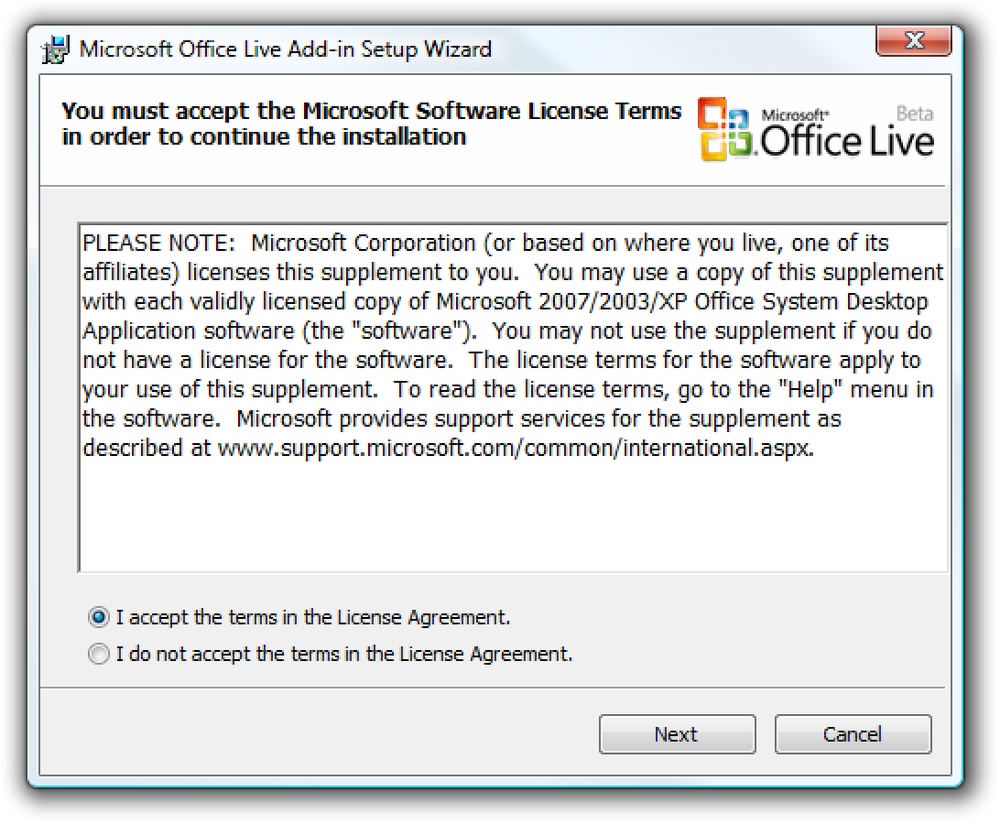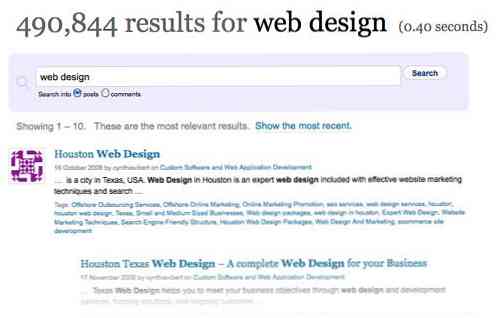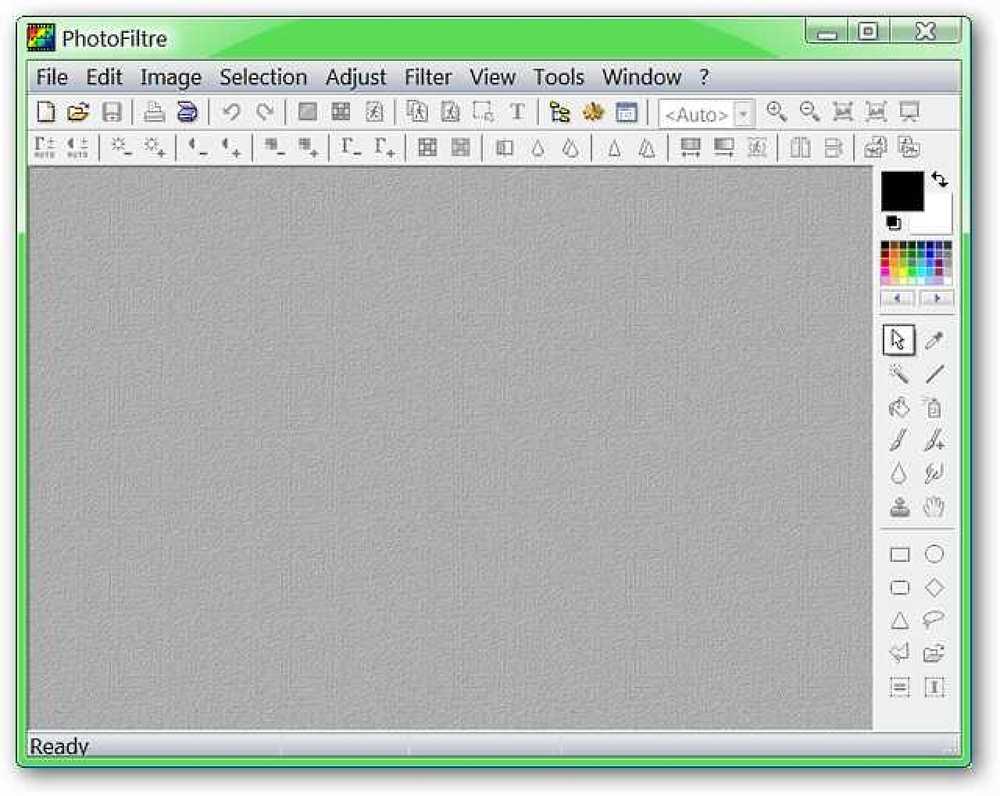Làm việc xung quanh để mở rộng thất bại & cài đặt chủ đề trong Firefox
Bạn đã bao giờ thử cài đặt một tiện ích mở rộng hoặc chủ đề trong Firefox và nhận được thông báo lỗi băm tập tin không hợp lệ (không thể tải xuống). Bây giờ bạn có thể giải quyết vấn đề đó bằng các cách giải quyết sau.
Cửa sổ tin nhắn khét tiếng
Đây có lẽ là cửa sổ thông báo khó chịu nhất có liên quan đến việc cài đặt các tiện ích mở rộng hoặc chủ đề trong Firefox. Vì lý do nào, bạn bắt đầu cài đặt và nhận được điều này. Không tốt chút nào! Vậy bạn làm gì về nó?

Có thể làm việc xung quanh
Hãy thử các phương pháp sau để xem liệu một phương pháp có giúp cài đặt các tiện ích mở rộng hoặc chủ đề đó không.
Phương pháp 1 - Kích hoạt cookie của bên thứ ba
- Chuyển đến Menu Tools và chọn Options.
- Khi Cửa sổ Tùy chọn mở, chọn Tab Quyền riêng tư
- Chọn Tập tin Sử dụng cài đặt tùy chỉnh cho lịch sử. Để truy cập các tùy chọn bổ sung
- Đảm bảo rằng Chấp nhận cookie của bên thứ ba.
- Click vào OK OK. (Nên khởi động lại Firefox)

Phương pháp 2 - Cài đặt tiện ích mở rộng
- Nhấp chuột phải vào liên kết cài đặt tiện ích mở rộng hoặc chủ đề và chọn Liên kết Lưu Lưu là As
- Khi bạn đã lưu tiện ích mở rộng hoặc chủ đề, hãy kéo tệp vào Cửa sổ Trình quản lý Tiện ích bằng chuột
Lưu ý: Nếu vì lý do nào đó, cài đặt tiện ích mở rộng hoặc chủ đề theo cách thủ công vẫn không thành công, có khả năng phần mềm chống vi-rút hoặc phần mềm giám sát tải xuống khác của bạn có thể làm hỏng tệp. Trong trường hợp này, bạn có thể tải xuống tiện ích mở rộng hoặc chủ đề trên máy tính khác và chuyển nó bằng ổ flash.
Phương pháp 3 - Xóa bộ nhớ cache
- Chuyển đến Menu Tools và chọn Options.
- Khi Cửa sổ Tùy chọn mở, chọn Tab Quyền riêng tư
- Chọn Tập tin Sử dụng cài đặt tùy chỉnh cho lịch sử. Để truy cập các tùy chọn bổ sung
- Chọn lịch sử Xóa Xóa khi Firefox đóng cửa và sau đó nhấp vào nút Cài đặt cài đặt
- Hãy chắc chắn rằng Cache Cache được chọn trong Cửa sổ cài đặt (tất cả các tùy chọn khác có thể được bỏ chọn dựa trên nhu cầu của bạn)
- Khởi động lại Firefox


Phương pháp 4 - Khởi động lại Firefox sau khi cài đặt không thành công Cài đặt bổ trợ
- Nếu bạn đang cài đặt trực tiếp từ trang web Tiện ích Mozilla, có thể có sự cố với cơ sở dữ liệu trang web Tiện ích Mozilla hoặc với trang web nhân bản bị hỏng. Khởi động lại Firefox để xem liệu tiện ích mở rộng hoặc chủ đề đã cài đặt bất kể tệp băm không hợp lệ (không thể tải xuống bị hỏng).
Phương pháp 5 - Các lựa chọn thay thế khác
- Hãy thử cài đặt lại tiện ích mở rộng hoặc chủ đề sau
- Hãy thử cài đặt tiện ích mở rộng hoặc chủ đề từ trang web cá nhân của người tạo tiện ích bổ sung
Hy vọng với những mẹo này, bạn có thể bỏ qua lỗi và tận hưởng nhiều ưu điểm của Tiện ích bổ sung Firefox.