Sao lưu và đồng bộ hóa của Google - Những điều bạn cần biết
Trong tháng Sáu, Google đã công bố với thế giới rằng máy khách Google Drive trên máy tính để bàn sẽ được thành công bởi một cái mới Sao lưu và đồng bộ hóa máy khách. Sau khi chạy chậm một chút, ứng dụng hiện có sẵn cho Windows và Mac người dùng để tải về và sử dụng. Đây là những gì bạn cần biết về ứng dụng khách Sao lưu và Đồng bộ hóa mới.
Thiết lập Sao lưu và Đồng bộ hóa
Khi Google lần đầu tiên công bố Sao lưu và Đồng bộ hóa, công ty đã đề cập rằng ứng dụng này có nghĩa là thay thế cả ứng dụng khách Google Drive cũng như Google Ảnh ứng dụng máy tính để bàn. Với ý nghĩ đó, xin lưu ý rằng khi cài đặt Sao lưu và Đồng bộ hóa, bạn sẽ mất cả ứng dụng Drive và Photos sau khi cài đặt hoàn tất.
Điều đầu tiên bạn cần làm sau khi Sao lưu và Đồng bộ hóa hoạt động là đăng nhập vào tài khoản Google của bạn.
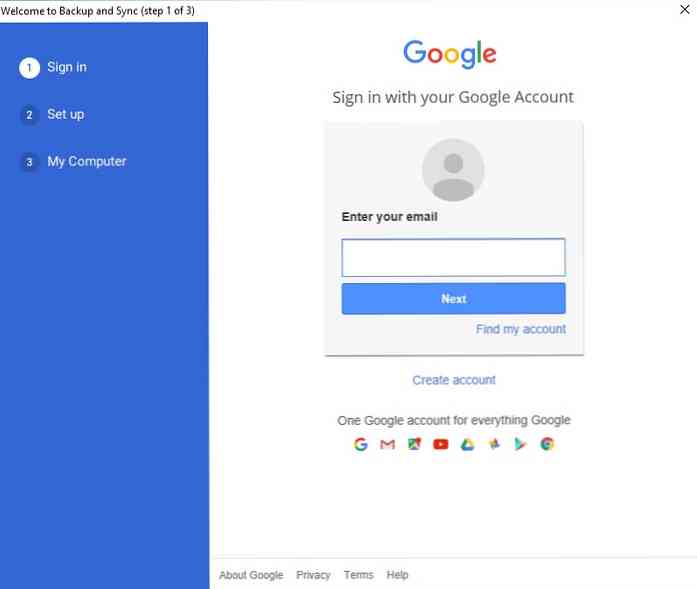
Sau đó, Sao lưu và Đồng bộ hóa sẽ hỏi bạn nếu bạn muốn chỉ đồng bộ video và hình ảnh, hoặc bạn muốn đồng bộ hóa các tập tin khác là tốt.
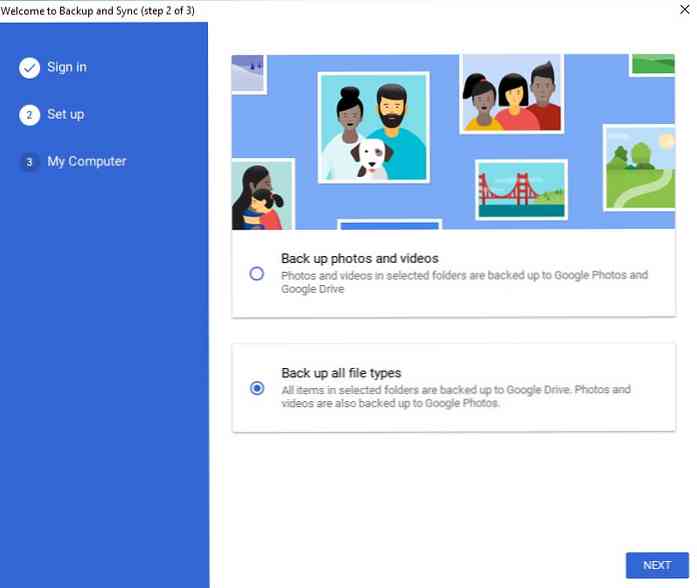
Làm tròn thiết lập ban đầu, Sao lưu và Đồng bộ hóa sẽ nhắc bạn chọn các thư mục bạn muốn sao lưu hoặc đồng bộ hóa với Google Drive và Google Photos. Ứng dụng cũng sẽ hỏi bạn nếu bạn muốn lưu trữ ảnh và video của mình trong "chất lượng cao"định dạng hoặc trong"Chất lượng ban đầu" định dạng.
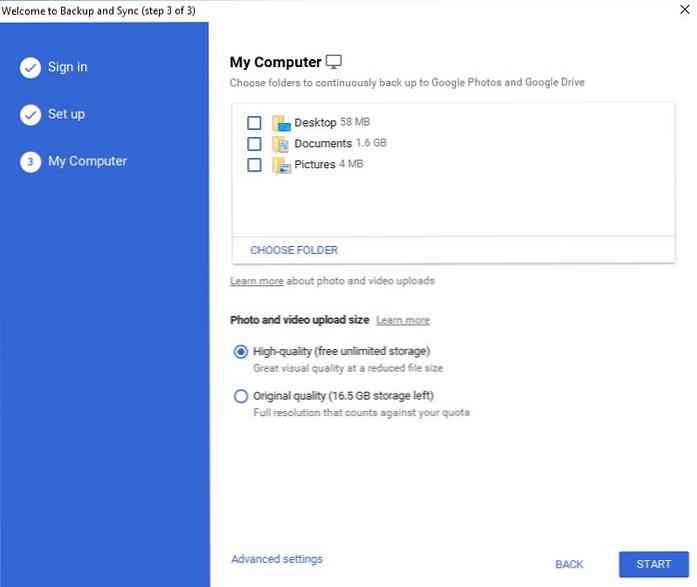
Định dạng chất lượng
Vậy làm gì chất lượng cao hoặc là Chất lượng ban đầu có nghĩa với sao lưu và đồng bộ hóa? Đây là hai danh mục được Google Photos sử dụng để sắp xếp hình ảnh của nó.
Định dạng chất lượng cao
Đối với những người chọn danh mục chất lượng cao, bạn sẽ có thể lưu một không giới hạn số lượng video và hình ảnh lên Google Photos. Tuy nhiên, sự đánh đổi là những bức ảnh lớn hơn 16MP sẽ được nén và thay đổi kích thước thành 16MP. Ngoài ra, video được quay trong độ phân giải trên 1080p sẽ được hạ xuống còn 1080p.
Định dạng chất lượng gốc
Đối với chất lượng ban đầu, người dùng sẽ có thể tải lên video và hình ảnh của họ lên Google Photos không có bất kỳ nén hoặc thu hẹp áp dụng cho họ. Đổi lại, video và hình ảnh trong câu hỏi sẽ ccó một phần trong hạn ngạch lưu trữ của họ. Có một cách để bỏ qua hạn ngạch lưu trữ, nhưng bạn sẽ cần phải sở hữu điện thoại Pixel để làm như vậy.
Nếu bạn chỉ là một người dùng hàng ngày có một hoặc hai bức ảnh selfie thường xuyên với máy ảnh điện thoại thông minh của bạn, tùy chọn chất lượng cao là đủ tốt cho bạn. Tuy nhiên, nếu bạn là một nhà quay phim hoặc nhiếp ảnh gia chuyên nghiệp, tùy chọn chất lượng ban đầu có lẽ sẽ là lựa chọn đầu tiên của bạn
Tùy chọn bổ sung
Sau khi hoàn thành thiết lập ban đầu, Điều đầu tiên bạn có lẽ nên làm là truy cập menu Tùy chọn của ứng dụng. Thông qua menu Preferences, bạn có thể chọn bật khả năng ứng dụng để tự động đồng bộ ảnh và video của bất kỳ thiết bị USB hoặc thẻ SD nào được kết nối với máy tính để bàn.
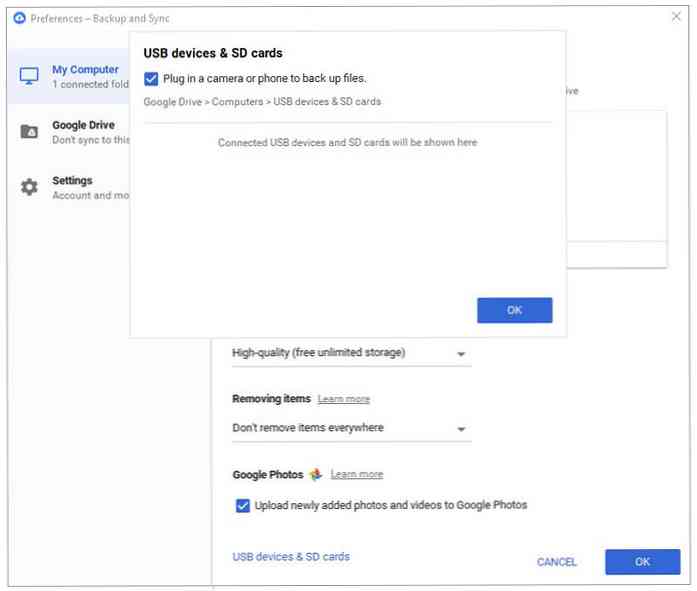
Bạn cũng sẽ được cung cấp tùy chọn để tạo thư mục Google Drive trên máy tính để bàn của bạn trong menu Ưu tiên.
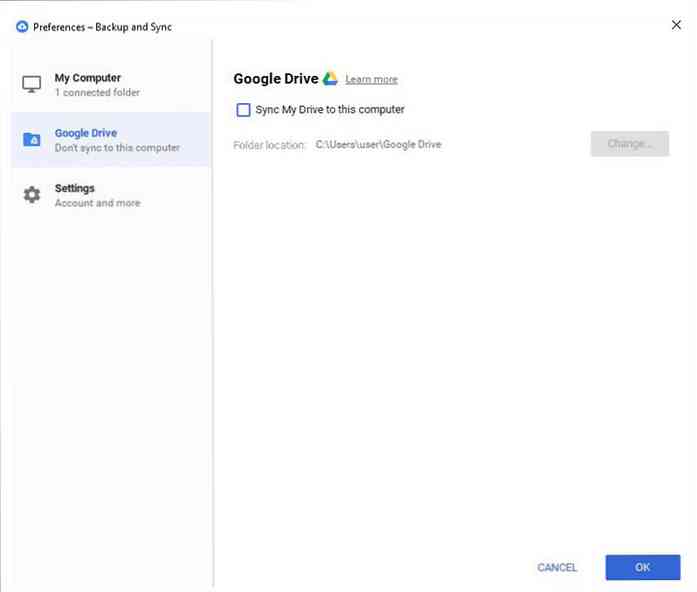
Sử dụng Sao lưu và Đồng bộ hóa
Bản thân việc sử dụng Sao lưu và Đồng bộ hóa khá dễ dàng vì tất cả những gì bạn cần làm là ném các tệp vào các thư mục thích hợp. Khi bạn đã thêm một tệp mới vào thư mục được đánh dấu, ứng dụng sẽ ngay lập tức đồng bộ hóa nó với một trong hai Google Ảnh hoặc là Google Drive.
Mặc dù ứng dụng thích tự đẩy mình như một công cụ có nghĩa là để đồng bộ hóa và sao lưu hình ảnh và video, bạn cũng có thể sử dụng ứng dụng để sao lưu các tệp và tài liệu quan trọng.
Nếu bạn đặc biệt tham vọng, bạn cũng có thể chọn sao lưu toàn bộ máy của bạn với ứng dụng. Tuy nhiên, nếu bạn có ý định làm như vậy, bạn sẽ cần đảm bảo rằng Google Drive có khả năng lưu trữ nó. Rất may, ứng dụng này có liên kết trực tiếp đến trang nâng cấp Google Drive nếu bạn yêu cầu nó.
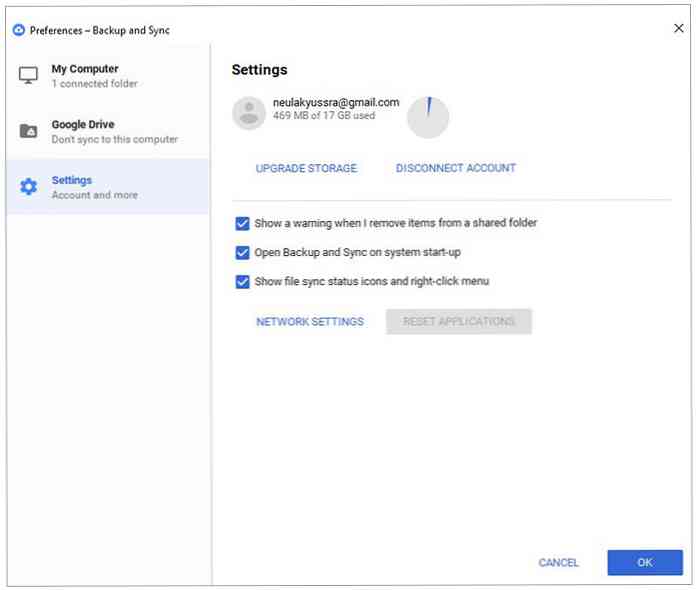
Nhìn chung, ứng dụng Sao lưu và Đồng bộ hóa mới là một lợi ích cho bất kỳ ai phụ thuộc nhiều vào Google Photos, Google Drive hoặc cả hai. Các nói chung dễ sử dụng và thiết lập đơn giản có nghĩa là bạn có thể có hệ thống này chạy chỉ trong vài phút. Tuy nhiên, quan trọng nhất là với khách hàng mới này, bạn sẽ không còn cần phải tung hứng hai ứng dụng riêng biệt.




