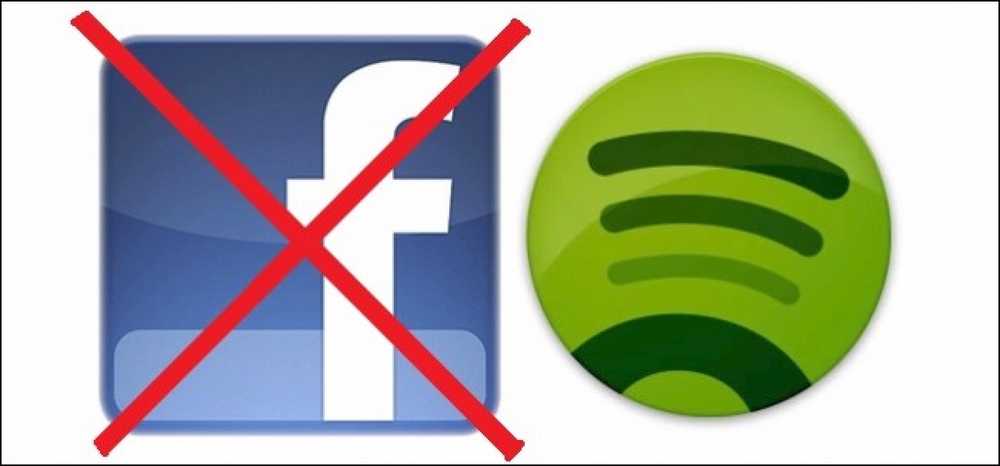Làm thế nào để làm cho Siri nói bất cứ điều gì
[Chỉ dành cho máy Mac] Siri là trợ lý cá nhân thông minh nhân tạo có sẵn trên iPhone của bạn. Nó sẽ trả lời cho tất cả các câu hỏi và tìm kiếm của bạn cũng như hoàn thành các nhiệm vụ bạn yêu cầu nó quản lý. Đó là trợ lý hoàn hảo mà bất cứ ai cũng có thể hy vọng, được trang bị trong thiết bị có kích thước vừa lòng bàn tay. Đó là lý do tại sao thật lãng phí khi không có một chút niềm vui với Siri.
Kể từ khi ra mắt, Web đã được thử thách với những video nhại lại hài hước về Siri. Trong hầu hết các video này, Siri nói rằng những thứ không được lập trình hệ thống của nó, về cơ bản nó nói bất cứ điều gì nhà sản xuất video muốn.
Bạn có biết rằng bạn thực sự có thể khiến Siri nói bất cứ điều gì bạn muốn cô ấy nói không? Nó vẫn không thể có trên iPhone của bạn, nhưng nó chắc chắn có thể được thực hiện, trên máy Mac của bạn. Trong bài viết này, chúng tôi sẽ hướng dẫn bạn quy trình để nhận Siri trên máy Mac của bạn và khiến cô ấy nói bất cứ điều gì để bạn cũng có thể chơi với (hoặc làm cho vui).
Tìm Siri trong máy Mac của bạn
Bạn có thể không biết điều này nhưng máy Mac của bạn có ứng dụng chuyển văn bản thành giọng nói tích hợp. Để tìm giọng nói của Siri, hãy đến Hệ thống Ưu tiên và bấm vào Phát biểu biểu tượng.

Bạn sẽ có một giọng nói đã được chọn để chuyển văn bản thành giọng nói. Để thay đổi giọng nói của Siri, nhấp vào menu thả xuống.

Nhấp chuột Tùy chỉnh

Bây giờ cuộn cho đến khi bạn tìm thấy Samantha, đánh dấu vào ô và bấm vào được. Lưu ý: Samantha là tiếng nói của Siri ở Mỹ.

Bạn sẽ được hệ thống nhắc nhở, để xác nhận nếu bạn muốn tải xuống giọng nói của Samantha. Nhấp chuột cài đặt, dựng lên.

Khi cài đặt xong, quay trở lại Phát biểu cửa sổ và chọn Samantha như giọng nói hệ thống ưa thích.
Máy ảnh, đèn, hành động
Để khiến Siri nói bất cứ điều gì bạn muốn, hãy đi đến Ứng dụng> Tiện ích> Thiết bị đầu cuối. Khi Terminal mở, bạn có thể hướng dẫn Siri nói văn bản của bạn theo định dạng: Nói “bài phát biểu tại đây”. Ví dụ: bạn có thể sử dụng thông tin sau, sao chép và dán chúng vào Terminal và nhập.
nói "Xin chào, tên tôi là Siri và bây giờ tôi là trợ lý giọng nói của bạn."

Bạn sẽ nghe thấy giọng nói của Siri 'Xin chào, tên tôi là Siri và giờ tôi là trợ lý giọng nói của bạn”.
Lưu lại bài phát biểu
Để lưu bài phát biểu của Siri, chỉ cần bao gồm '-o'trong lệnh sau từ khóa'Nói', theo sau là tên tệp (bạn có thể đặt tên theo bất cứ điều gì bạn muốn)
nói -o "tên tệp" "Xin chào, tên tôi là Siri."

Theo mặc định, bài phát biểu sẽ không được phát, thay vào đó, bài phát biểu sẽ được lưu trong thư mục chính của bạn ở định dạng .aiff. Để lưu lời nói trên máy tính để bàn của bạn, trước tiên bạn cần thay đổi thư mục. Nhập nội dung sau vào Terminal của bạn.
máy tính để bàn cd
Sau khi thay đổi thư mục, hãy sử dụng lại dòng '-o' và lời nói của bạn sẽ được lưu trong màn hình của bạn với tên tệp bạn đã chỉ định.
Tiết kiệm một bài phát biểu dài
Nếu bạn có một văn bản lời nói dài cho Siri, bạn có thể dễ dàng lưu tệp văn bản ở định dạng văn bản thuần túy và lưu nó vào thư mục máy tính để bàn của bạn, sau đó sử dụng dòng sau trong Terminal.
nói -o "tên tệp" -f "speech.txt"

Các '-fHàm 'sẽ gọi tệp văn bản lời nói đầu vào của bạn mà trước tiên bạn phải lưu ở định dạng văn bản thuần túy .txt
Một lần nữa, Siri sẽ không nói ra văn bản, nhưng giọng nói sẽ được lưu trong máy tính để bàn của bạn ở định dạng .aiff.
Phần kết luận
Bây giờ bạn có Siri làm trợ lý lời nói trên máy Mac của mình và bạn có thể ra lệnh cho Siri nói bất cứ điều gì bạn muốn, có thể là một câu châm ngôn ngắn hoặc dài. Có một video nhại mới có Siri / Samantha trong tâm trí của bạn? Đừng quên chia sẻ nó với chúng tôi!