Sử dụng Cửa sổ Xem Excel để theo dõi các ô quan trọng trong Sổ làm việc
Đôi khi một tính năng tuyệt vời trong một ứng dụng không bao giờ được công nhận và nó xứng đáng và Cửa sổ đồng hồ trong Excel là một ví dụ tuyệt vời về một tính năng như vậy.
Nếu bạn sử dụng Excel thường xuyên, có lẽ bạn đã làm việc trên một số bảng tính rất lớn trải dài hàng trăm, nếu không phải là hàng ngàn hàng. Nó có thể hữu ích nếu một số ô bạn cần theo dõi thường có thể được hiển thị trong một cửa sổ riêng để bạn có thể thấy nhanh giá trị và công thức hiện tại. Microsoft đã tạo Cửa sổ xem Excel cho mục đích chính xác đó.
Sử dụng cửa sổ xem Excel
Sử dụng Cửa sổ xem, bạn có thể kéo các ô quan trọng vào một cửa sổ riêng và theo dõi chúng ở đó, giúp bạn không phải cuộn tất cả các trang tính của mình.
Hãy xem ví dụ dưới đây. Giả sử dữ liệu này là một phần của tập dữ liệu lớn hơn nhiều và chúng tôi muốn theo dõi một vài ô quan trọng thay đổi khá thường xuyên.
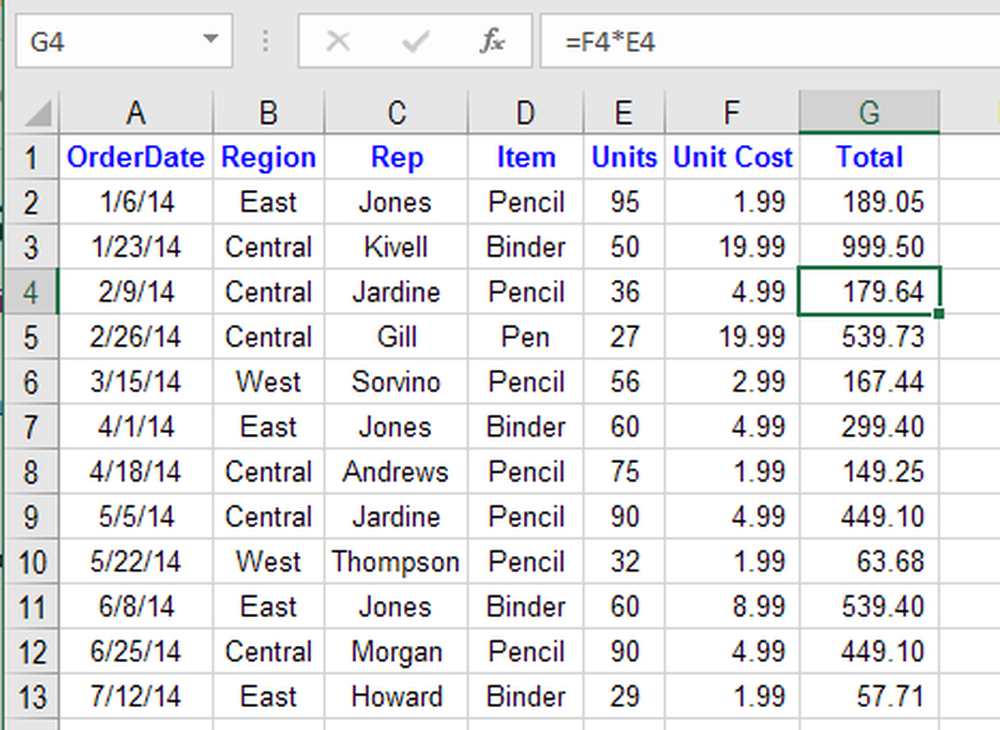
Bấm vào Công thức trên tab Ruy băng và xác định vị trí nút có tiêu đề Cửa sổ xem ở dưới cái Kiểm toán công thức phần.
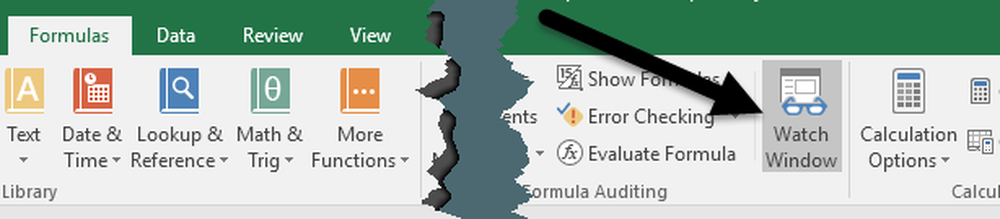
Điều này sẽ mở ra Cửa sổ xem hộp thoại. Hộp, tất nhiên, trống vì chúng tôi chưa thêm bất kỳ ô nào để theo dõi.
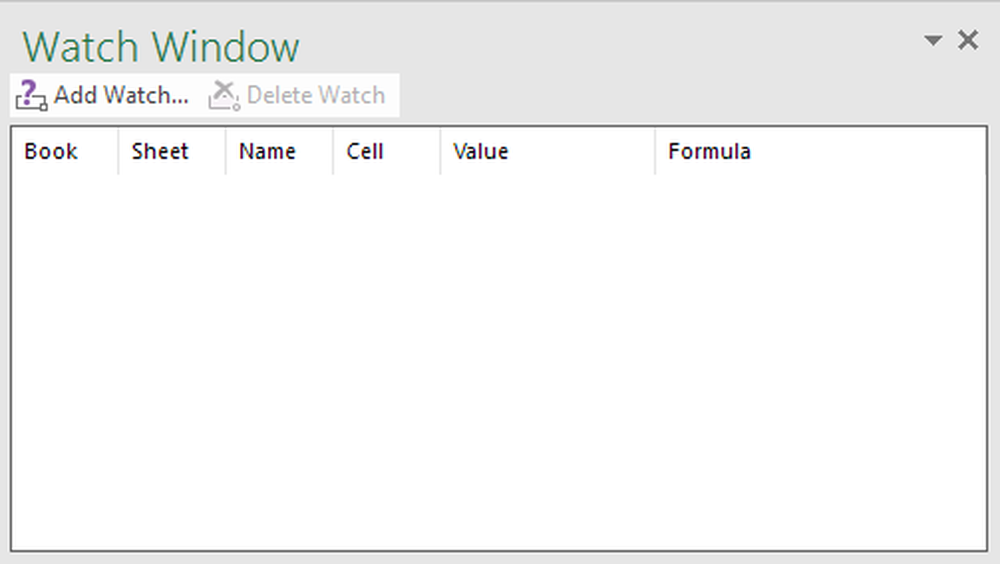
Bây giờ hãy thêm một ô vào cửa sổ xem. Để làm điều này, bấm vào Thêm đồng hồ liên kết nằm ở trên cùng của hộp thoại.
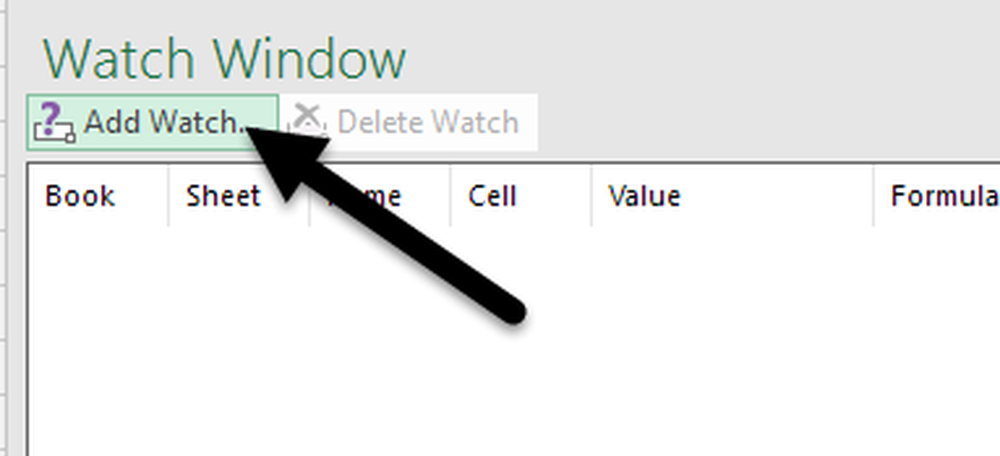
bên trong Thêm đồng hồ hộp thoại, bạn có thể chọn các ô theo một trong hai cách. Bạn có thể nhập tham chiếu ô trực tiếp hoặc bạn có thể chọn các ô bằng chuột. Nhập trực tiếp vào các ô rất hữu ích khi bạn chỉ có một hoặc hai ô bạn muốn theo dõi.
Tuy nhiên, bạn không bị giới hạn chỉ chọn một hoặc một vài ô tại một thời điểm. Bạn có thể thêm các ô liền kề vào Cửa sổ xem bằng cách nhấp và kéo chuột để chọn một loạt các ô. Khi bạn đã hoàn tất, nhấp vào Thêm vào nút.

Bạn sẽ nhận thấy một vài điều sau khi bạn thêm (các) ô vào Cửa sổ xem. Đầu tiên, Excel đã bắt đầu theo dõi các tế bào. Mọi thay đổi đối với giá trị hoặc công thức cho ô đó sẽ ngay lập tức hiển thị trong Cửa sổ xem.
Thứ hai, Cửa sổ xem cũng báo cáo thông tin quan trọng khác cho bạn về các ô, bao gồm sổ làm việc và bảng tính trong đó các ô nằm trong đó và tên của ô, nếu bạn đưa cho nó một ô.
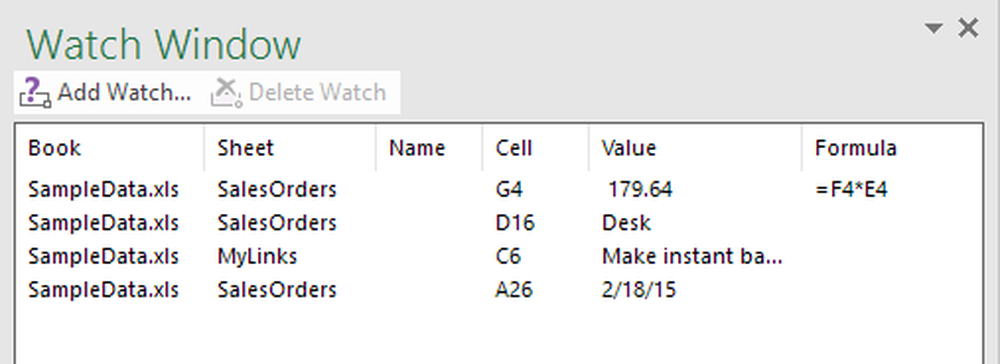
Nếu bạn thích, bạn thậm chí có thể kéo Cửa sổ xem đến một trong các mặt của Excel để gắn nó để nó không chiếm không gian có giá trị trên bảng tính trôi nổi xung quanh.
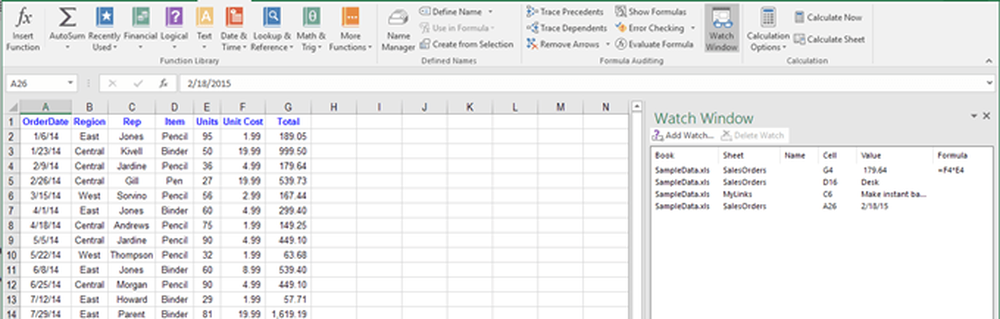
Bạn có thể thêm các ô từ các bảng tính khác trong cùng một sổ làm việc Excel, nhưng bạn không thể thêm các ô từ một sổ làm việc khác. Mỗi sổ làm việc có Cửa sổ đồng hồ riêng. Nếu bạn làm việc với các bảng tính lớn, Watch Window là một trình tiết kiệm thời gian thực và có khả năng tăng năng suất của bạn bằng cách cho phép bạn dành nhiều thời gian hơn cho công việc của mình và ít thời gian nhấp vào Excel. Nếu bạn có bất kỳ câu hỏi, hãy bình luận. Thưởng thức!
Ngoài ra, hãy đảm bảo kiểm tra các bài viết Excel khác của tôi nơi bạn có thể tìm hiểu để lọc dữ liệu, chèn bảng tính Excel vào Word, mở nhiều phiên bản Excel, theo dõi các thay đổi trong Excel và trừ ngày trong Excel.




