Hướng dẫn Photoshop Văn bản vàng và bạc kim loại
Trong hướng dẫn này, tôi sẽ chỉ cho bạn cách tạo hiệu ứng văn bản giống như bạn thấy trong ảnh bìa.
Mở một khung màu nền #ffffff (trắng) mới, nhập một số văn bản và chuyển đổi Tùy chọn trộn với các cài đặt sau.
Thả bóng

Vát và chạm nổi
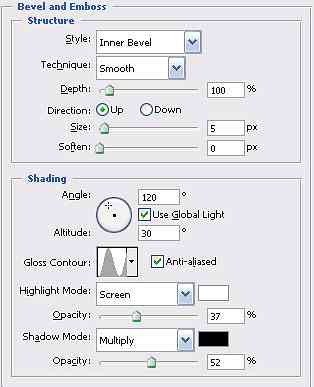
Vát và chạm nổi> Đường viền
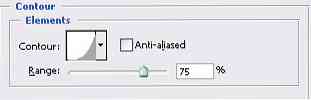
Satin
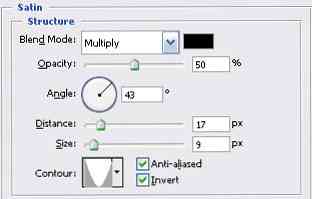
Lớp phủ Gradient

- Điểm dừng màu: Vị trí: 0%, Màu sắc: # 998e00
- Điểm dừng màu: Vị trí: 25%, Màu sắc: # fff30a
- Điểm dừng màu: Vị trí: 50%, Màu sắc: # e9d91c
- Điểm dừng màu: Vị trí: 75%, Màu sắc: # fff30a
- Điểm dừng màu: Vị trí: 100%, Màu sắc: # 998e00
Văn bản vàng của bạn sẽ giống như thế này

Để tạo phông chữ kim loại thay vì vàng, hãy làm lại trên Lớp phủ Gradiant với các cài đặt sau

- Điểm dừng màu: Vị trí: 0%, Màu sắc: # 535b5e
- Điểm dừng màu: Vị trí: 25%, Màu sắc: # 9a9a9a
- Điểm dừng màu: Vị trí: 50%, Màu sắc: # 4a5154
- Điểm dừng màu: Vị trí: 75%, Màu sắc: # 9a9a9a
- Điểm dừng màu: Vị trí: 100%, Màu sắc: # 535b5e
Và đầu ra của bạn sẽ trông giống như thế này





