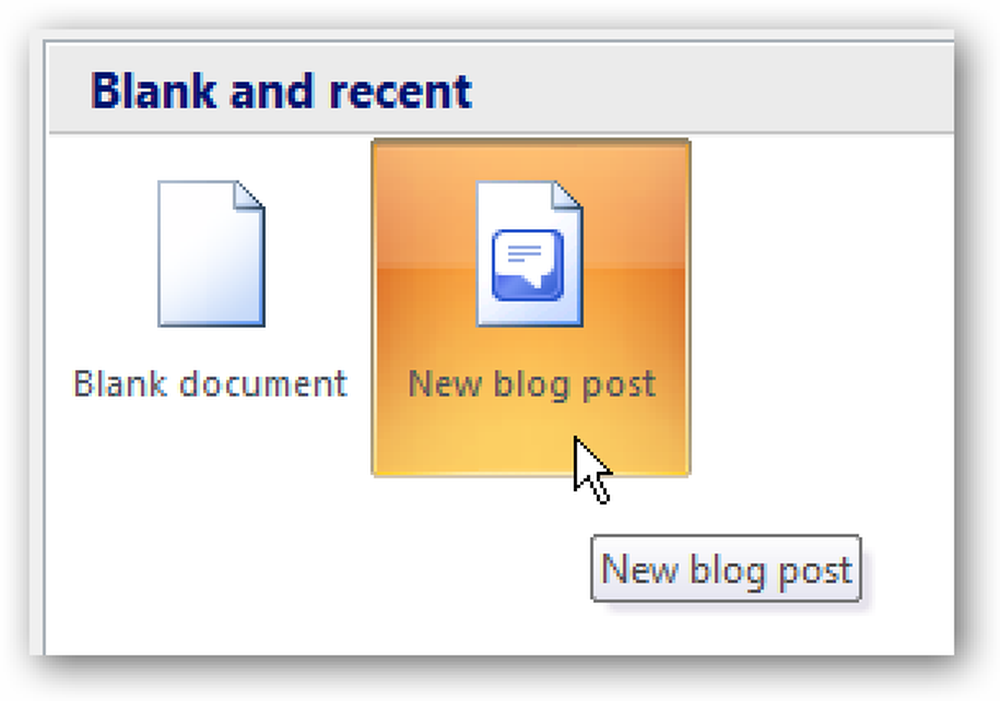Sử dụng Windows Firewall với bảo mật nâng cao

Trong bài học trước, bạn đã học những điều cơ bản về Tường lửa Windows và cách sử dụng nó. Lần này chúng ta sẽ đi sâu hơn vào các quy tắc và ngoại lệ chi tiết chi phối Tường lửa Windows.
CHUYỂN ĐỔI TRƯỜNG- Bảo mật tài khoản người dùng và mật khẩu trong Windows
- Ngăn chặn thảm họa với kiểm soát tài khoản người dùng
- Windows Defender và một hệ thống không có phần mềm độc hại
- Tường lửa Windows: Bảo vệ tốt nhất cho hệ thống của bạn
- Sử dụng Windows Firewall với bảo mật nâng cao
- Sử dụng Bộ lọc SmartScreen để sàng lọc các trang web và ứng dụng đáng ngờ
- Sử dụng Trung tâm hành động để bảo mật và bảo trì bổ sung
- Giữ cho hệ thống của bạn được cập nhật để bảo mật và ổn định
- Beyond Defender: Sản phẩm bảo mật của bên thứ ba trong Windows
- Mẹo bảo mật chung cho người dùng Windows
Hầu hết người dùng có thể không bao giờ cần phải đào sâu vào các cài đặt này và sau đó có thể có một lần bạn cần cho phép ứng dụng có quyền truy cập. Bạn sẽ tìm hiểu về Tường lửa Windows với Bảo mật nâng cao, phần đính vào quản lý đặc biệt này là gì và cách bạn có thể sử dụng nó để thực sự kiểm soát mọi thứ mà Tường lửa Windows thực hiện.
Tuy nhiên, trước khi bạn làm điều đó, bạn sẽ phải hiểu rõ về các loại quy tắc hiện có trong Tường lửa Windows và các thuộc tính của chúng. Bạn cũng sẽ tìm hiểu những gì bạn có thể theo dõi bằng Windows Firewall với Advanced Security.
Sau đó, cuối cùng bạn sẽ tìm hiểu cách quản lý các quy tắc hiện có trong Tường lửa Windows và cách tạo quy tắc đi và đến của riêng bạn.
Trong trường hợp bạn đã chơi quá nhiều với các cài đặt của Tường lửa Windows và mọi thứ bắt đầu gặp trục trặc, bạn sẽ cần học cách đặt lại cài đặt của nó về mặc định của chúng. Đừng sợ, bài học này đã được bạn đề cập và cũng sẽ chia sẻ cách đặt lại tất cả các cài đặt Tường lửa của Windows.
Khi bạn đã hoàn thành bài học này, bạn sẽ có kiến thức khá kỹ về Tường lửa Windows.
Tường lửa Windows với bảo mật nâng cao là gì?
Nói một cách đơn giản, Windows Firewall với Advanced Security là một snap-in quản lý cho Windows Firewall mà bạn có thể kiểm soát một cách rất chi tiết, tất cả các quy tắc và ngoại lệ chi phối cách thức hoạt động của Tường lửa Windows.
Để truy cập nó, bạn cần mở Tường lửa Windows như được hiển thị trong bài học trước và sau đó nhấp hoặc nhấn vào liên kết Cài đặt nâng cao của Wap trên cột bên trái.

Tường lửa Windows của Windows với bảo mật nâng cao Hiện đang mở. Snap-in này ban đầu trông lớn và đáng sợ, và vì lý do tốt. Đây là nơi Windows Firewall lưu trữ tất cả các quy tắc của nó ở mức rất chi tiết. Những gì chúng ta đã thấy trong bài học trước chỉ là một cái nhìn hạn chế nhưng thân thiện với người dùng về các quy tắc chi phối chức năng của nó. Đây là nơi bạn bị bẩn và chỉnh sửa bất kỳ tham số nào, dù nhỏ đến đâu, cho bất kỳ quy tắc và ngoại lệ nào.

Hiểu các quy tắc bảo mật trong, ngoài nước và kết nối
Trong Windows Firewall với Advanced Security, bạn sẽ gặp ba loại quy tắc quan trọng:
- Luật nội bộ - chúng áp dụng cho lưu lượng truy cập đến từ mạng hoặc Internet cho máy tính hoặc thiết bị Windows của bạn. Ví dụ: nếu bạn đang tải xuống một tệp qua BitTorrent, việc tải xuống tệp đó được lọc thông qua quy tắc gửi đến.
- Luật lệ nước ngoài - các quy tắc này áp dụng cho lưu lượng truy cập bắt nguồn từ máy tính của bạn và truy cập mạng và Internet. Ví dụ: yêu cầu của bạn để tải trang web How-To Geek trong trình duyệt web của bạn là lưu lượng ra bên ngoài và nó được lọc thông qua quy tắc gửi đi. Khi trang web được tải xuống và tải bởi trình duyệt của bạn, đây là lưu lượng truy cập trong nước.
- Quy tắc bảo mật kết nối -các quy tắc ít phổ biến hơn được sử dụng để bảo mật lưu lượng giữa hai máy tính cụ thể trong khi nó đi qua mạng. Loại quy tắc này được sử dụng trong các môi trường được kiểm soát chặt chẽ với các yêu cầu bảo mật đặc biệt. Không giống như các quy tắc trong và ngoài nước chỉ được áp dụng cho máy tính hoặc thiết bị của bạn, các quy tắc bảo mật kết nối yêu cầu cả hai máy tính tham gia vào giao tiếp phải áp dụng cùng một quy tắc.
Tất cả các quy tắc có thể được cấu hình sao cho chúng dành riêng cho một số máy tính, tài khoản người dùng, chương trình, ứng dụng, dịch vụ, cổng, giao thức hoặc bộ điều hợp mạng.
Bạn có thể hiển thị các quy tắc của một loại nhất định bằng cách chọn danh mục phù hợp trong cột bên trái.

Bạn sẽ thấy rất nhiều quy tắc trong và ngoài nước. Một số quy tắc sẽ có một dấu kiểm màu xanh lá cây gần tên của họ trong khi những quy tắc khác sẽ có một màu xám. Các quy tắc với dấu kiểm màu xanh lá cây được bật, có nghĩa là chúng được Windows Firewall sử dụng. Những người có dấu kiểm màu xám bị vô hiệu hóa và chúng không được Windows Firewall sử dụng.
Các quy tắc Tường lửa của Windows có các tham số sau có thể được chỉnh sửa:
- Tên - tên của quy tắc bạn đang xem.
- Nhóm - nhóm quy tắc thuộc về. Nói chung, nhóm mô tả ứng dụng hoặc tính năng Windows mà quy tắc thuộc về. Ví dụ: các quy tắc áp dụng cho một ứng dụng hoặc chương trình cụ thể sẽ có tên ứng dụng / chương trình là nhóm. Các quy tắc có liên quan đến cùng một tính năng mạng, ví dụ: Chia sẻ tệp và máy in, sẽ có tên nhóm là tính năng mà chúng liên quan đến.
- Hồ sơ - vị trí / hồ sơ mạng quy tắc được áp dụng cho: riêng tư, công cộng hoặc tên miền (đối với mạng doanh nghiệp có tên miền mạng).
- Đã bật - nó cho bạn biết liệu quy tắc có được kích hoạt và áp dụng bởi Windows Firewall hay không.
- Hành động - hành động có thể chọn Cho phép các ứng dụng và cho phép chặn khối lượng dựa trên những gì quy định được thực hiện.
- Ghi đè - cho bạn biết liệu quy tắc đó có ghi đè quy tắc chặn hiện có hay không. Theo mặc định, tất cả các quy tắc nên có giá trị không có giá trị đối với tham số này.
- Chương trình - chương trình máy tính để bàn áp dụng quy tắc cho.
- Địa chỉ cục bộ - cho bạn biết liệu quy tắc chỉ được áp dụng khi máy tính của bạn có địa chỉ IP cụ thể hay không.
- Địa chỉ từ xa - cho bạn biết liệu quy tắc chỉ được áp dụng khi các thiết bị có địa chỉ IP cụ thể được kết nối hay không.
- Giao thức - chia sẻ các giao thức mạng áp dụng quy tắc.
- Cổng cục bộ - cho bạn biết liệu quy tắc có được áp dụng cho các kết nối được thực hiện trên các cổng cục bộ cụ thể hay không.
- Cổng từ xa - cho bạn biết liệu quy tắc có được áp dụng cho các kết nối được thực hiện trên các cổng từ xa cụ thể hay không.
- Người dùng được ủy quyền - tài khoản người dùng áp dụng quy tắc này (chỉ dành cho quy tắc trong nước).
- Máy tính được ủy quyền - máy tính được áp dụng quy tắc.
- Hiệu trưởng địa phương được ủy quyền - tài khoản người dùng áp dụng quy tắc này (chỉ dành cho quy tắc bên ngoài).
- Chủ sở hữu người dùng cục bộ - tài khoản người dùng được đặt làm chủ sở hữu / người tạo quy tắc.
- Gói ứng dụng - chỉ áp dụng cho các ứng dụng từ Windows Store và nó chia sẻ tên gói của ứng dụng mà quy tắc áp dụng cho.
Những gì có thể được giám sát từ Tường lửa Windows với Bảo mật Nâng cao
Bên dưới ba loại quy tắc được đề cập trước đó, bạn sẽ tìm thấy một phần có tên là Giám sát giám sát. Nếu bạn mở rộng nó, bạn có thể xem các quy tắc tường lửa hoạt động, quy tắc bảo mật kết nối hoạt động và xem các hiệp hội bảo mật hoạt động.

Một hiệp hội bảo mật là thứ mà hầu hết chúng ta sẽ không bao giờ sử dụng. Đây là thông tin được duy trì về một kênh được mã hóa an toàn trên máy tính hoặc thiết bị cục bộ, để thông tin này có thể được sử dụng cho lưu lượng truy cập mạng trong tương lai tới một máy tính hoặc thiết bị từ xa cụ thể. Tại đây, bạn có thể xem các thiết bị ngang hàng hiện đang được kết nối với máy tính của mình và bộ bảo vệ nào đã được Windows sử dụng để hình thành hiệp hội bảo mật.
Cách quản lý quy tắc tường lửa Windows hiện có
Điều đầu tiên bạn nên ghi nhớ khi làm việc với các quy tắc được tích hợp trong Tường lửa Windows là tốt hơn là vô hiệu hóa một quy tắc hơn là xóa nó. Trong trường hợp bạn làm điều gì đó không đúng, thì rất dễ sửa chữa mọi thứ bằng cách kích hoạt lại các quy tắc bị vô hiệu hóa. Các quy tắc bị xóa không thể được phục hồi trừ khi bạn khôi phục tất cả các cài đặt Tường lửa của Windows về mặc định của chúng.
Để vô hiệu hóa một quy tắc, trước tiên hãy chọn quy tắc đó và sau đó nhấn nút Vô hiệu hóa Quy tắc 'trên cột bên phải.

Ngoài ra, bạn cũng có thể nhấp chuột phải vào một quy tắc và chọn Quy tắc vô hiệu hóa.

Nếu bạn muốn chỉnh sửa quy tắc và cách thức hoạt động, bạn có thể làm như vậy bằng cách nhấp đúp vào quy tắc đó, chọn quy tắc đó và sau đó nhấn vào nút Properties Properties trong cột bên phải hoặc nhấp chuột phải vào nó và chọn Thuộc tính. Giáo dục
Tất cả các tham số mà chúng ta đã đề cập trước đó trong bài học này có thể được sửa đổi trong cửa sổ Thuộc tính của Wap của quy tắc đó.

Khi bạn thực hiện xong các thay đổi của mình, đừng quên nhấn vào OK OK, để chúng được áp dụng.
Cách tạo quy tắc ra cho tường lửa Windows
Tạo quy tắc trong Windows Firewall với Advanced Security dễ dàng hơn bạn nghĩ và nó liên quan đến việc sử dụng trình hướng dẫn thân thiện. Để minh họa, hãy tạo quy tắc ra bên ngoài chặn truy cập vào mạng và Internet cho Skype, chỉ khi bạn được kết nối với các mạng công cộng không tin cậy.
Để thực hiện việc này, hãy truy cập vào các quy tắc hướng ngoại của MSN và nhấn vào Quy tắc mới của Google ở cột bên phải.

Trang tiếp theo: Tạo quy tắc trong và ngoài nước