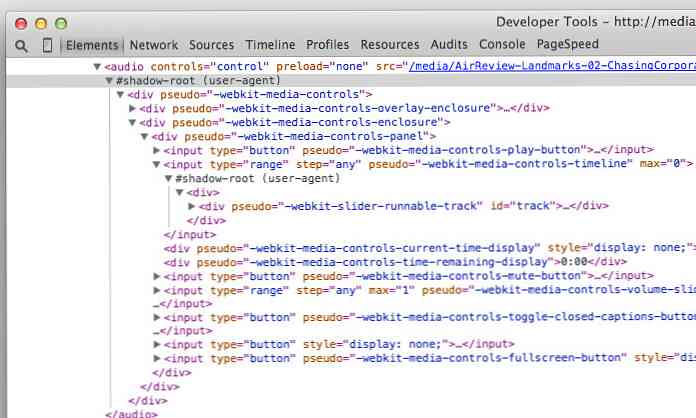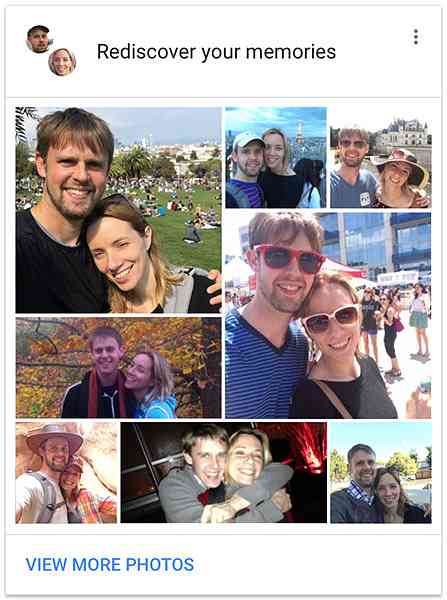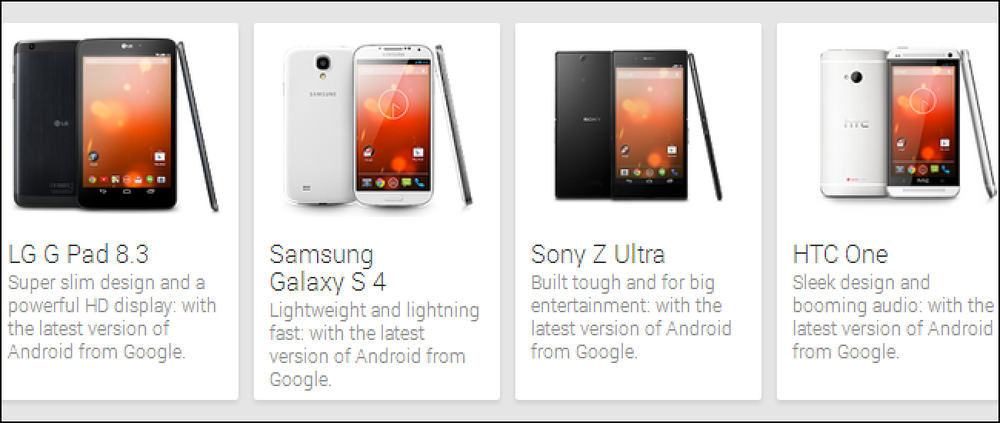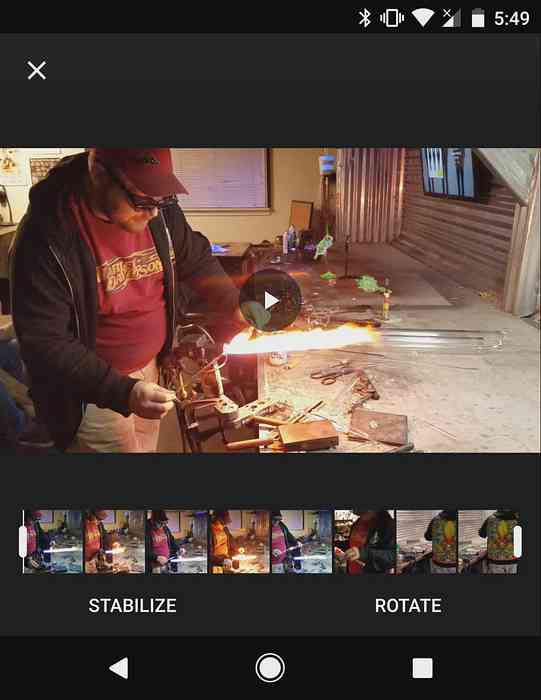Hướng dẫn và mẹo về máy ảnh Google Pixel 2
Năm 2017, Google Pixel 2 được đánh dấu là có camera trên smartphone tốt nhất thế giới. Sức mạnh của máy ảnh Google Pixel 2 đến từ những cải tiến phần cứng mới và quan trọng hơn là những thay đổi đối với phần mềm được sử dụng để xử lý hình ảnh.
Nhiều chủ sở hữu Google Pixel 2 vẫn không biết cách làm chủ máy ảnh và họ đang bỏ lỡ.
Có một số tùy chọn có sẵn cho chủ sở hữu Google Pixel 2 mà hầu hết người dùng không tận dụng. Trong hướng dẫn này, chúng tôi giải thích tất cả các tính năng này để bạn có thể tận dụng tối đa camera trên điện thoại thông minh của mình.
Làm chủ ứng dụng máy ảnh Google Pixel 2
Google đã nỗ lực rất nhiều để xây dựng một ứng dụng máy ảnh thông minh, mạnh mẽ, có thể tìm hiểu về cách chụp đúng loại ảnh trong các tình huống khác nhau.
Vì lý do này, ứng dụng máy ảnh Google Pixel 2 là một trong những máy ảnh ngắm và chụp tốt nhất trên thế giới.
Không có nhiều cài đặt thủ công vì bạn thường không cần chúng. Đơn giản chỉ cần nhắm máy ảnh của bạn vào một cái gì đó như dưới đây và nhấn nút chụp.
![]()
Đối với hầu hết các phần, đó là tất cả những gì bạn cần làm. Chip camera Pixel AI mạnh mẽ sẽ làm hầu hết công việc khó khăn cho bạn. Tuy nhiên, có một vài cài đặt có thể nâng cao trải nghiệm của bạn trong khi sử dụng ứng dụng máy ảnh Google Pixel 2.
Một tính năng mà tôi thực sự thích là tính năng mới Hiển thị ống kính bẩn cảnh báo. Theo mặc định, điều này được đặt thành tắt, vì vậy bạn sẽ phải vào cài đặt để bật nó. Nhưng tôi không thể nói với bạn bao nhiêu lần tôi phải nói với bố mẹ tôi lau ống kính trước khi chụp ảnh! Điều này sẽ giúp họ chụp ảnh tốt hơn.
Có rất nhiều tính năng tuyệt vời khác, chúng tôi sẽ đi qua bên dưới.
Chạm vào ảnh tự chụp của bạn
Google Pixel 2 có một trong những camera selfie mạnh nhất thế giới. Bạn có thể bật chế độ chân dung để tạo hình ảnh chân dung cấp chuyên nghiệp trong vài giây. Đơn giản mở máy ảnh, sau đó chạm vào nút menu ở trên cùng bên trái và nhấn chân dung.
![]()
Tiếp theo, tập trung máy ảnh vào khuôn mặt của bạn hoặc của người khác, chạm vào mặt của người đó trên màn hình của bạn, hãy để nó tập trung và nhấn nút chụp.
Ngoài ra, trong bản cập nhật mới nhất cho ứng dụng máy ảnh, giờ đây bạn có thể thay đổi cách nhấn đúp hoạt động. Theo mặc định, nó phóng to, nhưng bạn có thể vào cài đặt và thay đổi nó để chuyển đổi camera. Điều này rất tốt cho những người thích chụp ảnh tự sướng và muốn một cách nhanh hơn để chuyển đổi máy ảnh.
Điều chỉnh tiêu cự và phơi sáng
Máy ảnh AI của Google thường rất giỏi trong việc chọn đối tượng cần tập trung vào, nhưng bạn có thể dễ dàng thay đổi nó bằng cách nhấn vào các khu vực trên màn hình của bạn. Bằng cách này, máy ảnh sẽ điều chỉnh lại tiêu điểm của nó đến khu vực bạn đã gõ.
![]()
Bạn cũng có thể điều chỉnh độ phơi sáng của hình ảnh. Nếu có quá nhiều ánh sáng chiếu qua hoặc hình ảnh không đủ sáng, cài đặt phơi sáng có thể giúp.
![]()
Chạm vào khu vực bạn muốn thêm tiêu điểm, sau đó sử dụng thanh trượt xuất hiện ở bên phải màn hình. Trượt lên thêm ánh sáng và trượt xuống làm tối hình ảnh.
Sử dụng Google Smartburst để chọn ra những bức ảnh đẹp nhất
Đôi khi, thật khó để tìm thấy bức ảnh chất lượng cao nhất, đặc biệt là nếu có chuyển động liên quan. Với Google Smartburst, bạn có thể cho phép AI chọn ra những bức ảnh đẹp nhất.
Để sử dụng Smartburst, hãy chụp nhiều ảnh và sau đó nhấn vào biểu tượng hình tròn bên trong góc dưới bên phải.
![]()
Kế tiếp, chạm vào biểu tượng Smartburst ở trung tâm ở phía dưới màn hình.
![]()
Sau đó, nhấn 'chỉ hiển thị ảnh đẹp nhất'. Điều này sẽ giới thiệu những hình ảnh mà camera AI cho là tốt nhất.
![]()
Cuối cùng, cuộn qua các hình ảnh và nhấn để xóa những hình ảnh bạn không muốn giữ.
![]()
Bạn cũng có thể tạo một hình ảnh động từ những hình ảnh bạn vừa tạo. Nhấn vào biểu tượng smartburst một lần nữa và chạm vào 'tạo hoạt hình'.
![]()
Điều này sẽ tạo một tệp video lặp nhỏ của các bức ảnh của bạn có thể được chia sẻ trên Instagram hoặc các nền tảng truyền thông xã hội khác.
Cài đặt tốt nhất để quay video Google Pixel 2
Bây giờ chúng tôi đã xem xét việc chụp ảnh tĩnh trên Google Pixel 2, bây giờ chúng ta hãy xem thiết lập các cài đặt tốt nhất để quay video.
Cải thiện tốc độ khung hình
Bạn có thể cải thiện tốc độ khung hình của Google Pixel 2 bằng cách nhấn vào biểu tượng '30' ở góc trên cùng bên trái. Sau đó, bạn có thể chọn giữa 30 khung hình mỗi giây và 60 khung hình mỗi giây.
![]()
Hãy nhớ rằng 60 khung hình mỗi giây sẽ có nghĩa là bạn không thể ghi trong 4K.
Ghi trong 4K
Để ghi ở 4K, trước tiên bạn phải thay đổi khung hình của mình thành 30. Tiếp theo, hãy nhấn vào nút menu bên trong góc trên bên trái. Kế tiếp, nhấn cài đặt.
![]()
Trong menu cài đặt, cuộn xuống phần video và nhấn camera quay lại độ phân giải video. Nhấn để thay đổi nó thành 4K UHD (30 khung hình / giây).
Mẹo để quay video trên Google Pixel 2
Quay video trên Google Pixel 2 khá đơn giản. Rất may, phần mềm máy ảnh sẽ làm hầu hết công việc cho bạn. Các kỹ thuật ổn định được sử dụng để giữ cho cảnh quay không bị rung, nhưng bạn có thể tạo các cảnh quay video mượt mà hơn bằng cách giữ tay trong khi ghi.
Nếu bạn nghiêm túc về việc tạo nội dung video tốt bằng điện thoại thông minh của mình, hãy xem xét việc mua một chiếc gimbal điện thoại thông minh. Họ có thể đặt lại cho bạn khoảng 100 đô la, nhưng họ sẽ giúp bạn ổn định cảnh quay video của bạn và tạo nội dung chất lượng chuyên nghiệp.
Phần kết luận
Tóm lại, máy ảnh Google Pixel 2 rất mạnh mẽ vì AI và phần mềm hỗ trợ nó thực hiện công việc đáng kinh ngạc trong việc tự động hóa hầu hết các tác vụ. Đối với hầu hết các phần, chỉ cần hướng máy ảnh của bạn vào những gì bạn muốn chụp là tất cả những gì bạn cần làm.
Suy nghĩ của bạn về máy ảnh Google Pixel 2 là gì? Bạn có câu hỏi nào về nó không? Nếu bạn làm như vậy, hãy chắc chắn để lại nhận xét bên dưới và chúng tôi sẽ liên lạc lại với bạn. Thưởng thức!