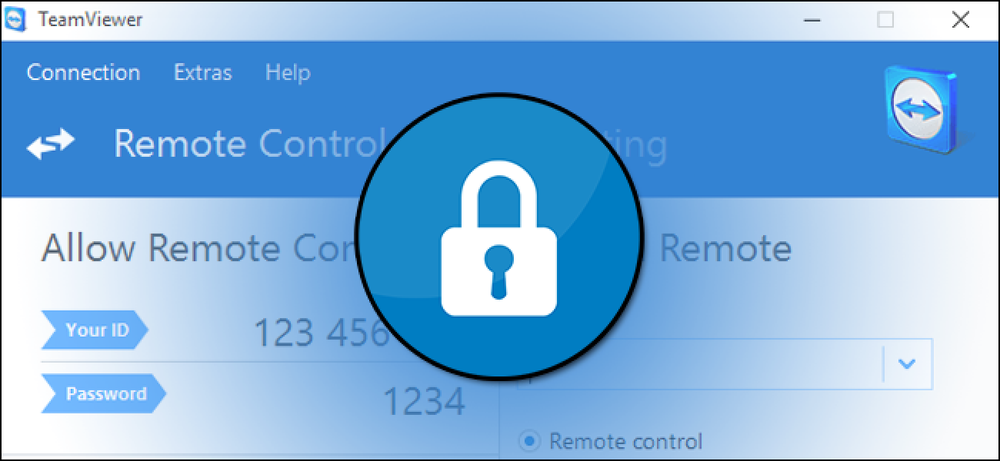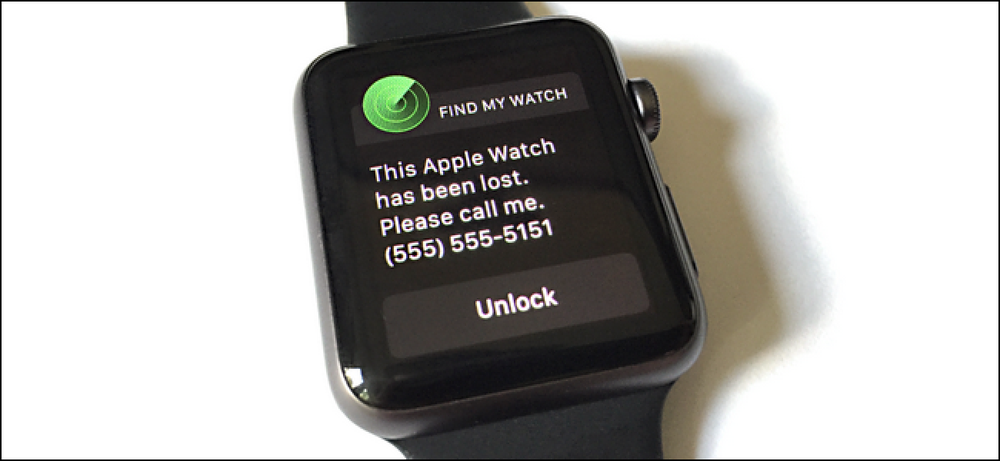Cách khóa ghi chú bằng mật khẩu hoặc Touch ID trong iOS
Với việc phát hành phiên bản iOS mới nhất, giờ đây bạn có thể bảo vệ ghi chú của mình trong ứng dụng Ghi chú bằng mật khẩu hoặc Touch ID. Đối với tôi, đây thực sự là một tin tuyệt vời vì tôi sử dụng ứng dụng Ghi chú rất nhiều trên iPhone của mình, nhưng ghét việc tôi phải sử dụng một ứng dụng khác như Evernote khi tạo ghi chú nhạy cảm mà tôi muốn bảo vệ.
Nhìn chung, tính năng này hoạt động khá tốt, mặc dù có một số điểm kỳ lạ mà tôi hy vọng sẽ được giải quyết trong vài phiên bản iOS tiếp theo. Trong bài viết này, tôi sẽ hướng dẫn bạn các bước để tạo ghi chú bị khóa trong iOS và cách sử dụng chúng đúng cách.
Cách ghi chú bị khóa hoạt động trong iOS
Trước khi chúng tôi đi vào quy trình thực tế, điều quan trọng là phải xem qua cách các ghi chú bị khóa thực sự hoạt động trong iOS. Đầu tiên, tất cả các ghi chú sẽ bị khóa bằng một mật khẩu duy nhất và đó là một yêu cầu. Nếu bạn muốn tạo ghi chú bị khóa, bạn phải cung cấp mật khẩu.
Mật khẩu này sẽ được sử dụng cho tất cả các ghi chú bị khóa của bạn. Bạn không thể dễ dàng tạo các mật khẩu khác nhau cho các ghi chú khác nhau. Có thể có các mật khẩu khác nhau trên các ghi chú khác nhau, nhưng đó không phải là cách tính năng này hoạt động và tôi sẽ giải thích bên dưới cách tình huống này có thể xảy ra.
Thứ hai, ghi chú cũng có thể bị khóa bằng Touch ID. Bất kỳ dấu vân tay nào có thể mở khóa điện thoại của bạn sẽ có thể mở khóa ghi chú của bạn nếu bạn bật Touch ID cho các ghi chú bị khóa. Nếu bạn sử dụng Touch ID, bạn không phải nhập mật khẩu, mặc dù bạn có thể nếu bạn muốn. Nó khá giống với cách bạn có thể sử dụng Touch ID trên màn hình khóa hoặc nhập mật mã của mình.
Cuối cùng, có một vài quirks lạ. Ví dụ: ngay cả khi bạn khóa ghi chú, tiêu đề của ghi chú sẽ hiển thị trong ứng dụng Ghi chú. Vì vậy, khi tạo một ghi chú an toàn, hãy đảm bảo rằng dòng đầu tiên là thứ mà bạn không ngại người khác có thể nhìn thấy.
Một điều kỳ quặc khác là bạn có thể xóa một ghi chú bị khóa mà không cần bất kỳ xác thực nào. Vì vậy, nếu ai đó có quyền truy cập vào điện thoại của bạn, mặc dù họ không thể xem ghi chú, họ có thể xóa nó! Theo tôi, cần phải xác thực tương tự để xóa các ghi chú bị khóa giống như khi xem.
Cách tạo ghi chú đã khóa
Để tạo ghi chú bị khóa trong iOS, hãy mở ứng dụng Ghi chú của bạn, tạo ghi chú mới hoặc mở một ghi chú hiện có và sau đó nhấn vào Chia sẻ nút ở trên cùng.
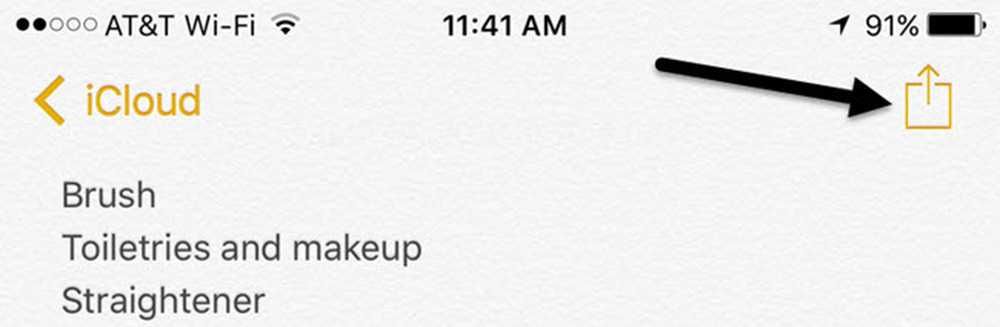
Trên lớp phủ cửa sổ bật lên, bạn sẽ thấy một số nút. Một trong số họ nên Lưu ý khóa.
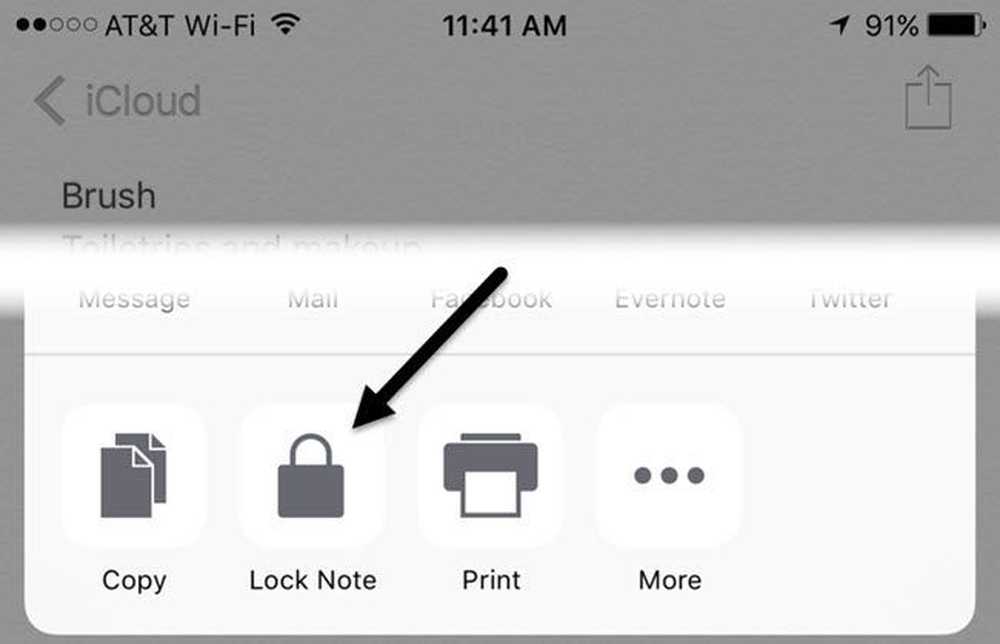
Bây giờ màn hình tiếp theo bạn nhìn thấy sẽ phụ thuộc vào việc bạn đã cấu hình mật khẩu cho Ghi chú trong cài đặt hay chưa. Nếu bạn chưa có, bạn sẽ nhận được màn hình sau nơi bạn cần nhập mật khẩu và chọn xem bạn có muốn bật Touch ID để khóa và mở khóa ghi chú không.
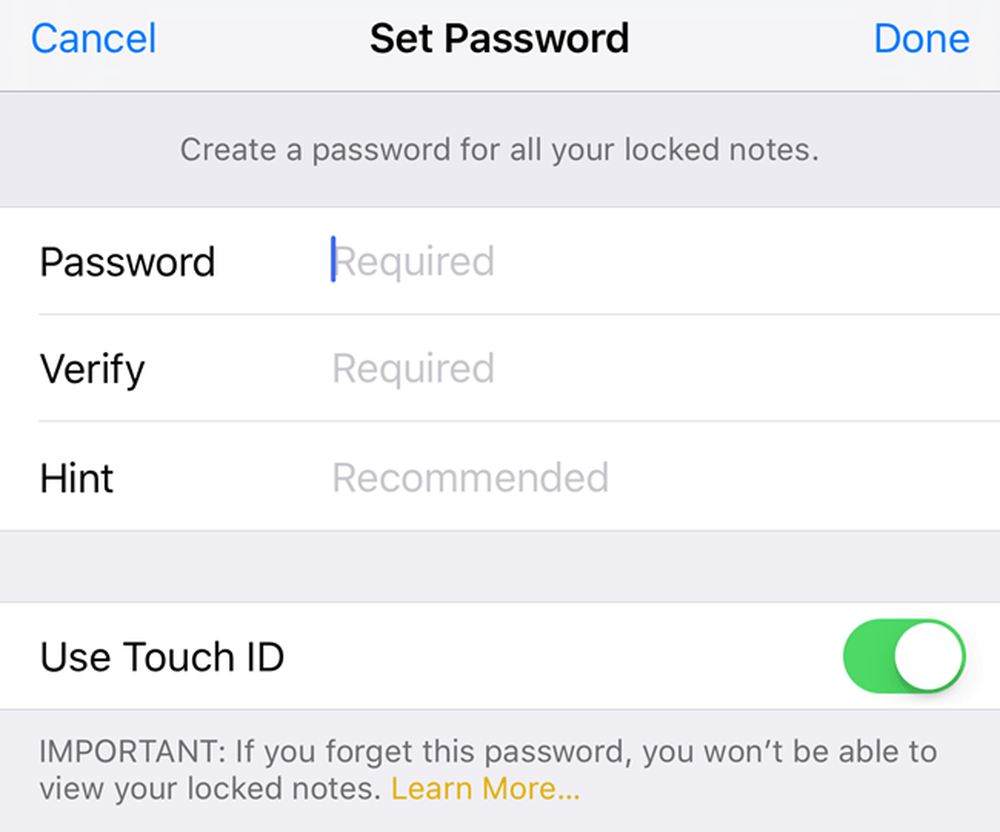
Nếu bạn đã thiết lập mật khẩu của mình, thì bạn sẽ chỉ cần một cửa sổ bật lên yêu cầu sử dụng Touch ID hoặc nhập mật khẩu của bạn để khóa ghi chú.
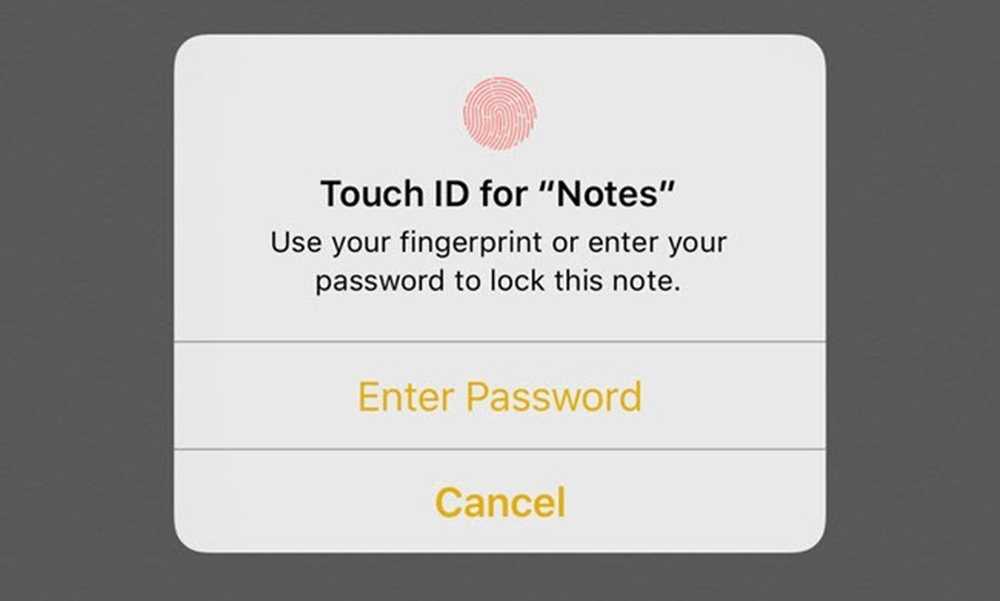
Sau một trong hai màn hình ở trên, bạn sẽ thấy hình động khóa xuất hiện trên ghi chú của bạn cho biết Đã thêm khóa.

Điều này chỉ có nghĩa là một khóa đã được thêm vào ghi chú, nhưng ghi chú vẫn chưa được khóa hoàn toàn. Nếu bạn nhìn lên trên cùng của ghi chú, bạn sẽ thấy một biểu tượng khóa nhỏ ở vị trí mở.
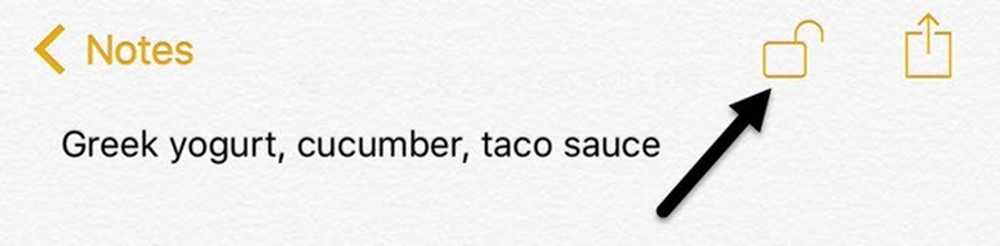
Để khóa hoàn toàn ghi chú, bạn phải nhấn vào biểu tượng đó. Tại thời điểm này, nội dung sẽ bị ẩn và bạn sẽ thấy một thông báo cho biết Lưu ý này đã bị khóa.
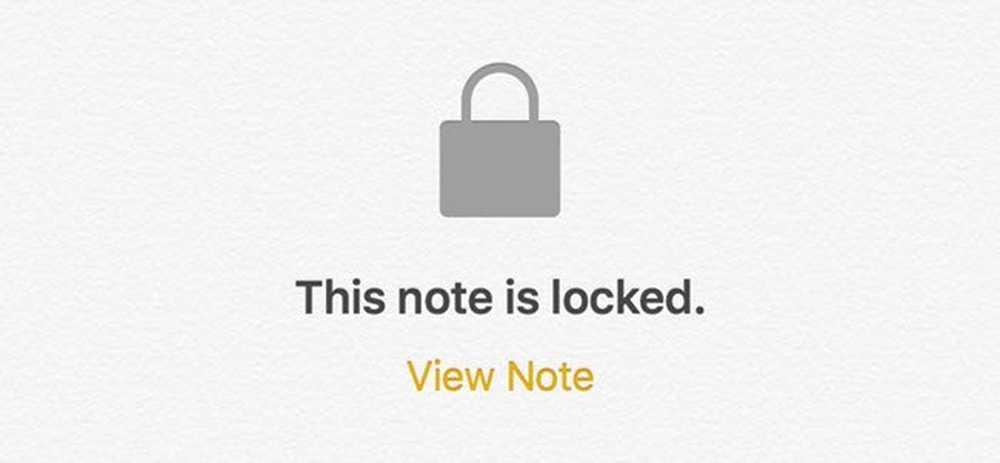
Nếu bạn quay lại danh sách tất cả các ghi chú của mình, bạn sẽ thấy một biểu tượng khóa nhỏ bên cạnh các ghi chú đã bị khóa. Điều đáng chú ý là khi bạn mở khóa một ghi chú, tất cả các ghi chú khác cũng được mở khóa. Khi bạn khóa một ghi chú, tất cả các ghi chú khác cũng bị khóa.
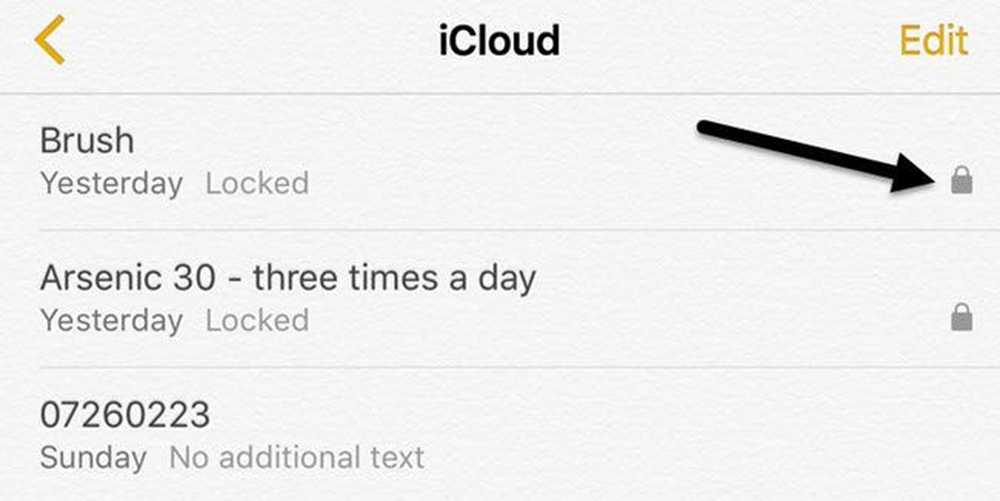
Như bạn có thể thấy, tiêu đề của các ghi chú bị khóa vẫn hiển thị, như tôi đã đề cập trước đó. Để xem nội dung của ghi chú bị khóa, chỉ cần nhấn vào đó và sau đó nhấn vào biểu tượng khóa ở trên cùng bên phải hoặc nhấn vào Xem ghi chú ở dưới cái Ghi chú này đã bị khóa thông điệp. Bạn sẽ phải sử dụng Touch ID nếu được bật hoặc nhập mật khẩu.
Cuối cùng, một khi ghi chú được mở khóa, nhưng nó vẫn có khóa được thêm vào, bạn có thể xóa khóa bằng cách nhấn lại vào nút chia sẻ. Thay cho Lưu ý khóa nút, bạn sẽ thấy một Xóa khóa nút.
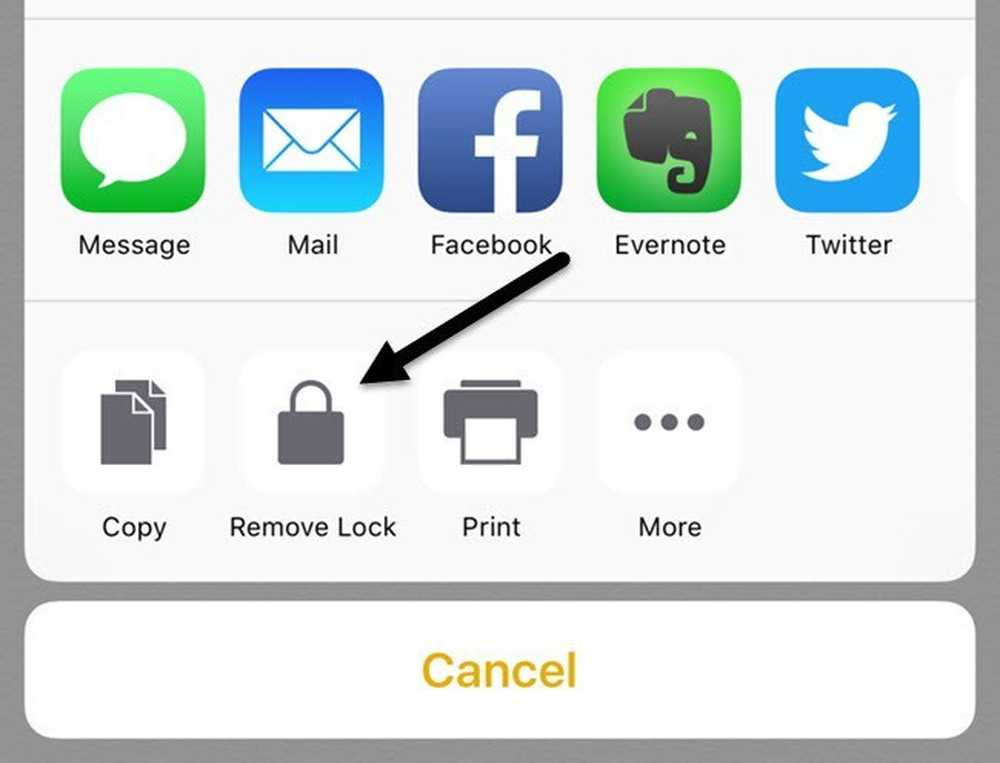
Thay đổi mật khẩu hoặc đặt lại mật khẩu
Vì một mật khẩu được sử dụng để bảo vệ tất cả các ghi chú của bạn, bạn có thể muốn thay đổi mật khẩu hoặc đặt lại mật khẩu, trong trường hợp bạn quên mật khẩu. Khi bạn thay đổi mật khẩu, nó sẽ thay đổi mật khẩu cho tất cả các ghi chú trong tương lai và cho tất cả các ghi chú đã bị khóa trước đó.
Nếu bạn đặt lại mật khẩu, nó sẽ cho phép bạn chọn một mật khẩu mới, nhưng chỉ cho các ghi chú mới bị khóa. Tất cả các ghi chú cũ của bạn đã bị khóa bằng mật khẩu cũ sẽ vẫn bị khóa và chỉ có thể được mở khóa bằng mật khẩu cũ. Bạn sẽ không thể mở khóa những ghi chú bị khóa cũ hơn bằng Touch ID sau khi bạn đặt lại mật khẩu.
Để thay đổi mật khẩu cho tất cả các ghi chú, hãy đi đến Cài đặt, sau đó Ghi chú và nhấn vào Mật khẩu.
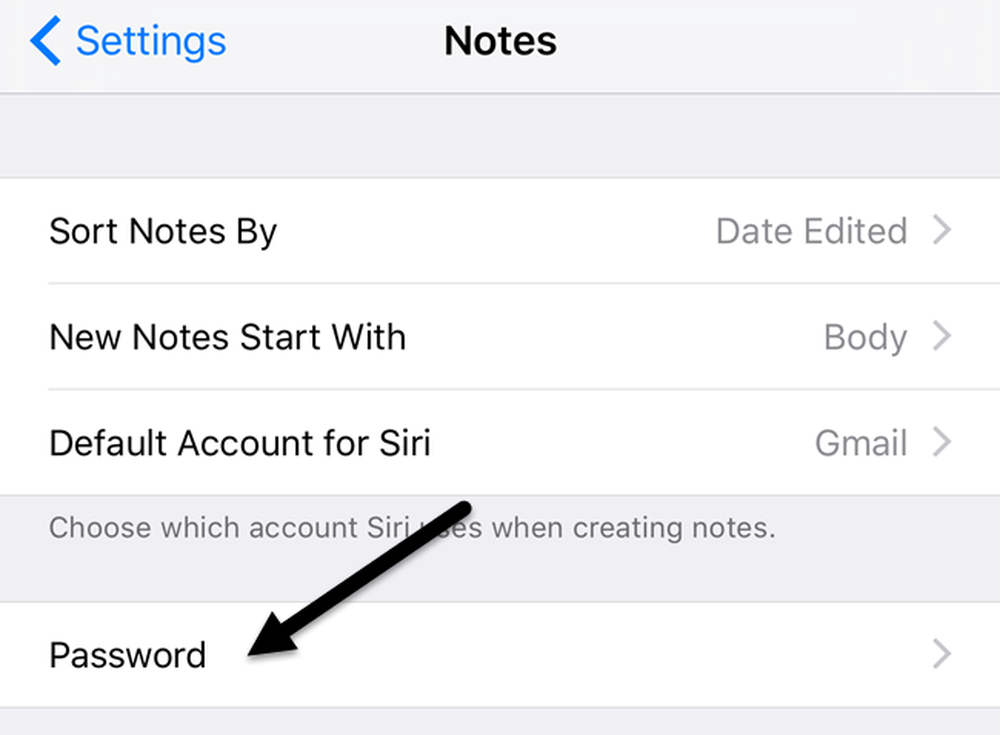
Gõ vào Đổi mật khẩu và sau đó nhập mật khẩu cũ theo sau là mật khẩu mới. Bây giờ tất cả các ghi chú bị khóa mới tạo của bạn và ghi chú bị khóa trước đó sẽ được sử dụng mật khẩu mới này.
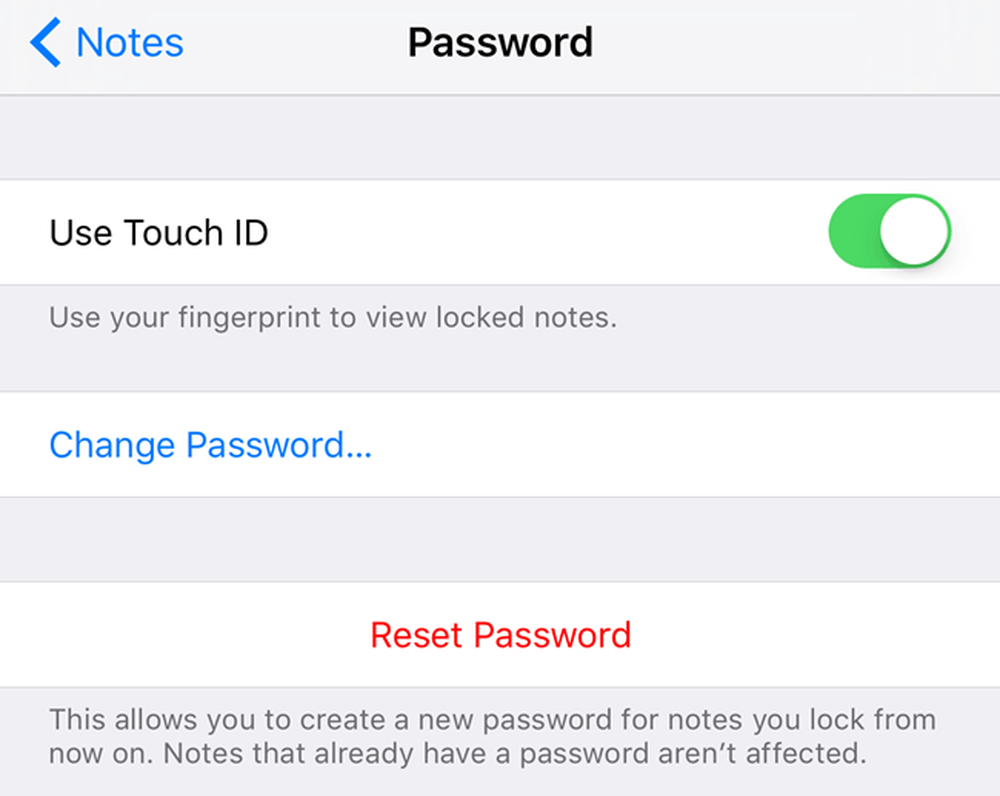
Nếu bạn nhấn vào Đặt lại mật khẩu, bạn sẽ phải nhập mật khẩu iCloud trước khi cho phép bạn nhập mật khẩu mới. Như đã đề cập trước đó, các ghi chú đã có mật khẩu sẽ không bị ảnh hưởng. Để mở khóa các ghi chú cũ hơn, bạn sẽ cần nhớ mật khẩu cũ hơn.
Nếu bạn đặt lại mật khẩu và sau đó mở một ghi chú cũ đã bị khóa bằng mật khẩu cũ hơn, bạn sẽ nhận được một thông báo hỏi bạn có muốn cập nhật mật khẩu cũ trên ghi chú đó sang mật khẩu mới không. Lưu ý rằng nếu bạn làm điều này, nó sẽ cập nhật tất cả các ghi chú cũ sang mật khẩu mới.
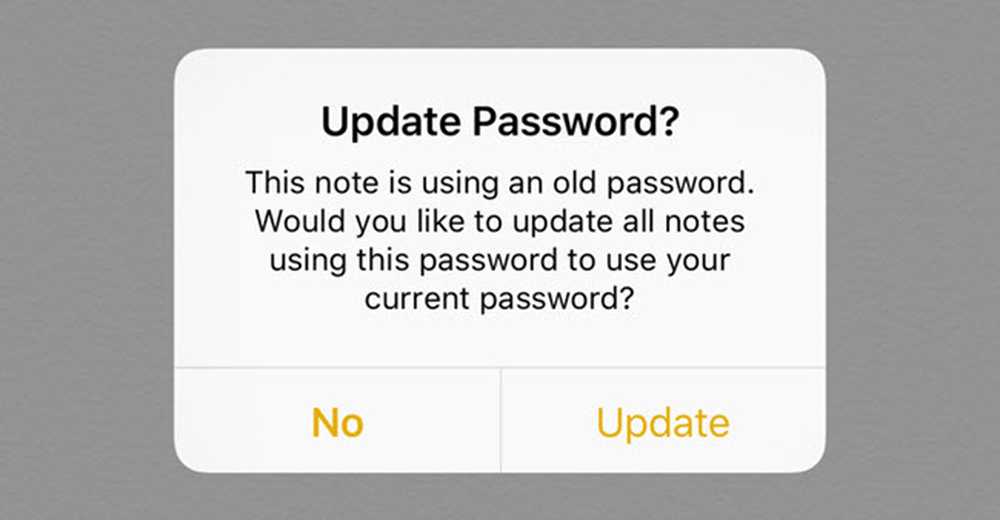
Cuối cùng, miễn là OS X được cập nhật lên phiên bản mới nhất, bạn cũng có thể khóa và mở khóa ghi chú trong ứng dụng Ghi chú trên OS X..
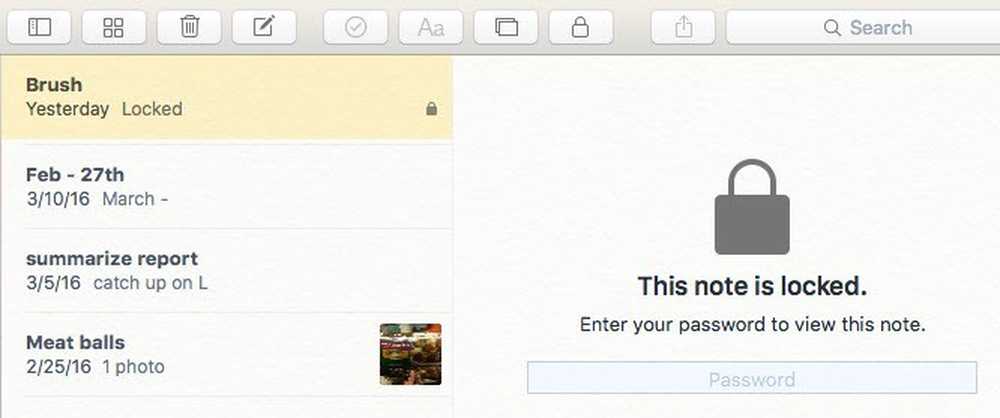
Trên OS X, bạn sẽ phải nhập mật khẩu vì Touch ID không được hỗ trợ. Nhìn chung, tính năng ghi chú khóa hoạt động khá tốt trong iOS và OS X, nhưng bạn phải chú ý đến những điều kỳ quặc và cố gắng đừng quên mật khẩu của mình. Nếu bạn có bất kỳ câu hỏi, hãy bình luận. Thưởng thức!