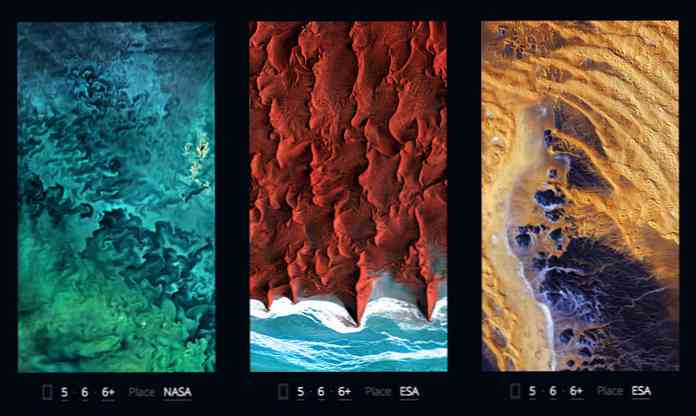10 mẹo hàng đầu về iOS 10 cho iPhone
Đã được một thời gian kể từ khi Apple phát hành iOS 10 ra công chúng và nhìn chung nó có vẻ như là một bản cập nhật tốt. Tôi đã ngừng cập nhật cho đến gần đây chỉ trong trường hợp có bất kỳ lỗi lớn nào trong bản phát hành ban đầu. Bây giờ tôi đang sử dụng nó hàng ngày, tôi nghĩ rằng tôi sẽ viết ra một vài mẹo sử dụng HĐH mới.
Tôi sẽ không xem xét các tính năng mới trong iOS 10 vì có lẽ bạn đã đọc về điều đó. Thay vào đó, tôi sẽ nói về một số điều chỉnh mà bạn có thể thực hiện đối với cài đặt và cách tận dụng tối đa một số tính năng mới.
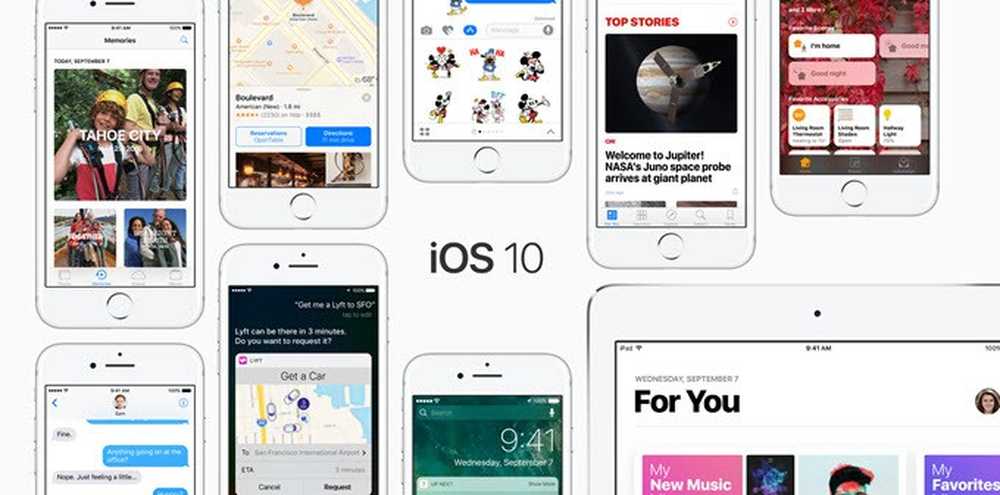
Mẹo số 1 - Hoàn nguyên nút Home
Khía cạnh chói tai nhất của iOS 10 là loại bỏ Trượt để mở khóa. Thậm chí còn hơn thế nữa là thực tế là bây giờ bạn phải nhấn nút home thay vì chỉ đặt ngón tay lên nó để mở khóa điện thoại. Tôi thích phương pháp cũ và muốn nó trở lại.
Rất may, Apple đã đưa vào một tùy chọn để cho phép bạn mở khóa iOS 10 bằng cách chỉ cần đặt ngón tay lên nút home. Để làm điều này, đi đến Cài đặt - Chung - Khả năng tiếp cận - Nút Home và sau đó kích hoạt Nghỉ ngơi để mở Tùy chọn.
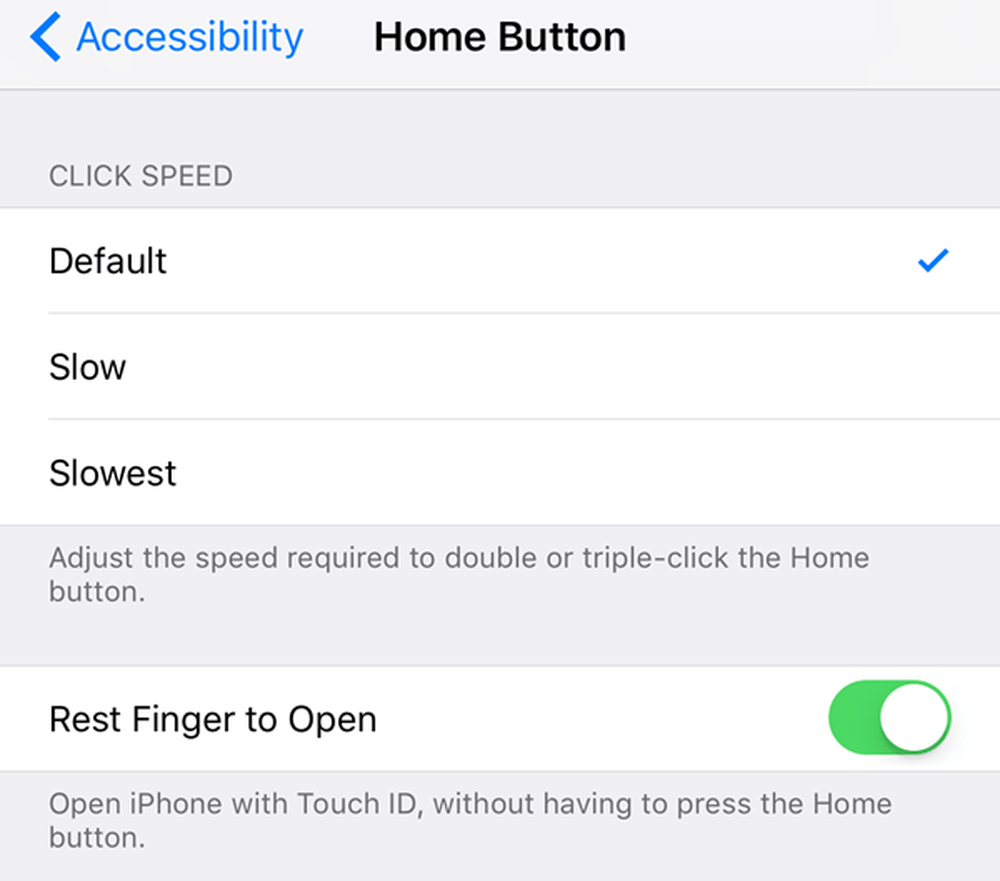
Mẹo số 2 - Nâng cao để thức dậy
Đây là một tính năng thực sự nhỏ, nhưng một cái gì đó tôi đang sử dụng tất cả các thời gian bây giờ. Nó nên được bật theo mặc định, nhưng nếu không, hãy đi đến Cài đặt - Độ sáng màn hình và bật Nâng lên để thức dậy.
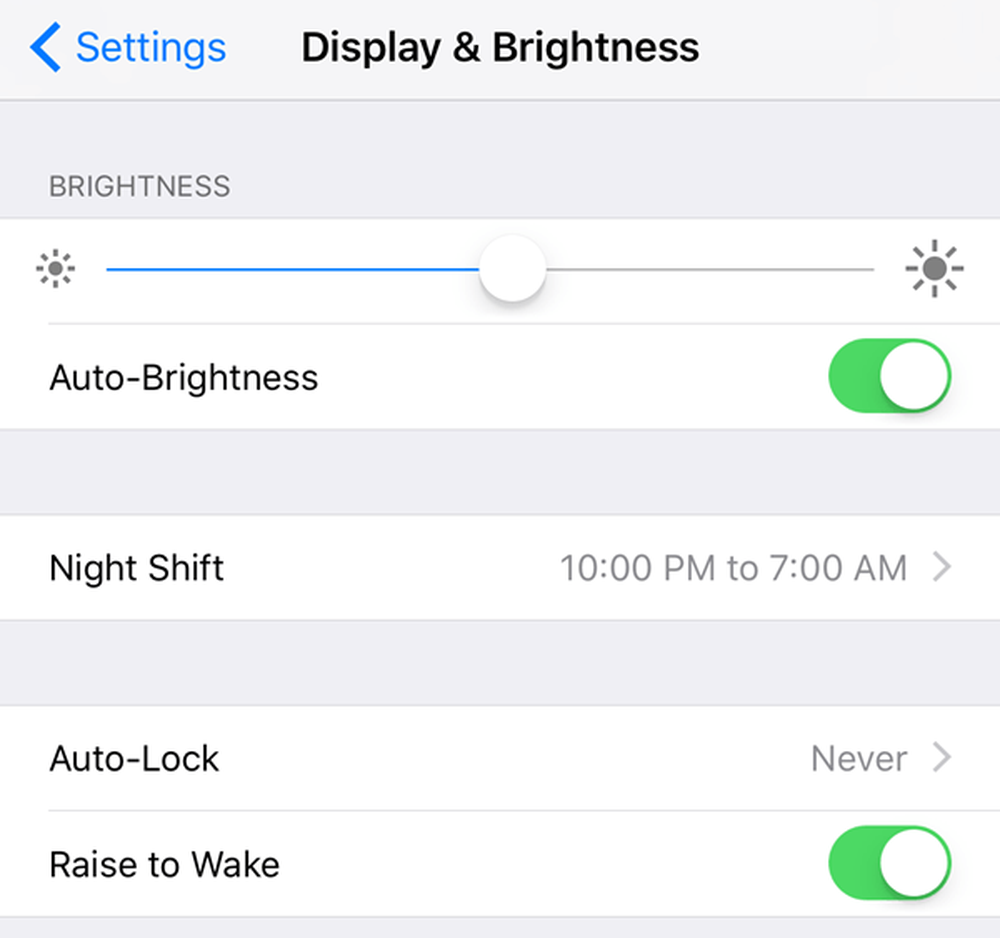
Trước iOS 10, màn hình sẽ chỉ sáng lên nếu bạn nhận được thông báo trên màn hình khóa, nhưng khi bật Raise to Wake, bạn chỉ cần nhấc điện thoại lên và màn hình sẽ bật trong khoảng 1 đến 2 giây. Điều này thật tuyệt vời khi nhanh chóng nhìn thấy bất kỳ thông báo nào bạn bỏ lỡ hoặc để mở khóa điện thoại của bạn mà không cần phải nhấn nút Home hoặc nút nguồn.
Nếu bạn nghĩ rằng tính năng này sẽ làm hao pin đáng kể, bạn sẽ nhầm. Ít nhất là đối với tôi, thời lượng pin của tôi vẫn giữ nguyên trước và sau iOS 10, thật đáng ngạc nhiên!
Mẹo số 3 - Mực vô hình
Bây giờ bạn có thể làm tất cả các loại công cụ điên rồ trong iMessage, nhưng một trong những tính năng yêu thích của tôi là Mực tàng hình. Về cơ bản, nó cho phép bạn nhập một tin nhắn văn bản bình thường, nhưng ẩn nội dung bằng hiệu ứng hình ảnh. Để xem nó, bạn phải nhấn vào văn bản.
Điều đáng chú ý là tin nhắn vẫn bị ẩn trên điện thoại của bạn và điện thoại của người khác cũng vậy. Ngoài ra, sau khi bạn nhấn để bỏ ẩn nó, tin nhắn sẽ bị ẩn lại sau vài giây.
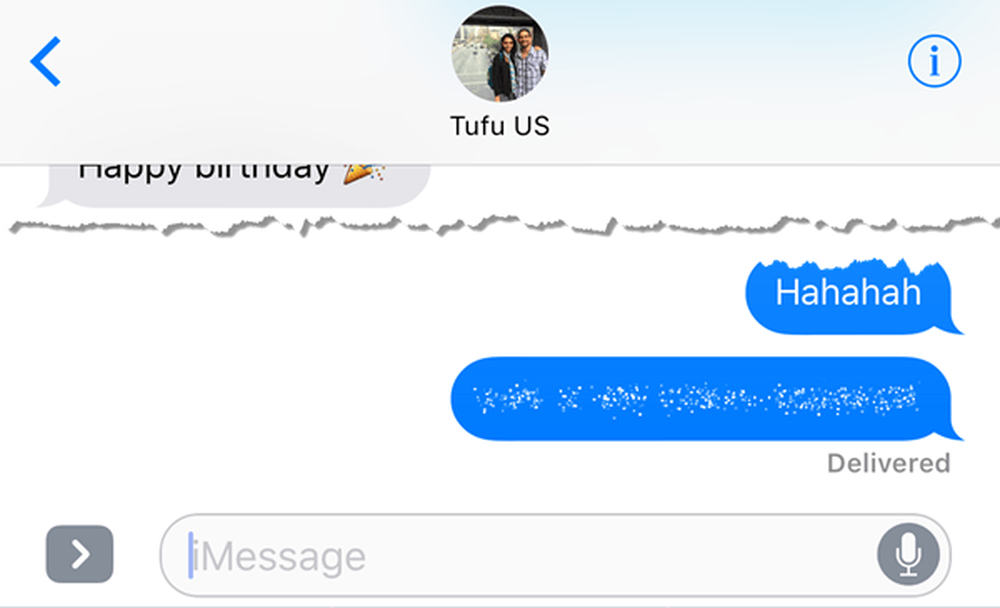
Tôi đã thấy rằng tôi sử dụng điều này khá nhiều để gửi tin nhắn mà tôi không muốn bất kỳ ai khác nhìn thấy trên điện thoại của tôi hoặc điện thoại của người nhận như mật khẩu, chi tiết tài chính, thông tin sức khỏe, v.v..
Mẹo số 4 - Sử dụng thêm biểu tượng cảm xúc
Cá nhân tôi không phải là một người sử dụng biểu tượng cảm xúc khổng lồ đơn giản chỉ vì tuổi của tôi, nhưng cũng vì tôi thấy khó chịu khi phải xem qua 500 biểu tượng cảm xúc nhỏ để tìm ra văn bản phù hợp. Với iOS 10, phần mềm sẽ cố gắng tìm ra biểu tượng cảm xúc nào là tốt nhất để sử dụng cho văn bản.
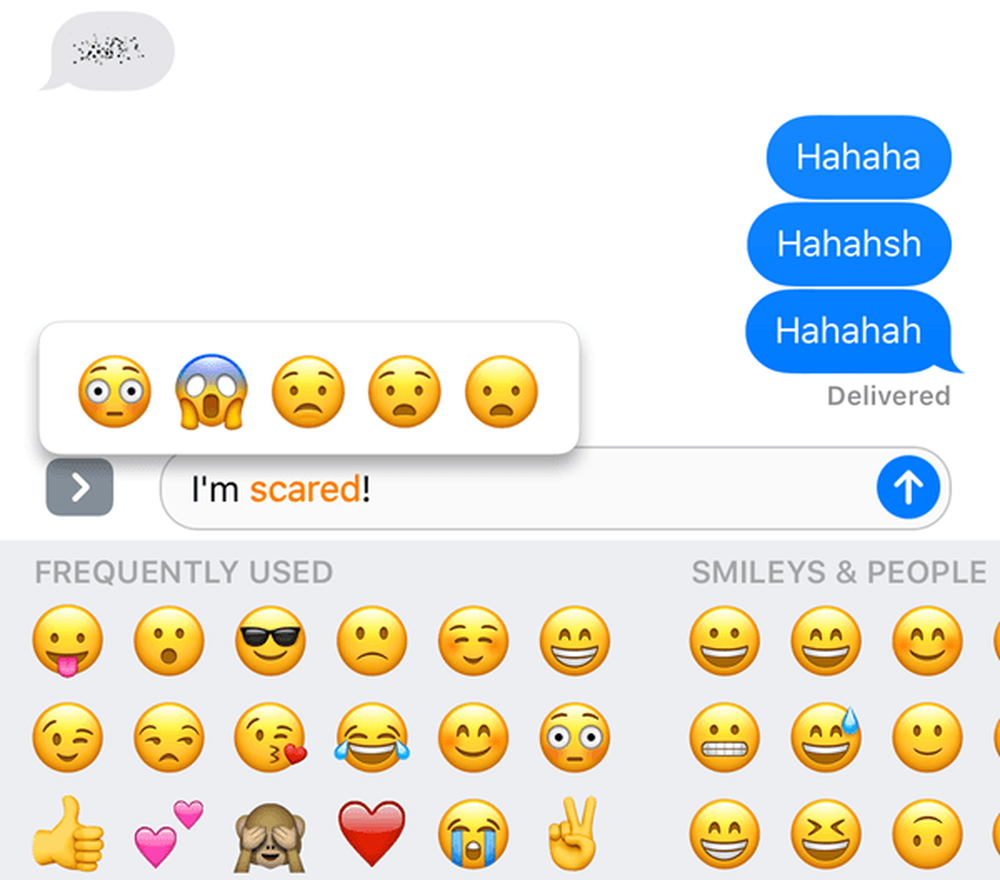
Tất cả bạn phải làm là viết ra tin nhắn của bạn và sau đó nhấn vào biểu tượng mặt cười (biểu tượng cảm xúc) nằm ở dưới cùng của bàn phím. Bạn sẽ thấy một số từ nhất định được tô sáng bằng màu cam và nếu bạn nhấn vào những từ đó, bạn sẽ nhận được biểu tượng cảm xúc được đề xuất. Nếu bạn nhấn vào biểu tượng cảm xúc, nó sẽ thay thế từ.
Sẽ thật tuyệt nếu bạn cũng có thể thêm biểu tượng cảm xúc vào cuối tin nhắn thay vì chỉ đơn giản là thay thế từ này, nhưng nhìn chung nó vẫn là một tính năng hữu ích.
Mẹo số 5 - Ứng dụng 3D Touch
3D Touch đã xuất hiện từ iPhone cuối cùng, nhưng tôi không nghĩ nhiều người sử dụng nó nhiều như vậy. May mắn thay, Apple đã làm cho nó hữu ích hơn một chút trong iOS 10 bằng cách cho phép các ứng dụng hiển thị thông tin từ ứng dụng cùng với các phím tắt.
Tính đến thời điểm hiện tại, tính năng này chủ yếu chỉ hữu ích cho các ứng dụng mặc định của Apple, nhưng nó đang dần đạt được sức hút trong các ứng dụng khác. Bạn cũng có thể sử dụng nó ở hàng dưới cùng của biểu tượng trong Trung tâm điều khiển.
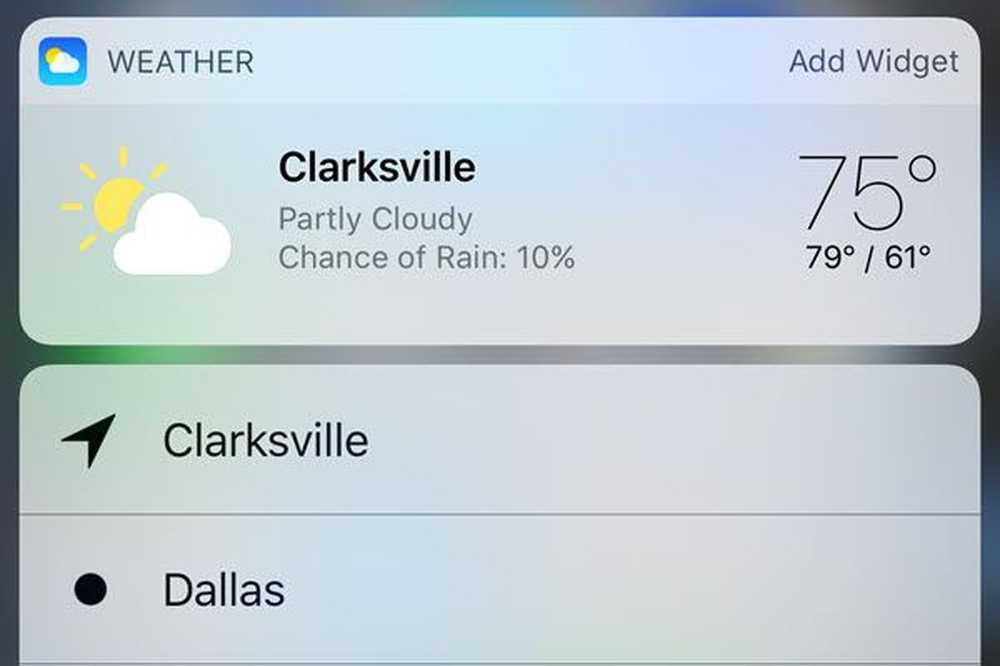
Về cơ bản, bất kỳ ứng dụng nào có tiện ích mà bạn có thể thêm vào màn hình chính cuối cùng cũng có thể hiển thị thông tin đó khi bạn nhấn mạnh vào biểu tượng ứng dụng. Tuy nhiên, điều này không xảy ra theo mặc định, vì vậy bạn phải đợi cho đến khi nhà phát triển cập nhật ứng dụng.
Mẹo số 6 - Tìm kiếm hình ảnh
Tôi là một người có hình ảnh và video rất lớn, vì vậy tôi rất vui khi biết rằng Apple cuối cùng cũng bắt kịp Google. Họ vẫn còn ở đằng sau nó thậm chí không hài hước, nhưng tốt hơn là không có gì. Trong iOS 10, cuối cùng bạn cũng có thể tìm thấy ảnh theo người, địa điểm hoặc đồ vật.
Nếu bạn vào Album, bạn sẽ thấy hai tùy chọn mới: Những người và Nơi.
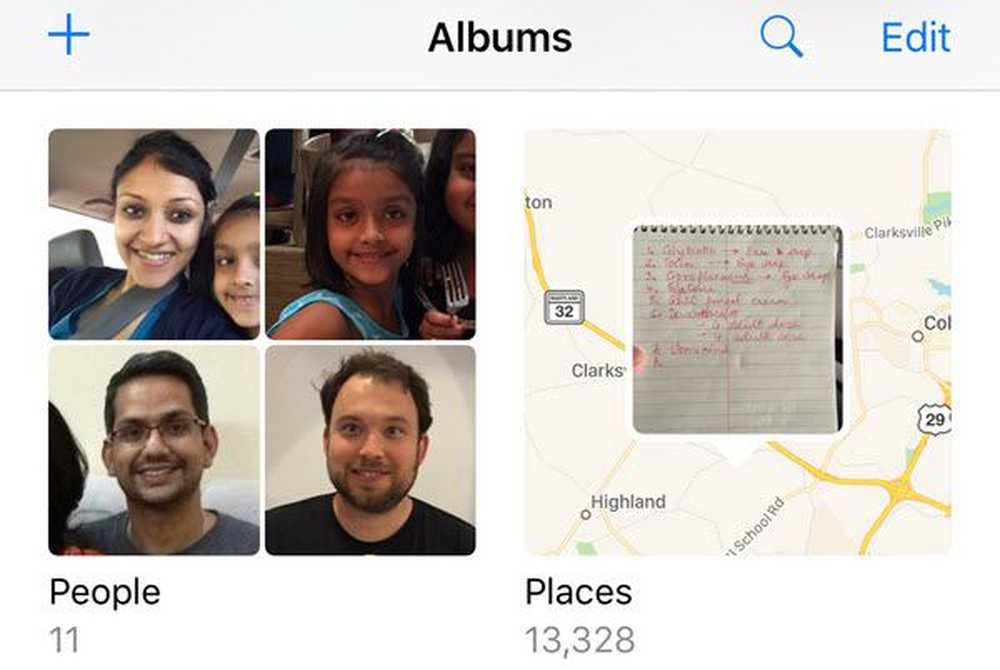
Thật dễ dàng hơn để tìm một hình ảnh khi bạn có thể tìm kiếm theo khuôn mặt hoặc theo vị trí. Ngoài ra, bạn cũng có thể nhấn vào biểu tượng tìm kiếm và tìm kiếm người trên bất kỳ thứ gì khác có thể có trong một bức tranh như cây cối, bãi biển, xe hơi, v.v..
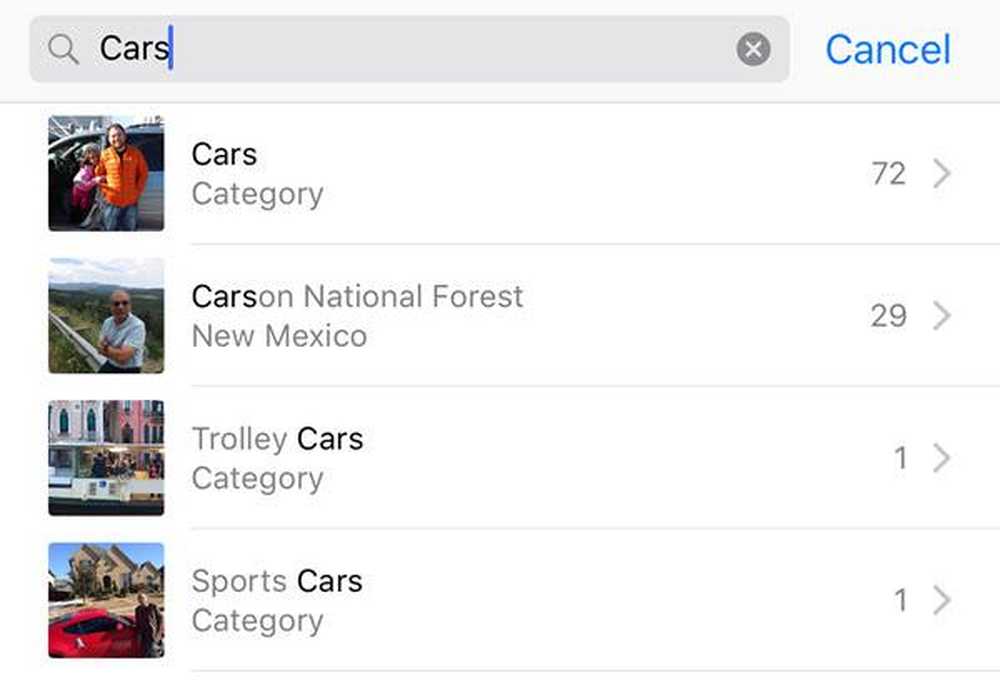
Mẹo số 7 - Đánh dấu ảnh
Trong cùng một hướng, bạn cũng có thể thêm đánh dấu vào ảnh của mình ngay bây giờ từ ứng dụng Ảnh. Trước đây, bạn chỉ có thể thực hiện việc này bằng ứng dụng Thư. Chạm vào ảnh đang nghi vấn, sau đó nhấn vào biểu tượng nhỏ có ba đường kẻ ngang với các vòng tròn trên chúng (ở bên trái biểu tượng Thùng rác) và sau đó nhấn vào vòng tròn có ba dấu chấm.


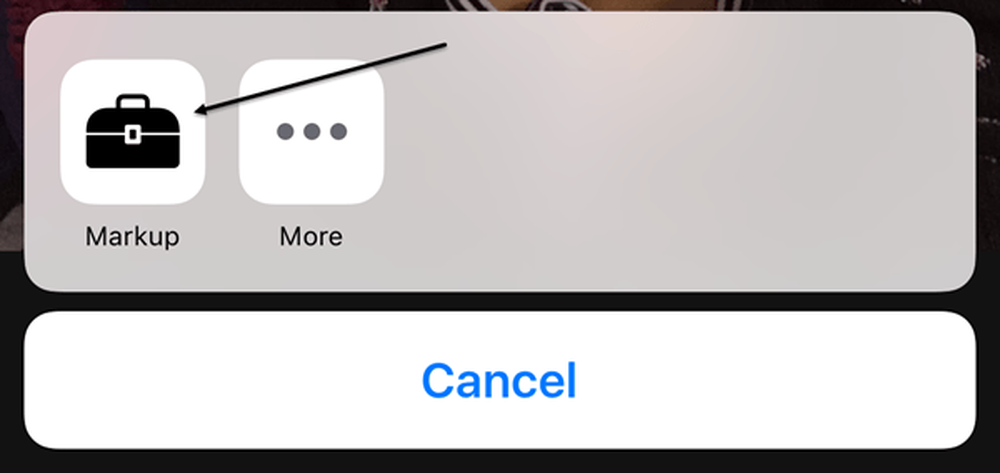
Tính năng này khá ẩn vì một số lý do và thật lòng mà nói, hầu hết mọi người thậm chí sẽ không biết về nó trừ khi họ đọc một bài báo như thế này để giải thích nơi cần tìm. Hy vọng, nó sẽ được chuyển đến một vị trí nổi bật hơn trong bản cập nhật trong tương lai vì đây là một công cụ thú vị để sử dụng trên ảnh của bạn.
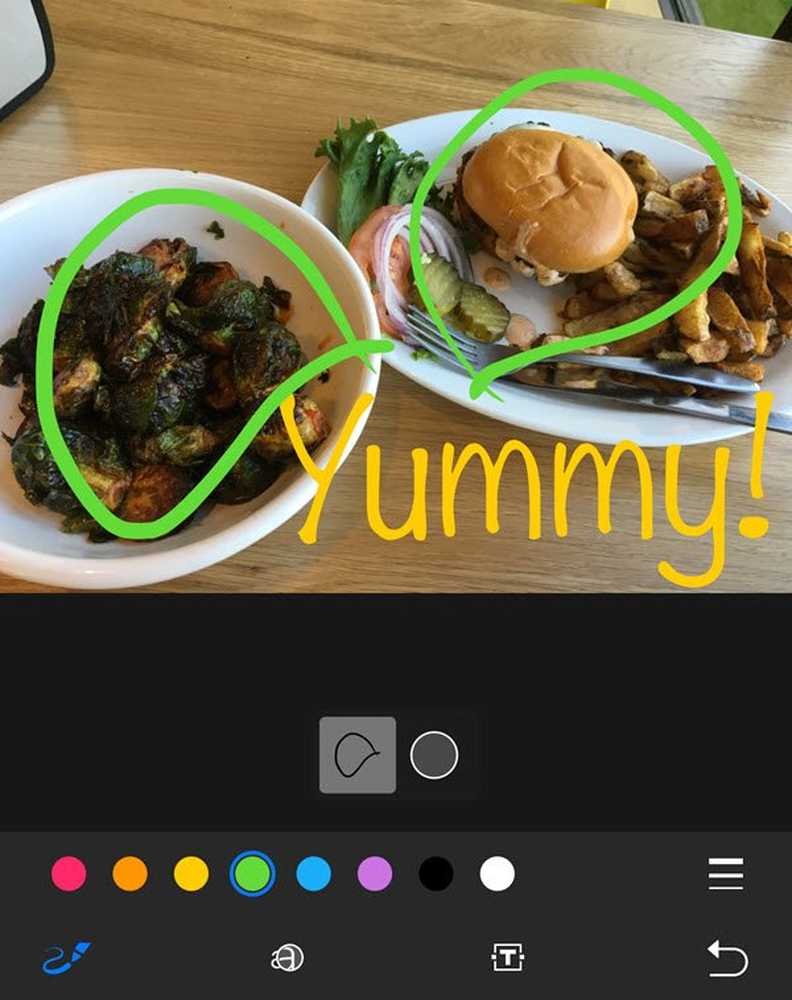
Mẹo số 8 - Clipboard phổ quát
Đây là một trong những tính năng nhỏ được chứng minh là hữu ích. Mẹo này chỉ dành cho những người có nhiều thiết bị Apple, bao gồm cả máy tính Apple. Ngoài ra, bạn phải chạy iOS 10 và macOS Sierra để hoạt động này.
Về cơ bản, bảng tạm phổ quát cho phép bạn sao chép một cái gì đó trên một trong các thiết bị Apple của bạn và dán nó vào một thiết bị khác. Ngoài ra, một số nội dung hoạt động qua LTE, nhưng nội dung nặng hơn yêu cầu bạn phải bật Bluetooth hoặc WiFi trên tất cả các thiết bị. Ngoài ra, tất cả các thiết bị phải sử dụng cùng một tài khoản iCloud.
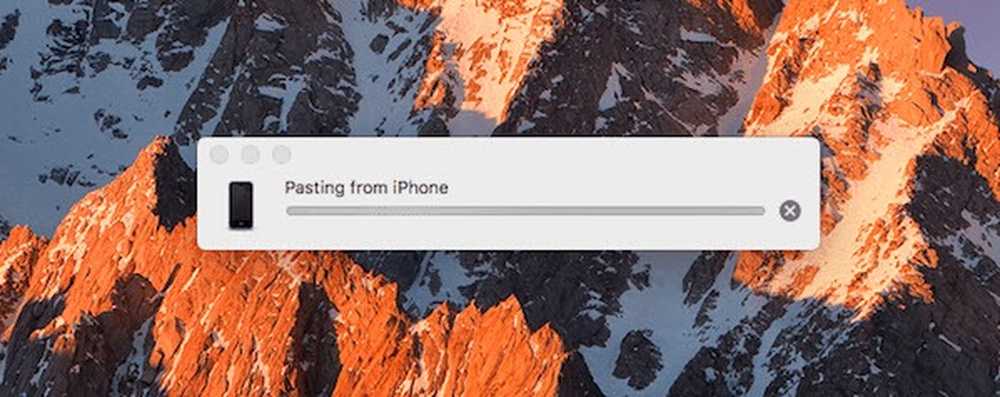
Điều đáng chú ý là nó hoạt động tốt nhất khi bạn sao chép và dán văn bản. Nó hoạt động với hình ảnh, nhưng AirDrop là cách nhanh hơn để chuyển hình ảnh và video.
Mẹo số 9 - Bắt đầu sử dụng HomeKit
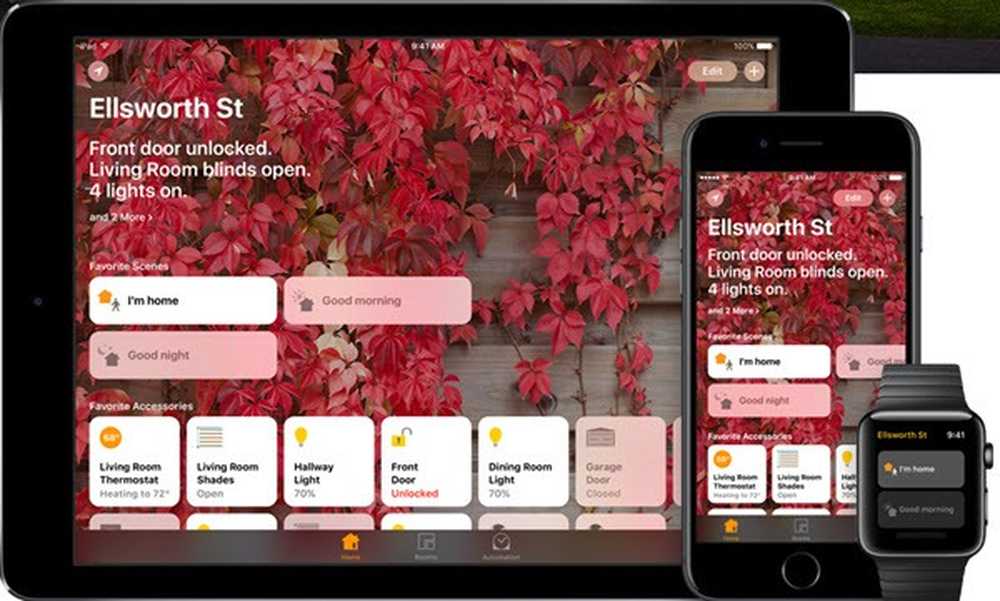
iOS 10 cuối cùng bao gồm một ứng dụng Home mà bạn có thể sử dụng để kiểm soát mọi thiết bị hỗ trợ HomeKit mà bạn có. Nếu bạn đã giữ tất cả mọi thứ về nhà thông minh cho đến nay, bây giờ có thể là thời điểm tốt để xem xét thử HomeKit. Tôi đã sử dụng SmartThings và mặc dù tôi thích nó, tôi thấy việc sử dụng HomeKit dễ dàng hơn vì giờ đây nó được tích hợp ngay vào iPhone, iPad và Apple Watch của tôi.
Nếu bạn đã đầu tư rất nhiều vào hệ sinh thái Apple, ứng dụng Home và các thiết bị HomeKit được liên kết là rất phù hợp. Khi bạn thêm thiết bị vào ứng dụng, bạn cũng có thể điều khiển chúng bằng Siri và từ các tab Bảng điều khiển.
Mẹo số 10 - Cộng tác trên Ghi chú
Tôi sử dụng Ghi chú mọi lúc, vì vậy tôi rất vui khi thấy một tính năng cộng tác mới cho phép bạn để người khác chỉnh sửa ghi chú cùng với bạn. Tôi đã làm điều này trước iOS 10, nhưng chỉ giữa những người sử dụng cùng một tài khoản iCloud như tôi, chỉ là một vài thành viên trong gia đình tôi.
Bây giờ, tôi có thể có bất kỳ ai có bất kỳ tài khoản iCloud nào truy cập vào ghi chú của tôi và thực hiện các chỉnh sửa. Nó giống như tính năng album được chia sẻ trong ứng dụng Ảnh.
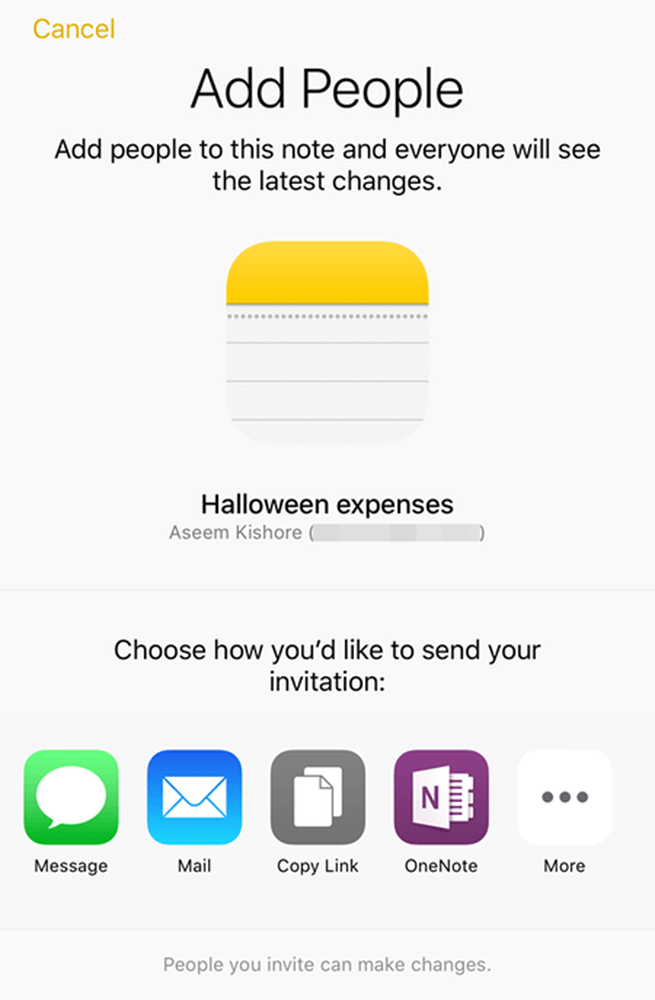
Có rất nhiều tính năng mới trong iOS 10, nhưng đây là một số tính năng tôi thấy mình sử dụng thường xuyên hơn. Nếu có bất kỳ tính năng nào bạn đang sử dụng thường xuyên, hãy đăng bình luận tại đây và cho chúng tôi biết. Thưởng thức!