Cách tự động sao chép video YouTube
Rất nhiều người trong chúng ta có thể không biết nhưng YouTube đi kèm với nhiều tính năng hữu ích như dịch cho tiêu đề và mô tả và các phím tắt trên YouTube, v.v. Tương tự, có những cách bạn có thể sao chép video YouTube. Hiện nay, phần mềm nhận dạng giọng nói đã được cải thiện rất nhiều, bạn có thể có được một sao chép tự động đáng tin cậy có thể dễ dàng chỉnh sửa để hoàn thiện mà không cần nỗ lực.
Thật dễ dàng để sao chép video YouTube thành YouTube tự động sao chép hầu hết các video ngay khi chúng được tải lên. Trong bài đăng này, tôi sẽ chỉ cho bạn 3 cách để có được bản sao video YouTube miễn phí.
Chú thích: Nó là máy không thể cung cấp một bản sao hoàn hảo của bất kỳ tập tin âm thanh. Độ chính xác bạn sẽ nhận được hoàn toàn phụ thuộc vào tiếng ồn và nhiễu trong video. Ví dụ, nếu đó chỉ là một bài giảng bình tĩnh trong lớp, sau đó bạn sẽ nhận được một bảng điểm tốt với độ chính xác hơn 80%.
Phương pháp 1: Sao chép / Dán bảng điểm YouTube
Hầu hết các video trên YouTube là tự động sao chép bằng công nghệ Nhận dạng giọng nói của Google. Cũng có khả năng chủ sở hữu của video có thể đã trực tiếp sao chép video và cung cấp cho độc giả. Dù thế nào đi nữa, bạn có thể dễ dàng truy cập bảng điểm và sao chép nó cùng với dấu thời gian. Đây là cách thực hiện:
- Bấm vào Hơn nút bên dưới video và chọn Bảng điểm từ thực đơn.
- Dưới đây bạn sẽ được yêu cầu chọn một ngôn ngữ. Hãy lựa chọn và bạn sẽ thấy một bảng điểm đầy đủ cùng với dấu thời gian.
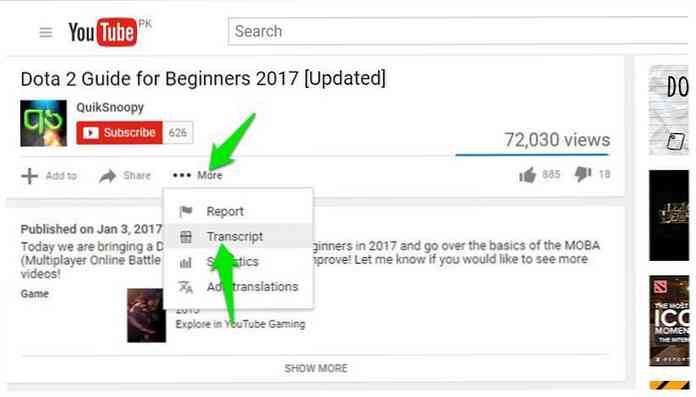
Hiện nay nhấp và kéo để tô sáng tất cả các văn bản và nhấn Ctrl + C để sao chép văn bản. Bạn có thể dán văn bản này ở bất cứ đâu và bảng điểm của bạn sẽ sẵn sàng.
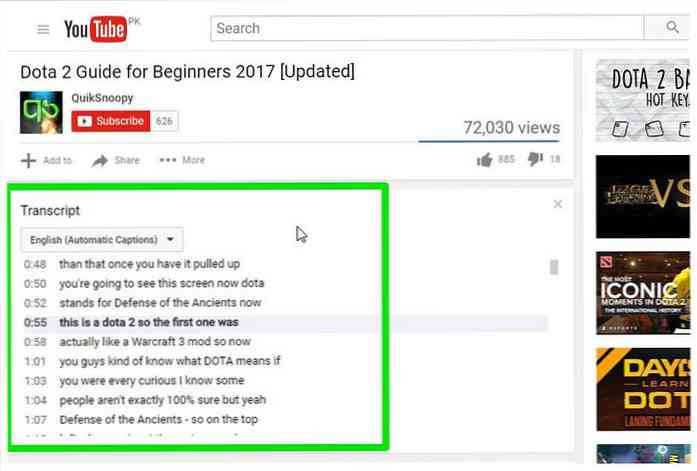
YouTube tự động đánh dấu các từ mà nó có thể đã chọn sai mà làm cho nó dễ dàng để chỉnh sửa bảng điểm. Chỉ cần nhấp vào CC nút trong trình phát YouTube để bật phụ đề và bạn sẽ thấy phụ đề màu trắng.
Tuy nhiên, phụ đề với màu xám là những cái có thể có một số sai lầm. Bạn có thể thấy điều này để dễ dàng sửa đổi phiên âm. Mặc dù hãy nhớ rằng phụ đề được tải lên bởi chủ sở hữu video sẽ không có từ màu xám.
Phương pháp 2: Sử dụng dịch vụ của bên thứ ba
Nếu bạn muốn kiểm soát nhiều hơn và cấu trúc tốt hơn của bản ghi video, sau đó bạn cần nhận trợ giúp từ dịch vụ của bên thứ ba.
Có rất nhiều trang web nơi bạn có thể dán URL video YouTube để nhận lại bản sao đầy đủ. Tôi đề nghị DIYCaptions cho mục đích này vì nó dễ sử dụng và không đi kèm với các chuyển hướng hoặc cửa sổ bật lên gây phiền nhiễu.
Về cơ bản nó có hai loại trích xuất bảng điểm. Một đến chuyển sang định dạng văn bản, và khác với một chuyển sang định dạng .srt cùng với dấu thời gian. Chỉ cần dán URL video vào trường văn bản của trình trích xuất yêu cầu của bạn và nhấp vào Đi.
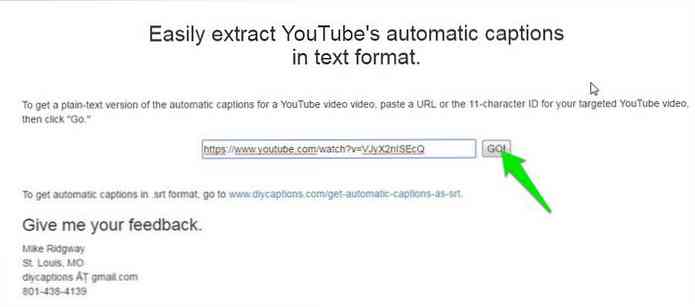
Bạn sẽ thấy bảng điểm trên trang tiếp theo mà bạn có thể sao chép / dán vào trình chỉnh sửa yêu thích của mình.
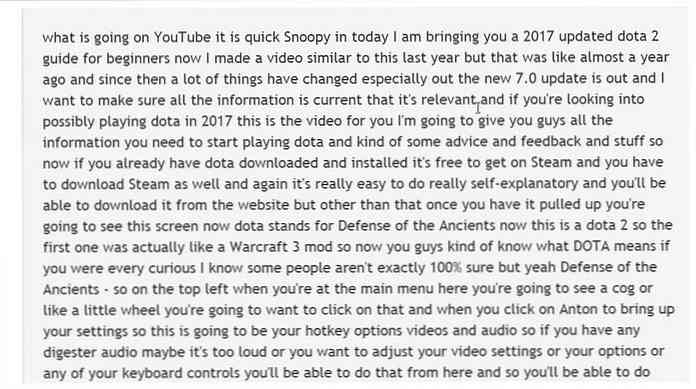
Trong trường hợp bạn muốn chỉnh sửa bảng điểm hoặc trực tiếp tải xuống ở định dạng ưa thích của bạn, sau đó DIYCaptions cũng cung cấp một Phiên âm Pad. Bạn có thể tìm thấy Bảng phiên âm trên trang chủ DIYCaptions. Chỉ cần nhập URL video YouTube của bạn vào đó và nhấp vào Đi.
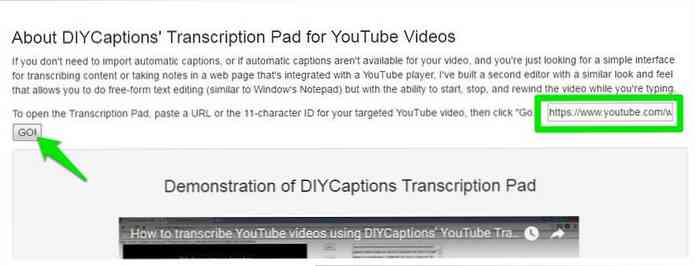
Trên trang tiếp theo, bạn có thể điều khiển phát lại video và xem nó cạnh trình chỉnh sửa văn bản. Ngoài ra còn có các nút để xem hoặc tải xuống bản sao của video.
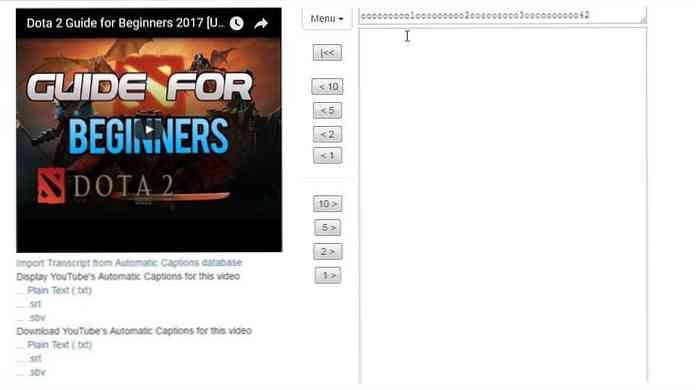
Phương pháp 3: Phiên âm với Google Doc
Hai phương pháp trên hoạt động tốt khi có bản sao video tự động hoặc do chủ sở hữu tải lên của video YouTube. Tuy nhiên, nếu bạn muốn sao chép video không có bảng điểm, sau đó bạn có thể sử dụng Google Docs ' tính năng gõ giọng nói tích hợp để nghe âm thanh video và tự động gõ mọi thứ.
Để có một bảng điểm chất lượng tốt, nên làm cho PC nghe trực tiếp âm thanh phát ra từ loa của nó.
Đây là cách làm:
- Trong Windows, nhấp chuột phải vào biểu tượng âm thanh trên thanh tác vụ và chọn Thiết bị ghi âm.
- Bây giờ chọn "Hòa lẫn âm thanh"từ danh sách và bấm "Đặt mặc định" để đặt nó làm nguồn ghi âm mặc định.
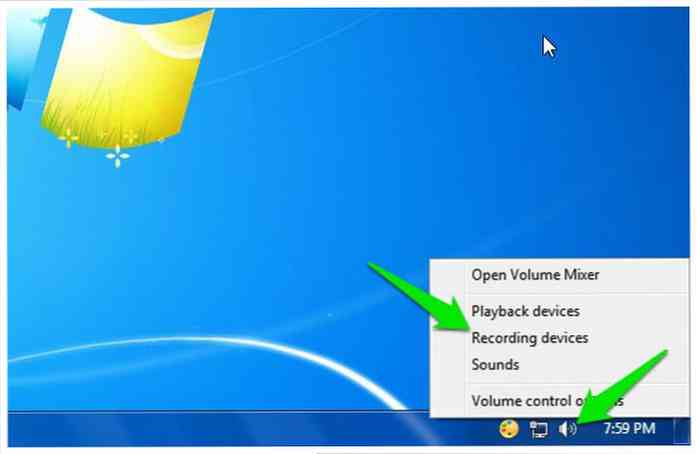
Trong trường hợp Hòa lẫn âm thanh tùy chọn không được hỗ trợ bởi card âm thanh của PC của bạn (như của tôi), sau đó bạn có thể tải về và cài đặt các Cáp âm thanh ảo VB công cụ và có được một tùy chọn thay thế trong cùng một menu.
Sau khi cài đặt trình điều khiển của công cụ, bạn sẽ thấy một "Đầu ra cáp"tùy chọn trong cùng tùy chọn âm thanh. Chọn tùy chọn này và sau đó nhấp vào" Đặt mặc định".
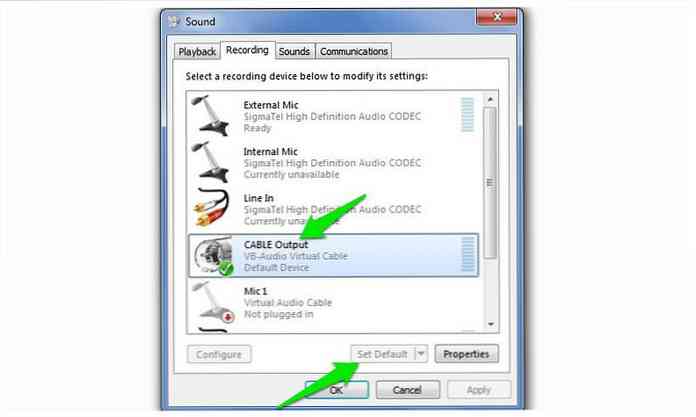
Sau này, của bạn PC sẽ nghe âm thanh phát ra từ loa cho mục đích ghi âm. Bây giờ bạn chỉ cần bắt đầu nhập Google Docs Voice và video được yêu cầu đồng thời để bắt đầu phiên âm.
Đây là cách thực hiện:
- Mở Google Docs trong Chrome hoặc bất kỳ trình duyệt dựa trên Chromium nào khác (Nhập bằng giọng nói không được hỗ trợ trong các trình duyệt không phải là Chromium).
- Bây giờ tạo một tài liệu mới và chọn"Gõ giọng nói" từ Công cụ thực đơn trên cùng.
- Một hộp nhỏ sẽ xuất hiện với biểu tượng micrô ở giữa. Nhấn vào nó để bắt đầu ghi âm.
- Di chuyển đến tab video YouTube và phát video. Google Docs sẽ tự động nhập khi mọi người sẽ nói trong video YouTube.
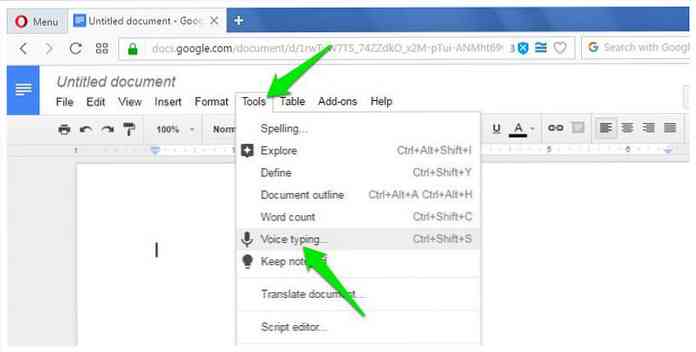
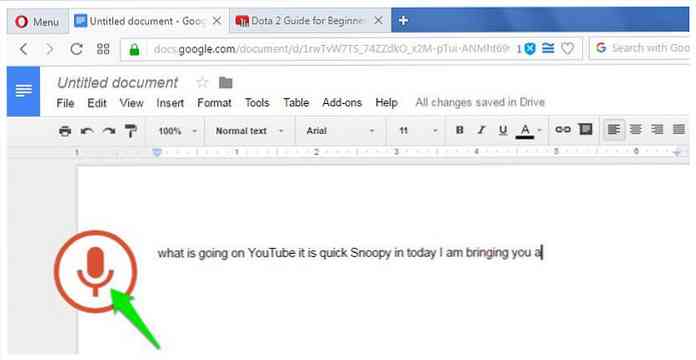
Tất nhiên, quá trình này sẽ mất nhiều thời gian như thời lượng của video, nhưng cuối cùng, bạn sẽ có một bản sao tốt của video. Gõ Google Docs Voice cũng có hỗ trợ hơn 40 ngôn ngữ, bạn có thể nhấp vào menu hộp gõ giọng nói để thay đổi ngôn ngữ.
Bản ghi kết quả phải tốt như dịch vụ tạo phụ đề tự động của YouTube vì cả hai đều sử dụng cùng một công nghệ Nhận dạng giọng nói.
Kết luận và đề xuất
Tôi thích xem video YouTube với phụ đề được bật và tôi có thể xác nhận rằng Chú thích tự động của YouTube thực sự tốt và mắc rất ít lỗi. Ngay cả các video có nhiễu nền nhỏ cũng được sao chép với độ chính xác cao.
Tất nhiên, nếu bạn không muốn chỉnh sửa trong phiên âm hoặc dấu câu chính xác, thì bạn luôn có thể trả tiền cho một chuyên gia để thực hiện nó cho bạn. Trên một trang web như Fiverr, bạn có thể nhận được một bản sao video có giá trị một giờ chỉ với $ 20.




