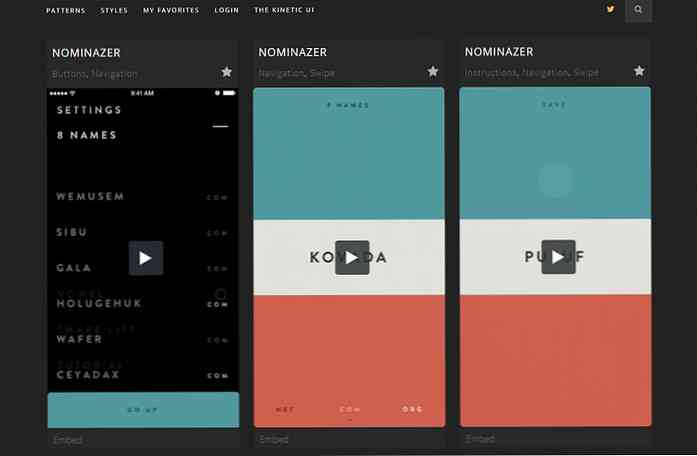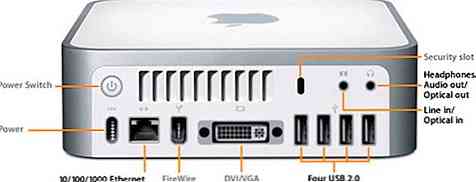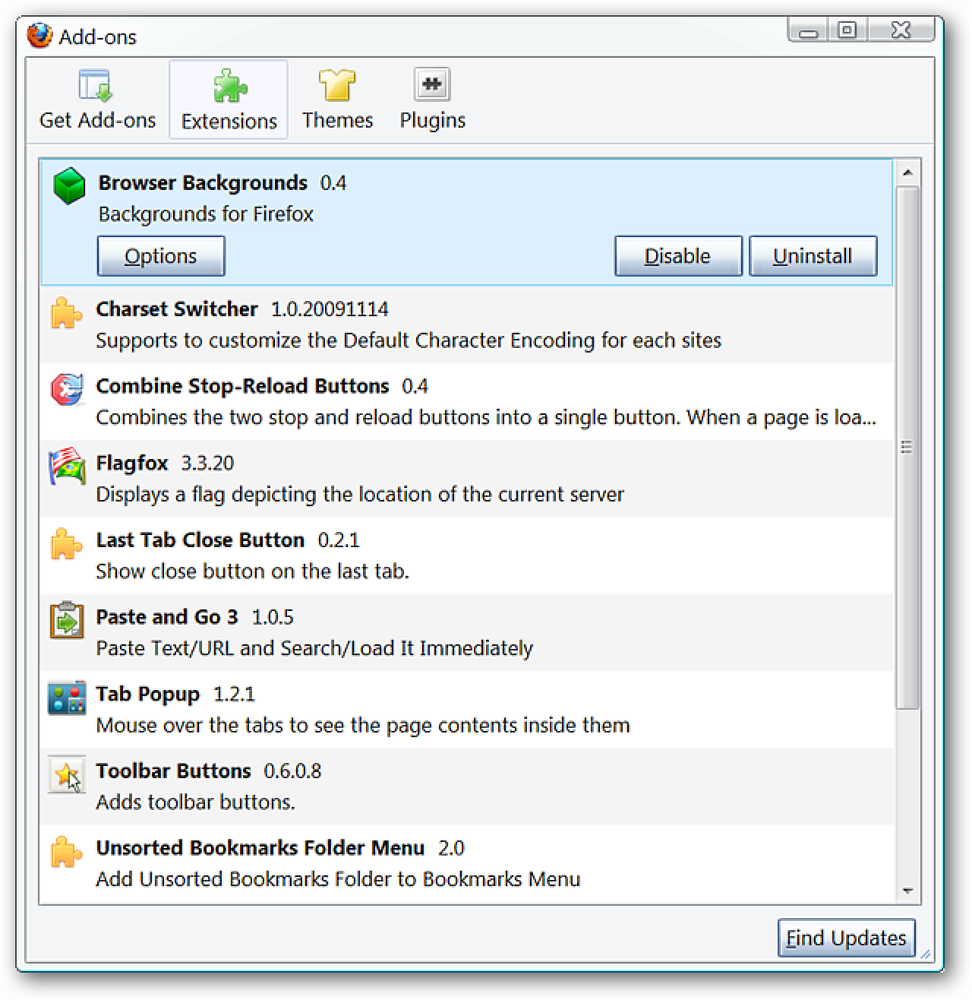Kiểm tra tệp đĩa và hệ thống trong Windows 8/10
Nếu bạn gặp sự cố với cài đặt Windows của mình, có một số công cụ bạn có thể sử dụng để thử và khắc phục sự cố. Đối với lỗi đĩa cứng, bạn có thể chạy kiểm tra đĩa (chkdsk) và đối với các tệp hệ thống bị hỏng hoặc bị hỏng, bạn có thể chạy trình kiểm tra tệp hệ thống (sfc).
Bạn có thể chạy cả hai từ bên trong Windows, giúp bạn không phải khởi động vào màn hình khởi động nâng cao.
Chạy Chkdsk trong Windows 8/10
Để chạy chkdsk, hãy vào Máy tính và nhấp chuột phải vào đĩa bạn muốn kiểm tra và nhấp vào Tính chất.
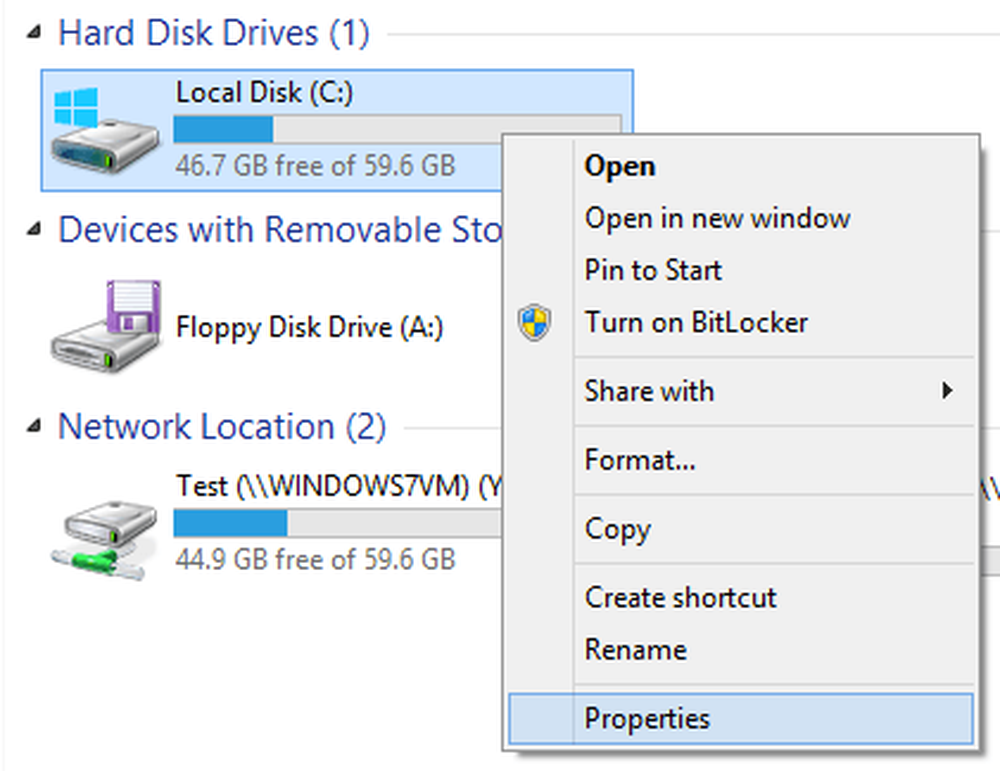
Bấm vào Công cụ và sau đó bấm vào tab Kiểm tra nút bên dưới Kiểm tra lỗi.

Windows sẽ bắt đầu quét ổ đĩa của bạn cho bất kỳ lỗi nào. Điều này có thể mất một vài phút.

Sau khi hoàn thành, bạn sẽ thấy một thông báo về việc có bất kỳ lỗi nào được tìm thấy trên ổ cứng hay không.

Cuối cùng, bạn có thể nhấp vào Hiển thị chi tiết, cái này sẽ tải lên Trình xem sự kiện và cho bạn thấy rằng nó thực sự đã chạy chkdsk trên hệ thống.

Nếu bạn cần kiểm soát chi tiết hơn quá trình kiểm tra lỗi, tôi khuyên bạn nên chạy chkdsk từ dòng lệnh. Nó bao gồm nhiều tham số bổ sung cho phép bạn thực hiện phân tích sâu hơn về ổ đĩa cho các lỗi hoặc các thành phần xấu.
Tôi đã viết một bài viết khác đi sâu vào chi tiết về phiên bản dòng lệnh của chkdsk và giải thích các tham số khác nhau.
Chạy Trình kiểm tra tệp hệ thống trong Windows 8/10
Trình kiểm tra tệp hệ thống là một công cụ tuyệt vời sẽ xác minh tất cả các tệp gốc được cài đặt với Windows và đảm bảo không có tệp nào bị xóa, thay thế hoặc bị hư hỏng theo cách nào đó. Nếu nó tìm thấy một vấn đề, nó tải tập tin hệ thống ban đầu để thay thế tập tin bị xóa hoặc bị hỏng.
Nếu Windows bị đóng băng hoặc gặp sự cố nhiều, bạn có thể muốn thử và chạy trình kiểm tra tệp hệ thống vì đó có thể là sự cố với các tệp hệ thống bị hỏng hoặc bị thiếu. Ngoài ra, nếu bạn thấy các sự cố lạ khác trong Windows như thiếu ứng dụng hoặc ứng dụng không mở, v.v., thì không có hại gì khi chạy SFC.
Bạn có thể chạy SFC trong Windows 8 bằng cách vào Màn hình bắt đầu, nhấp chuột phải vào một chỗ trống và chọn Tất cả các ứng dụng. Di chuyển sang phải và sau đó nhấp chuột phải vào Dấu nhắc lệnh.

Chọn Chạy như quản trị viên từ thanh bật lên ở dưới cùng của màn hình. Trong Windows 10, bạn chỉ cần nhấp vào Bắt đầu và nhập cmd. Nhấp chuột phải vào Dấu nhắc Lệnh và chọn Chạy như quản trị viên.

Bây giờ tại dấu nhắc lệnh, gõ lệnh sau:
sfc / scannow
Điều này sẽ bắt đầu quá trình xác minh cho tất cả các tệp hệ thống trong Windows.

Khi nó kết thúc, nó sẽ hiển thị một thông báo cho biết mọi thứ đều ổn hoặc nó sẽ cho bạn biết tập tin nào có vấn đề và đã được hệ thống thay thế. Đây là hai công cụ dễ sử dụng trong Windows để giúp khắc phục nhiều loại sự cố khác nhau.
Ngoài ra, hãy xem bài đăng khác của tôi về các công cụ chẩn đoán ổ cứng của bên thứ ba được thiết kế cho một nhà sản xuất phần cứng cụ thể như Toshiba hoặc Seagate. Nếu bạn gặp vấn đề về ổ cứng, các chương trình này có thể cung cấp cho bạn thêm thông tin. Nếu bạn có bất kỳ câu hỏi, gửi bình luận. Thưởng thức!