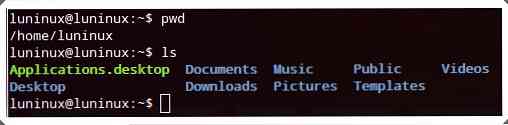29 Tweaks WordPress để cải thiện bài viết và trang
Chúng tôi yêu thích WordPress - nhưng không phải tất cả chúng tôi đều sẵn sàng giải quyết với tất cả các cài đặt và hiển thị mặc định của nó - đặc biệt là cách bài viết được hiển thị. Như chúng tôi đã dạy rằng tính độc đáo quan trọng đối với thương hiệu của trang web mang lại cho khách truy cập một ấn tượng tuyệt vời, trong suốt những năm này, các blogger và nhà phát triển đã cố gắng điều chỉnh hiển thị bài đăng, để làm cho nó trở nên độc đáo nhất có thể.
Hôm nay chúng tôi sẽ tập trung vào các tinh chỉnh thông minh bạn có thể thực hiện để cải thiện hiển thị bài đăng WordPress của mình. Cho dù bạn đang tìm cách thay đổi hiển thị bài đăng của mình để nâng cao trải nghiệm người dùng hay để tăng doanh thu hoặc hiển thị trang, rất có thể có một cách để làm điều đó mà không cần plugin và hầu hết các đoạn được liệt kê ở đây đều dễ thực hiện, trong hầu hết thời gian bạn chỉ cần thực hiện cần sao chép và dán mã được cung cấp.
Hy vọng bạn sẽ tìm thấy những điều chỉnh này hữu ích cho các dự án của bạn, thích tùy chỉnh!
Mặt trước
1. Thay đổi độ dài đoạn trích của bạn
Tinh chỉnh bên dưới sẽ thay đổi độ dài đoạn trích của bạn, bạn chỉ cần thêm các dòng mã sau vào Hàm.php tập tin, với giá trị 75 như đoạn trích.
add_filter ('excerpt_length', 'my_excerpt_length'); hàm my_excerpt_length ($ len) return 75; [Nguồn: Daniel van Kooten]
2. Phong cách Twitter “thời gian trước” ngày
Hầu hết mọi người không biết rằng WordPress có chức năng tích hợp để hiển thị ngày bằng cách sử dụng “Thời gian trước” định dạng và đoạn mã dưới đây có thể được dán vào bất kỳ đâu trong vòng lặp để hiển thị ngày với định dạng.
Đăng[Nguồn: Đoạn trích PHP]
3. Hiển thị hình thu nhỏ của bài đăng trong nguồn cấp dữ liệu RSS của bạn
Được giới thiệu trong WordPress 2.9,
the_post_thumbnail ()Chức năng rất hữu ích để thêm và hiển thị hình thu nhỏ được đính kèm vào bài đăng. Tin xấu là không có phương pháp tích hợp để hiển thị hình thu nhỏ trong nguồn cấp dữ liệu RSS của bạn. Các chức năng dưới đây sẽ giải quyết vấn đề này. Đơn giản chỉ cần dán nó vào của bạn Hàm.php tệp, lưu nó và hình thu nhỏ của bài đăng sẽ được tự động hiển thị trong nguồn cấp dữ liệu RSS của bạn.// hiển thị hình thu nhỏ của bài đăng trong chức năng nguồn cấp dữ liệu diw_post_thumbnail_feed ($ content) global $ post; if (has_post_thumbnail ($ post-> ID)) $ content = ''. get_the_post_thumbnail ($ post-> ID). ''. $ nội dung; return $ content; add_filter ('the_excerpt_rss', 'diw_post_thumbnail_feed'); add_filter ('the_content_feed', 'diw_post_thumbnail_feed');[Nguồn: Đào sâu vào WordPress]
4. Giới hạn tìm kiếm chỉ đăng tiêu đề
Bạn có thể thêm đoạn mã này vào Hàm.php tệp Chủ đề WordPress của bạn để giới hạn tìm kiếm chỉ đăng tiêu đề.
hàm __search_by_title_only ($ search, & $ wp_query) if (trống ($ search)) trả về $ search; // bỏ qua xử lý - không có thuật ngữ tìm kiếm trong truy vấn $ q = & $ wp_query-> query_vars; // wp-gồm / query.php dòng 2128 (phiên bản 3.1) $ n =! trống ($ q ['chính xác'])? ": '%'; $ searchand ="; foreach ((mảng) $ q ['search_terms'] dưới dạng $ term) $ term = esc_sql (like_escape ($ term)); $ search. = "$ searchand ($ wpdb-> post.post_title THÍCH '$ n $ term $ n')"; $ searchand = 'VÀ'; $ term = esc_sql (like_escape ($ q ['s'])); if (trống ($ q ['câu']) && Count ($ q ['search_terms'])> 1 && $ q ['search_terms'] [0]! = $ q ['s']) $ search. = "HOẶC ($ wpdb-> post.post_title THÍCH '$ n $ term $ n')"; if (! trống ($ search)) $ search = "AND ($ search)"; if (! is_user_logged_in ()) $ search. = "AND ($ wpdb-> post.post_password =") "; trả về $ search;[Nguồn: WpSnipp]
5. Hiển thị số tăng dần trên mỗi bài
Các tinh chỉnh dưới đây sẽ cho phép bạn hiển thị một số tăng trên mỗi bài đăng và thực hiện nó khá đơn giản. Đầu tiên, dán chức năng sau vào Hàm.php tập tin:
hàm updateNumbers () toàn cầu $ wpdb; $ querystr = "CHỌN $ wpdb-> bài đăng. * TỪ $ wpdb-> bài đăng WHERE $ wpdb-> post.post_status = 'xuất bản' VÀ $ wpdb-> post.post_type = 'post'"; $ pageposts = $ wpdb-> get_results ($ querystr, ĐỐI TƯỢNG); $ đếm = 0; if ($ pageposts): foreach ($ pageposts là $ post): setup_postdata ($ post); $ đếm ++; add_post_meta ($ post-> ID, 'lũy_number', $ đếm, đúng); update_post_meta ($ post-> ID, 'lũy_number', $ đếm); endforeach; endif; add_action ('Publish_post', 'updateNumbers'); add_action ('remove_post', 'updateNumbers'); add_action ('edit_post', 'updateNumbers');Khi bạn đã hoàn tất, bạn có thể hiển thị số bài đăng với mã sau đây. Lưu ý rằng nó phải được sử dụng trong vòng lặp.
ID, 'lũy tiến', đúng); ?>[Nguồn: Alchymyth, thông qua WpRecipes]
6. Loại trừ bài đăng từ WordPress Feed
Tìm cách để loại trừ các bài viết nhất định từ nguồn cấp dữ liệu của bạn? Đây là tinh chỉnh cho bạn. Xin lưu ý rằng bạn chỉ nên lọc nơi bạn muốn lọc; trong ví dụ của chúng tôi, nó là trong nguồn cấp dữ liệu của chúng tôi
$ wp_query-> is_feed. Nếu bạn không làm theo cách đó, bộ lọc cũng sẽ chạy ở mặt sau của bạn và những bài đăng này sẽ không được hiển thị trên tổng quan bài đăng.Hàm có hai tham số. Bạn đưa ra tham số đầu tiên
$ ở đâumột phần mở rộng của chuỗi SQL, sẽ chăm sóc bộ lọc dựa trên ID. Sau đó, trong dấu ngoặc bạn cần chèn ID của bài viết, mà bạn muốn lọc.hàm fb_post_exclude ($ where, $ wp_query = NULL) global $ wpdb; if (! $ wp_query) toàn cầu $ wp_query; if ($ wp_query-> is_feed) // loại trừ bài đăng với id 40 và 9 $ trong đó. = "VÀ $ wpdb-> post.ID NOT IN (40, 9)"; trả lại $ ở đâu; add_filter ('post_where', 'fb_post_exclude', 1, 2);[Nguồn: Kỹ sư WP]
7. Chuyển hướng để đăng khi truy vấn tìm kiếm trả về kết quả duy nhất
Đặt đoạn trích này vào Hàm.php tệp chủ đề WordPress của bạn để tự động chuyển hướng tìm kiếm của bạn đến bài đăng khi WordPress chỉ trả về một kết quả tìm kiếm duy nhất.
add_action ('template_redirect', 'single_result'); hàm single_result () if (is_search ()) toàn cầu $ wp_query; if ($ wp_query-> post_count == 1) wp_redirect (get_permalink ($ wp_query-> bài viết ['0'] -> ID));[Nguồn: WpSnipp]
8. Tự động tạo mô tả meta từ the_content
Thêm đoạn mã này vào Hàm.php tệp của chủ đề WordPress của bạn sẽ tự động tạo một mô tả meta từ bài đăng WordPress của bạn, loại bỏ tất cả các mã ngắn và thẻ. Cũng đảm bảo rằng bạn có nó trong tiêu đề.php của chủ đề WordPress của bạn hoặc đoạn mã này sẽ không hoạt động.
hàm created_meta_desc () toàn cầu $ post; if (! is_single ()) return; $ meta = dải_tags ($ post-> post_content); $ meta = dải_shortcodes ($ post-> post_content); $ meta = str numplace (mảng ("\ n", "\ r", "\ t"), ", $ meta); $ meta = đế ($ meta, 0, 125); echo""; add_action ('wp_head', 'create_meta_desc');[Nguồn: WpSnipp]
9. Tự động thay thế các từ bằng liên kết liên kết
Để tự động thay thế các từ bằng liên kết liên kết, chỉ cần dán mã bên dưới vào Hàm.php tập tin. Nhớ nhập từ / liên kết của bạn như được hiển thị trong mã ví dụ bên dưới.
Hàm thay thế_wps ($ text) $ thay thế = mảng (// 'WORD TO REPLACE' => 'REPLACE WORD VỚI NÀY "Luận án' => 'luận án',' học sinh '=>'học sinh'); $ text = str numplace (mảng_keys ($ thay thế), $ thay thế, $ văn bản); trả lại văn bản $; add_filter ('the_content', 'thay bản_wps'); add_filter ('the_excerpt', 'thay bản_wps');[Nguồn: catswhoblog.com]
10. Thêm “Đọc thêm” permalink đến cuối the_excerpt
Thêm đoạn mã dưới đây vào Hàm.php tệp của chủ đề WordPress của bạn sẽ thêm một “đọc thêm” permalink ở cuối
trích đoạn, khá giống những gìNội dunglàm.hàm excerpt_readmore ($ more) return 'Mạnh '. 'Đọc thêm'. ''; add_filter ('excerpt_more', 'excerpt_readmore');[Nguồn: WpSnipp]
11. Hiển thị bài viết liên quan mà không cần plugin
Cài đặt mã dưới đây sẽ làm cho trang web WordPress của bạn hiển thị các bài đăng liên quan dựa trên (các) thẻ bài hiện tại. Bạn cần đặt nó bên trong đơn.php, hoặc đơn giản là bất cứ nơi nào bạn muốn hiển thị các bài viết liên quan.
ID); if ($ tags) $ tag_ids = mảng (); foreach (thẻ $ dưới dạng $ Personal_tag) $ tag_ids [] = $ Personal_tag-> term_id; $ args = mảng ('tag__in' => $ tag_ids, 'post__not_in' => mảng ($ post-> ID), 'showposts' => 5, // Số bài đăng liên quan sẽ được hiển thị. 'caller_get_posts' => 1); $ my_query = new wp_query ($ args); if ($ my_query-> have_posts ()) echo 'Bài viết liên quan
- '; while ($ my_query-> have_posts ()) $ my_query-> the_post (); ?>
- '; ?>
[Nguồn: Bin-Co]
12. Tạo bài viết phổ biến của riêng bạn trong Sidebar
Thiết lập một tiện ích thanh bên để hiển thị các bài đăng phổ biến là rất dễ dàng. Chỉ cần sao chép và dán mã dưới đây vào sidebar.php tập tin. Nếu bạn cần thay đổi số lượng bài đăng được hiển thị, bạn có thể thay đổi 5 ở cuối dòng 3 đến bất kỳ số nào bạn thích.
Bài viết phổ biến
- get_results ("CHỌN bình luận_count, ID, post_title TỪ $ wpdb-> bài đăng ĐẶT HÀNG theo bình luận_count DESC GIỚI HẠN 0, 5"); foreach ($ kết quả là $ post) setup_postdata ($ post); $ postid = $ post-> ID; $ title = $ post-> post_title; $ commentcount = $ post-> comment_count; if ($ commentcount! = 0) ?>
[Nguồn: Thiết kế blog chuyên nghiệp]
13. Đặt ngày / thời gian hết hạn bài
Dưới đây là một mã hữu ích mà bạn có thể đưa vào Chủ đề WordPress của mình để cho phép khả năng tạo hết hạn bài đăng dựa trên ngày và giờ. Chỉnh sửa chủ đề của bạn và thay thế vòng lặp WordPress hiện tại của bạn bằng vòng lặp "bị hack" này:
$ expirationtime = get_post_custom_values ('hết hạn'); if (is_array ($ expirationtime)) $ expirestring = implode ($ expirationtime); $ giâyb between = strtotime ($ expirestring) -time (); if ($ giâyb between> 0) // Ví dụ điển hình the_title (); trích đoạn(); cuối cùng; endif; ?> Để tạo một bài đăng hết hạn ngày / giờ, bạn chỉ cần tạo một trường tùy chỉnh. Đưa cho hết hạn làm chìa khóa và ngày / giờ của bạn (định dạng: mm / dd / năm 00:00:00) như một giá trị. Bài đăng sẽ không hiển thị sau dấu thời gian cụ thể đó.
[Nguồn: WpRecipes]
14. Liệt kê các bài viết trong tương lai
WordPress cho phép liệt kê các bài đăng trong tương lai và để đạt được tính năng này, chỉ cần dán mã vào bất cứ nơi nào bạn muốn hiển thị các bài đăng trong tương lai:
Các sự kiện tương lai
Không có sự kiện trong tương lai dự kiến.
[Nguồn: WpRecipes]
15. Chỉ hiển thị AdSense cho khách truy cập công cụ tìm kiếm
Bạn có thể hiển thị AdSense cho khách truy cập từ kết quả của các công cụ tìm kiếm và đây là mã để đạt được nó, chỉ cần dán mã bên dưới vào chủ đề Hàm.php tập tin.
hàm scratch99_fromasearchengine () $ ref = $ _SERVER ['HTTP_REFERER']; $ SE = mảng ('/ search?', 'Pictures.google.', 'Web.info.com', 'search.', 'Del.icio.us/search', 'soso.com', '/ search /', '.Yahoo.'); foreach ($ SE là $ source) if (strpose ($ ref, $ source)! == false) trả về true; trả về sai; $ SE mảng là nơi bạn chỉ định các công cụ tìm kiếm. Bạn có thể thêm công cụ tìm kiếm mới bằng cách thêm phần tử mới vào mảng, sau đó chỉ cần dán mã sau vào bất kỳ vị trí nào trong mẫu nơi bạn muốn quảng cáo AdSense của mình được hiển thị và thế là xong! Quảng cáo sẽ chỉ được hiển thị cho khách truy cập từ kết quả của công cụ tìm kiếm.
if (function_exists ('scratch99_fromasearchengine')) if (scratch99_fromasearchengine ()) XÁC NHẬN MÃ CỦA BẠN TẠI ĐÂY [Nguồn: Scratch99, qua WpRecipes]
Kết thúc
1. Cho phép nhiều thẻ HTML hơn trong trình chỉnh sửa
Theo mặc định, trình chỉnh sửa WordPress không cho phép các thẻ HTML không tuân thủ tiêu chuẩn XHTML 1.0. Tuy nhiên, mã hiển thị dưới đây sẽ buộc biên tập viên chấp nhận nhiều thẻ hơn. Bạn có thể dán nó vào chủ đề của bạn Hàm.php tập tin, lưu nó, và chức năng là tốt để đi.
function fb_change_mce_options ($ initArray) // Chuỗi được phân tách bằng dấu phẩy mở rộng thẻ // Chuỗi được phân tách bằng các phần tử mở rộng $ ext = 'pre [id | name | class | style], iframe [align | longdesc | name | width | height | frameborder | cuộn | marginheight | lề băng thông | src] '; if (isset ($ initArray ['Extended_valid_elements'])) $ initArray ['Extended_valid_elements']. = ','. $ ext; khác $ initArray ['Extended_valid_elements'] = $ ext; // có lẽ; đặt tham số nhỏ verify_html // $ initArray ['verify_html'] = false; trả về $ initArray; add_filter ('tiny_mce_b Before_init', 'fb_change_mce_options'); [Nguồn: Kỹ sư WP]
2. Đặt trình chỉnh sửa mặc định
Đoạn trích dưới đây sửa đổi trình chỉnh sửa mặc định trong quản trị viên WordPress. Bạn có thể đi với Trình chỉnh sửa trực quan, hoặc bạn có thể chọn Trình chỉnh sửa HTML, chỉ cần thêm một trong số họ vào Hàm.php tập tin.
# Điều này đặt Trình soạn thảo trực quan làm mặc định add_filter ('wp_default_editor', create_feft (", 'return" tinymce ";')); # Điều này đặt Trình soạn thảo HTML làm mặc định add_filter ('wp_default_editor', created_f "; ')); [Nguồn: Đoạn trích WP]
3. Đặt biểu định kiểu trình soạn thảo khác nhau cho các loại bài đăng khác nhau
Với đoạn mã sau được dán vào Hàm.php tập tin, bạn có thể thiết lập các bảng định kiểu trình soạn thảo khác nhau cho các loại bài đăng khác nhau. Bạn sẽ cần điều chỉnh nó, tùy thuộc vào loại bài đăng của bạn và nhớ thay đổi tên bảng kiểu cũng.
hàm my_editor_style () global $ current_screen; switch ($ current_screen-> post_type) case 'post': add_editor_style ('Editor-style-post.css'); phá vỡ; trường hợp 'trang': add_editor_style ('Editor-style-page.css'); phá vỡ; trường hợp 'portfolio': add_editor_style ('Editor-style-portfolio.css'); phá vỡ; add_action ('admin_head', 'my_editor_style'); [Nguồn: WPStorm]
4. cho phép tải lên nhiều loại tệp hơn
Vì một số lý do nhất định, Trình tải lên WordPress sẽ không cho phép bạn tải lên một số loại tệp nhất định, chẳng hạn như Textmate .tmCommand. Nếu bạn cần tải các loại tệp đó lên trang web WordPress của mình, ở đây có một đoạn chức năng cho phép bạn làm điều đó và bạn chỉ cần dán nó vào Hàm.php tập tin. Bạn cũng có thể thêm nhiều loại tệp bằng cách thêm chúng vào dòng 4, được phân tách bằng một đường ống (|).
'ứng dụng / octet-stream')); trả lại $ mimes; ?> add_filter ('upload_mimes', 'addUploadMimes'); [Nguồn: pioupioum.fr, thông qua WpRecipes]
5. Kích hoạt trình chỉnh sửa TinyMCE để đăng the_excerpt
Đưa đoạn mã sau vào Hàm.php tệp của chủ đề WordPress của bạn sẽ thêm trình soạn thảo TinyMCE vào textarea của bài trích dẫn.
hàm tinymce_excerpt_js () ?>[Nguồn: WpSnipp]
6. Định dạng bài đăng - Những cách sáng tạo hơn cho chủ đề
Cú pháp dưới đây cung cấp một số định dạng bài đăng có thể có sau đó có thể được chọn và sử dụng trực tiếp trong bài viết và điều bạn cần làm là đưa mã vào Hàm.php tập tin của chủ đề của bạn.
add_theme_support ('định dạng bài', mảng ('sang một bên', 'âm thanh', 'hình ảnh', 'video'));[Nguồn: Kỹ sư WP]
7. Hiển thị bài đăng Thumbnail cũng trong chỉnh sửa Tổng quan bài và trang
Phiên bản WordPress 2.9 đã giới thiệu chức năng của Post Thumbnail. Nó khá tuyệt vời và để hiển thị hình thu nhỏ của bài đăng trong Chỉnh sửa Tổng quan về Bài đăng và Trang, bạn có thể đặt đoạn mã sau vào Plugin hoặc sao chép chúng vào Hàm.php tập tin của chủ đề.
if (! function_exists ('fb_AddThumbColumn') && function_exists ('add_theme_support')) // cho bài đăng và trang add_theme_support ('hình thu nhỏ', mảng ('bài', 'trang')); hàm fb_AddThumbColumn ($ cols) $ cols ['hình thu nhỏ'] = __ ('Hình thu nhỏ'); trả lại $ cols; hàm fb_AddThumbValue ($ cột_name, $ post_id) $ width = (int) 35; $ chiều cao = (int) 35; if ('hình thu nhỏ' == $ cột_name) // hình thu nhỏ của WP 2.9 $ USB_id = get_post_meta ($ post_id, '_thumbnail_id', true); // hình ảnh từ thư viện $ Đính kèm = get_children (mảng ('post_parent' => $ post_id, 'post_type' => 'tệp đính kèm', 'post_mime_type' => 'image')); if ($ Thumb_id) $ thumb = wp_get_attachment_image ($ USB_id, mảng ($ width, $ height), true); otherif ($ file đính kèm) foreach ($ tệp đính kèm dưới dạng $ Đính kèm_id => $ tệp đính kèm) $ thumb = wp_get_attachment_image ($ Đính kèm_id, mảng ($ width, $ height), true); if (isset ($ thumb) && $ thumb) echo $ thumb; khác echo __ ('Không'); // cho các bài đăng add_filter ('Manage_posts_columns', 'fb_AddThumbColumn'); add_action ('Manage_posts_custom_column', 'fb_AddThumbValue', 10, 2); // cho các trang add_filter ('Manage_pages_columns', 'fb_AddThumbColumn'); add_action ('Manage_pages_custom_column', 'fb_AddThumbValue', 10, 2);[Nguồn: Kỹ sư WP]
8. Tạo thông điệp trạng thái bài đăng tùy chỉnh trong quản trị viên
Tinh chỉnh này ban đầu được nhà phát triển viết ra như một cách để khách hàng hiển thị các thông điệp tùy chỉnh cho mỗi bài đăng mà tác giả tạo ra. Trong trường hợp này, một bài viết có thể có một thông điệp như từ chối, lỗi, nguồn, sau cùng, vv Bạn có thể thay đổi các tin nhắn ngay bên dưới bình luận của mã, Mảng thông điệp trạng thái tùy chỉnh, chỉ để đảm bảo rằng bạn đã thay đổi tên lớp đồng thời, bạn có thể thay đổi chúng sau khi nhận xét, thay đổi màu sắc của tin nhắn dưới đây.
add_filter ('display_post_states', 'custom_post_state'); chức năng custom_post_state ($ state) toàn cầu $ post; $ show_custom_state = get_post_meta ($ post-> ID, '_status'); if ($ show_custom_state) $ state [] = __ (''. $ show_custom_state [0]. ''); trả về các trạng thái $; add_action ('post_submitbox_misc_ilities', 'custom_status_metabox'); hàm custom_status_metabox () toàn cầu $ post; $ custom = get_post_custom ($ post-> ID); $ status = $ tùy chỉnh ["_ status"] [0]; $ i = 0; / * ----------------------------------- * / / * Mảng thông báo trạng thái tùy chỉnh * / / * ----------------------------------- * / $ custom_status = mảng ('Chính tả', 'Đánh giá', 'Lỗi', 'Nguồn', 'Bị từ chối', 'Chung kết',); tiếng vang ''; tiếng vang ''; tiếng vang ''; add_action ('save_post', 'save_status'); hàm save_status () toàn cầu $ post; if (được xác định ('DOING_AUTOSAVE') && DOING_AUTOSAVE) return $ post-> ID; update_post_meta ($ post-> ID, "_status", $ _POST ["status"]); add_action ('admin_head', 'status_css'); hàm status_css () echo '';[Nguồn: WpSnipp]
9. Đặt độ dài tiêu đề bài viết tối đa
Thêm mã PHP này vào Hàm.php tệp của chủ đề WordPress của bạn sẽ đặt số lượng từ tối đa có thể được hiển thị trong tiêu đề bài đăng của bạn, các chỉnh sửa khá tiện dụng!
hàm maxWord ($ title) toàn cầu $ post; $ title = $ post-> post_title; if (str_word_count ($ title)> = 10) // đặt từ này thành số lượng từ tối đa wp_die (__ ('Lỗi: tiêu đề bài viết của bạn vượt quá số lượng từ tối đa.')); add_action ('Publish_post', 'maxWord');[Nguồn: WpSnipp]
10. Cách thay đổi phông chữ của trình soạn thảo WordPress
Ghét phông chữ hiện tại được sử dụng trong trình soạn thảo WordPress? Có thể thay đổi thành phông chữ hiện đại như Monaco hoặc Consolas, chỉ cần dán mã vào chủ đề WordPress của bạn Hàm.php tập tin.
hàm change_editor_font () echo ""; add_action (" admin_print_styles "," change_editor_font ");[Nguồn: shailan.com, thông qua WpRecipes]
11. Tự động thêm một trường tùy chỉnh trên bài đăng / trang xuất bản
Một đoạn mã để tự động cài đặt một trường tùy chỉnh vào một trang hoặc bài đăng khi chúng được xuất bản. Bạn chỉ có thể thêm mã dưới đây vào Hàm.php tập tin, nằm trong thư mục chủ đề của bạn. Tất nhiên, đừng quên thay đổi tên trường tùy chỉnh.
add_action ('Publish_page', 'add_custom_field_automatically'); add_action ('Publish_post', 'add_custom_field_automatically'); hàm add_custom_field_automatically ($ post_ID) toàn cầu $ wpdb; if (! wp_is_post_Vvision ($ post_ID)) add_post_meta ($ post_ID, 'tên trường', 'giá trị tùy chỉnh', true);[Nguồn: wpCanyon]
12. Loại bỏ các sửa đổi bài không sử dụng
Ở đây có một truy vấn SQL rất tiện dụng sẽ xóa tất cả các sửa đổi bài viết ngay lập tức cũng như meta được liên kết với nó. Bạn đã chạy truy vấn sau trên cơ sở dữ liệu WordPress của mình và tất cả các sửa đổi (cũng như meta được liên kết với nó) sẽ bị xóa khỏi cơ sở dữ liệu của bạn. Một lưu ý quan trọng ở đây, hãy chắc chắn tạo bản sao lưu cơ sở dữ liệu của bạn trước khi bạn chạy mã.
XÓA a, b, c TỪ wp_posts a WHERE a.post_type = 'revision' LEFT THAM GIA wp_term_relationships b ON (a.ID = b.object_id) LEFT THAM GIA wp_postmeta c ON (a.ID = c.post_id)[Nguồn: Lesterchan.net]
13. Thay đổi độ dài đoạn trích tùy thuộc vào thể loại
Bạn đã bao giờ muốn sửa đổi độ dài đoạn trích dựa trên thể loại bạn đang ở? Đây là mã cho phép điều ước của bạn. Đơn giản chỉ cần dán mã vào Hàm.php và đừng quên thay đổi Thể loại ID trên dòng 3!
add_filter ('excerpt_length', 'my_excerpt_length'); hàm my_excerpt_length ($ length) if (in_carget (14)) return 13; khác trả lại 60;[Nguồn: WpRecipes]
14. Vô hiệu hóa lưu bài viết tự động
Nếu vì một lý do quan trọng nào đó, bạn muốn vô hiệu hóa chức năng tự động lưu bài đăng của mình trong khi bạn chỉnh sửa nó trong bảng điều khiển, thì có thể. Đơn giản chỉ cần mở của bạn Hàm.php tập tin và dán đoạn mã sau vào tập tin:
chức năng vô hiệu hóaAutoSave () wp_deregister_script ('autosave'); add_action ('wp_print_scripts', 'vô hiệu hóaAutoSave');[Nguồn: WpRecipes]
Sau đó, bạn có thể lưu tệp và WordPress sẽ không bao giờ tự động lưu bài đăng. Bạn cũng có thể lấy lại chức năng bằng cách xóa mã.
Hơn
Tìm kiếm thêm công cụ tùy chỉnh của WordPress? Chúng tôi có nhiều hơn cho bạn!
- WordPress: 30 thủ thuật và hack hữu ích
- WordPress: 30 thủ thuật và hack khác
- WordPress: 40 thủ thuật và hack