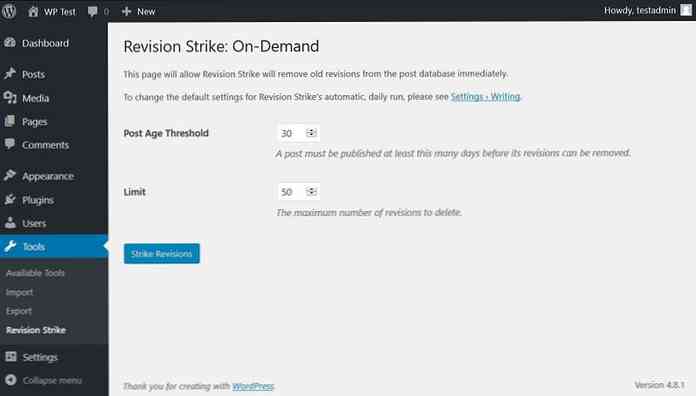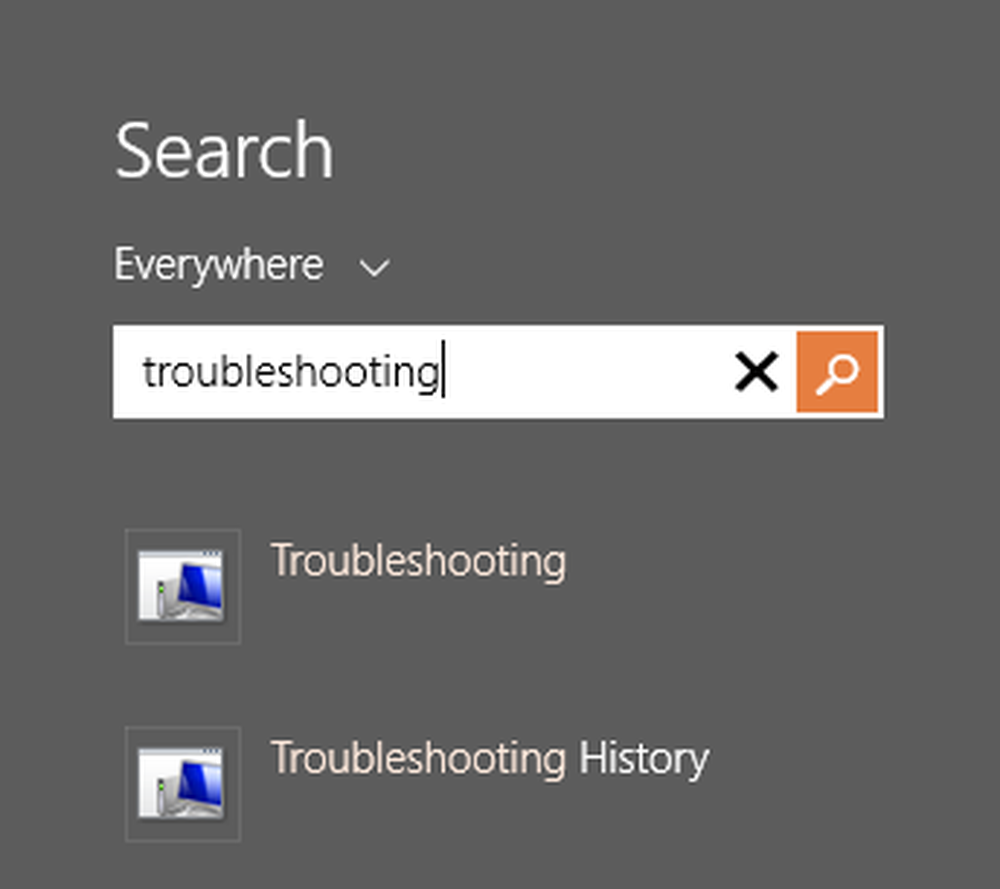Hướng dẫn cơ bản về sửa đổi bài đăng trên WordPress
Một trong những điều tốt nhất về WordPress là tích hợp sẵn hệ thống kiểm soát sửa đổi. Bạn không phải lo lắng rằng bạn mất phiên bản viết trước đó, vì mỗi lần sửa đổi là lưu riêng trong cơ sở dữ liệu và bạn có thể dễ dàng di chuyển qua lại giữa chúng.
Hệ thống sửa đổi của WordPress hoạt động tương tự như các hệ thống kiểm soát phiên bản mã như Git hoặc Subversion, chỉ có nó gần như hoàn toàn tự động (bạn không phải bận tâm với công cụ dòng lệnh). Nó mang lại không gian cho một quy trình quản lý nội dung nâng cao và đáng kể giảm nguy cơ mất nội dung.
Bản địa hóa
Quản lý sửa đổi có phần bị ẩn trong quản trị viên WP, vì nó không có thực đơn riêng trong thanh bên.
Bạn có thể truy cập nó từ một trong hai “Chỉnh sửa bài” (Bài viết> Tất cả bài viết> Chỉnh sửa) hoặc là “Chỉnh sửa trang” màn (Trang> Tất cả các trang> Chỉnh sửa). Các “Sửa đổi” Menu nằm ngay bên phải trình chỉnh sửa WordPress, bên trong “Công bố” cái hộp. Nhấn vào “Duyệt” nút để truy cập màn hình quản lý sửa đổi.

Màn hình quản lý sửa đổi cho phép bạn kiểm tra sự khác biệt giữa các phiên bản khác nhau của bài viết của bạn. Phần chính của trang được đưa lên công cụ so sánh khác.
Các chuỗi văn bản đã bị xóa khỏi phiên bản cũ là đánh dấu màu đỏ, trong khi các chuỗi được thêm vào trong phiên bản tiếp theo là đánh dấu bằng màu xanh lá cây.
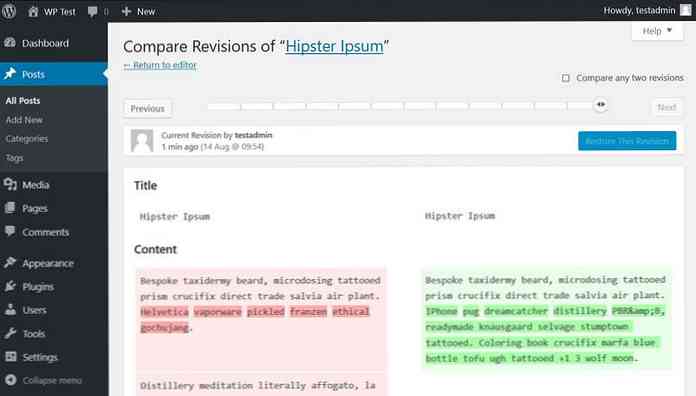
Có một cách khác để truy cập các sửa đổi từ “Chỉnh sửa bài” (hoặc là “Chỉnh sửa trang”) màn. Mở “Tùy chọn màn hình” menu trên cùng của trang, và kiểm tra “Sửa đổi” Tùy chọn. Nó thêm một hộp phụ bên dưới trình chỉnh sửa WordPress từ đó bạn có thể truy cập các bản sửa đổi.
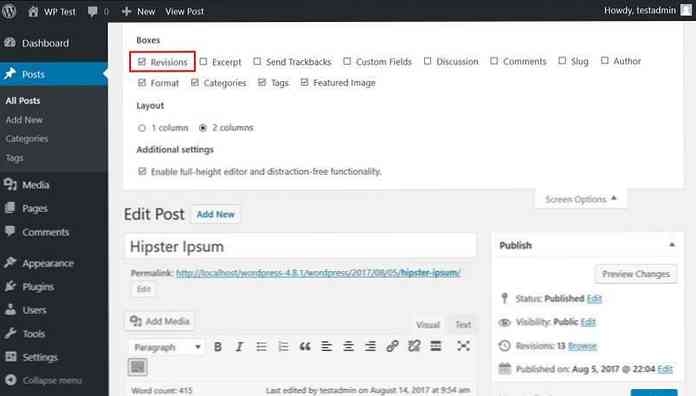
Như bạn có thể thấy dưới đây, “Sửa đổi” cái hộp liệt kê tất cả các sửa đổi bạn có. Bạn có thể dễ dàng chọn cái bạn muốn xem bằng cách nhấp vào nó.
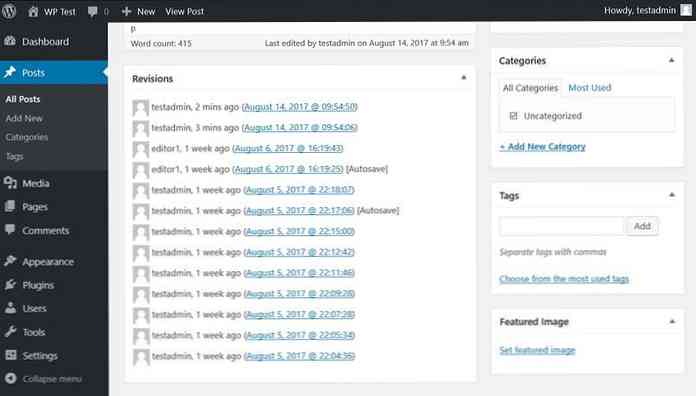
Tạo bản sửa đổi
Vì vậy, làm thế nào bạn có thể tạo ra phiên bản? Như tôi đã đề cập trước đây, hệ thống sửa đổi của WordPress là khá tự động. Bất cứ khi nào bạn lưu một bài viết hoặc một trang, một bản sửa đổi mới được tạo ra trong cơ sở dữ liệu và một mục mới xuất hiện trên “Sửa đổi” màn.

Ô tô tự động
WordPress cũng tạo ra các bản sửa đổi bởi tính năng tự động lưu. Tự động lưu là kích hoạt cho tất cả các bài viết và trang theo mặc định và bạn không thể tắt nó, tuy nhiên nó có thể thay đổi khoảng thời gian tự động (xem bên dưới). Giá trị mặc định của tự động lưu là 60 giây.
Bạn không phải lo lắng về việc có quá nhiều autosaves trong cơ sở dữ liệu, như các autosaves mới ghi đè lên những cái cũ. Autosaves không viết lại bài đăng (như các phiên bản thông thường làm), chúng được lưu trữ dưới dạng loại sửa đổi đặc biệt. Mục đích duy nhất của họ là cho phép bạn khôi phục bản sao lưu tự động nếu trình duyệt của bạn bất ngờ tắt.
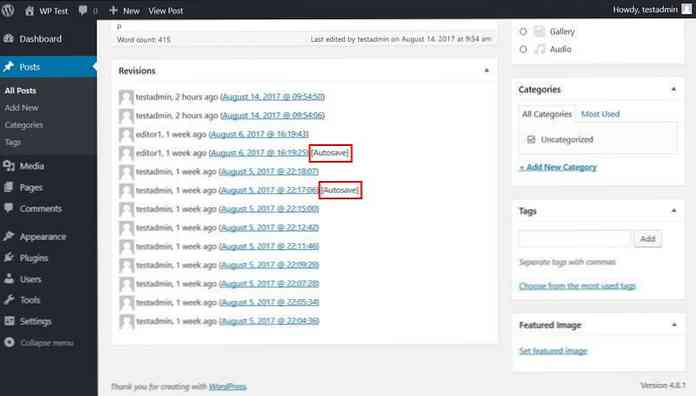
So sánh sửa đổi
Bạn có thể so sánh hai phiên bản bằng cách di chuyển thanh trượt phạm vi trên cùng của màn hình Sửa đổi. Bạn cũng có thể sử dụng “Trước” và “Kế tiếp” nút để thay đổi vị trí của thanh trượt.
Lưu ý rằng trên màn hình này, bạn không thể chỉnh sửa các bản sửa đổi, chỉ kiểm tra sự khác biệt giữa chúng.
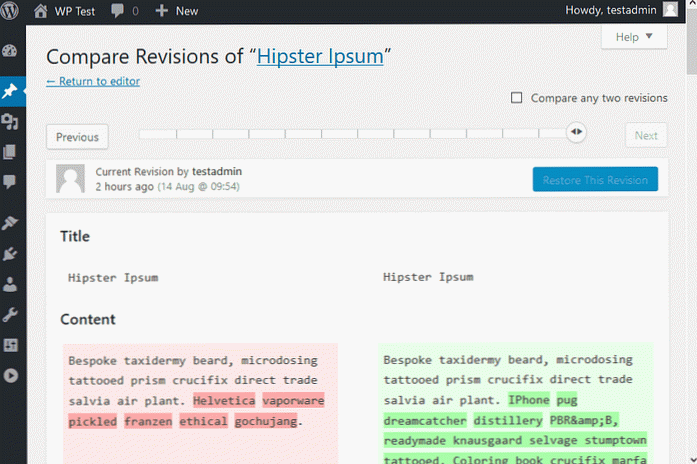
Theo mặc định, bạn có thể so sánh hai phiên bản liền kề. Tuy nhiên, nếu bạn kiểm tra “So sánh bất kỳ hai phiên bản” hộp kiểm bạn cũng có thể thấy sự khác biệt giữa các phiên bản bài đăng không có nhau.
Khi hộp kiểm này được chọn, thanh trượt phạm vi được hai tay cầm và một “Từ thành phố đến thành phố ” hộp xuất hiện bên dưới nó để bạn có thể dễ dàng xem hai phiên bản mà bạn đang so sánh.
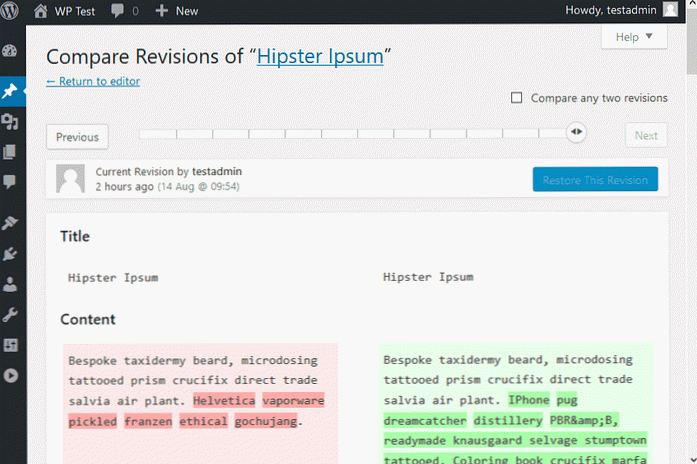
Khôi phục sửa đổi trước đó
Bạn có thể khôi phục mọi sửa đổi trước đó bằng cách chọn bản sửa đổi bạn muốn khôi phục và nhấp vào “Khôi phục bản sửa đổi này” nút.
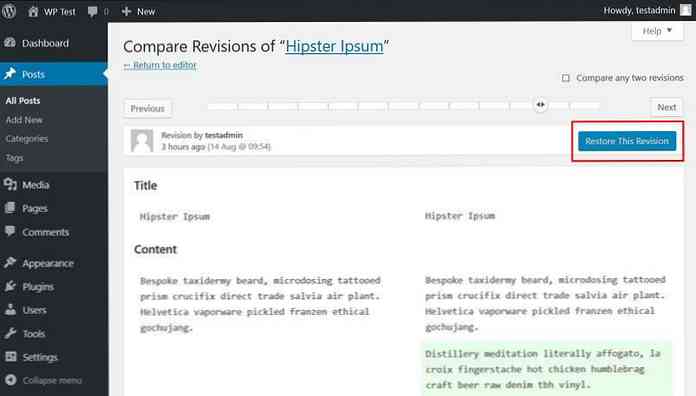
Sau khi nhấp vào nút, lựa chọn sửa đổi xuất hiện bên trong trình chỉnh sửa bài đăng WordPress và bạn nhận được thông báo trên đỉnh màn hình, điều đó nhắc nhở bạn về sự phục hồi.
Cập nhật bài viết và phiên bản được khôi phục sẽ là xuất bản trên trang web.
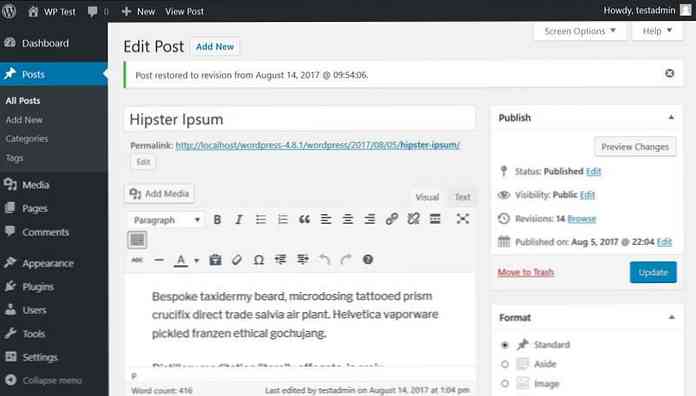
Khi bạn khôi phục bản sửa đổi trước đó, phiên bản cuối cùng của bài đăng không bị xóa khỏi cơ sở dữ liệu và bạn có thể trở lại với nó bất cứ lúc nào sử dụng cùng tính năng Khôi phục.
Định cấu hình Sửa đổi trong cấu hình
Bạn có thể cấu hình một số cài đặt liên quan đến sửa đổi trong tập tin wp-config của bạn. Bạn có thể tìm wp-config.php trong thư mục gốc trên máy chủ của bạn và truy cập nó qua FTP.
Nếu bạn không thoải mái với việc chỉnh sửa tập tin gốc trên máy chủ của bạn sử dụng plugin chỉnh sửa sửa đổi thay thế (xem một vài trong số họ dưới đây).
Giới hạn số lần sửa đổi
Để tiết kiệm không gian trong cơ sở dữ liệu của bạn, bạn có thể giới hạn số lần sửa đổi bằng cách thêm dòng sau vào đầu tệp wp-config của bạn (sau khi bắt đầu nhãn).
# Lưu 5 bản sửa đổi cho mỗi bài đăng xác định ('WP_POST_REVISIONS', 5); Vô hiệu hóa sửa đổi
Bạn cũng có thể vô hiệu hóa hoàn toàn tính năng sửa đổi bài.
# Tắt tính năng sửa đổi bài đăng xác định ('WP_POST_REVISIONS', sai); Thay đổi khoảng thời gian tự động lưu
Như đã nói ở trên, khoảng thời gian tự động lưu mặc định là 60 giây. Bạn có thể thay đổi giá trị này trong tệp wp-config của bạn với đoạn mã sau. Bạn cần xác định khoảng thời gian tự động lưu trong vài giây.
# Đặt khoảng thời gian tự động lưu thành 180 giây xác định ('AUTOSAVE_INTERVAL', 180); Plugin quản lý sửa đổi
Có một số ít bổ sung quản lý sửa đổi trong repo plugin WordPress. Dưới đây, bạn có thể tìm một lựa chọn của họ (tất cả đã được kiểm tra), tuy nhiên nó không phải là một danh sách toàn diện. Bạn có thể tìm tất cả các plugin WP liên quan đến sửa đổi chính thức ở đây trên liên kết này.
Thạc sĩ sửa đổi WP
Các Thạc sĩ sửa đổi WP plugin cho phép bạn cấu hình cài đặt sửa đổi ngay từ quản trị viên WordPress của bạn. Bạn có thể vô hiệu hóa sửa đổi, thậm chí theo các loại bài đăng cá nhân (bài viết, trang, sản phẩm, vv). Bạn cũng có thể đặt số lần sửa đổi tối đa, bằng cách này, bạn không phải chỉnh sửa tệp wp-config trên máy chủ của mình.
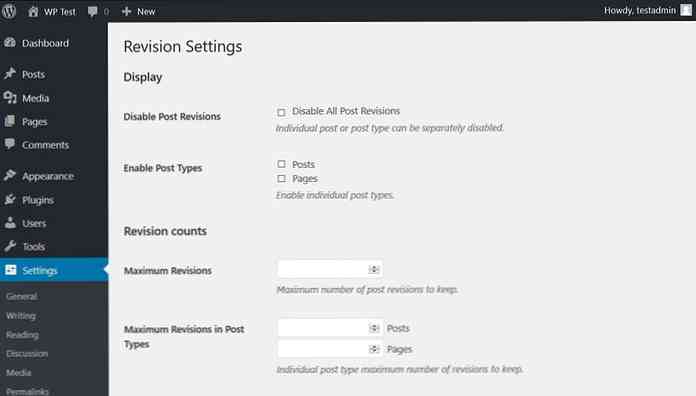
Xóa bản sửa đổi đơn giản
Xóa bản sửa đổi đơn giản là một plugin đơn giản nhưng rất hữu ích. Nó không thêm một trang plugin riêng cho quản trị viên WP, chỉ là một trang nhã “Thanh lọc” nút để “Chỉnh sửa bài” màn. Nó xóa tất cả các sửa đổi bài thuộc về một bài cá nhân Cách tuyệt vời để nhanh chóng giảm kích thước cơ sở dữ liệu của bạn.
Coi chừng nút Purge ngay lập tức xóa tất cả các sửa đổi, vì vậy chỉ nhấp vào nó nếu bạn sẽ không cần sửa đổi trong tương lai.
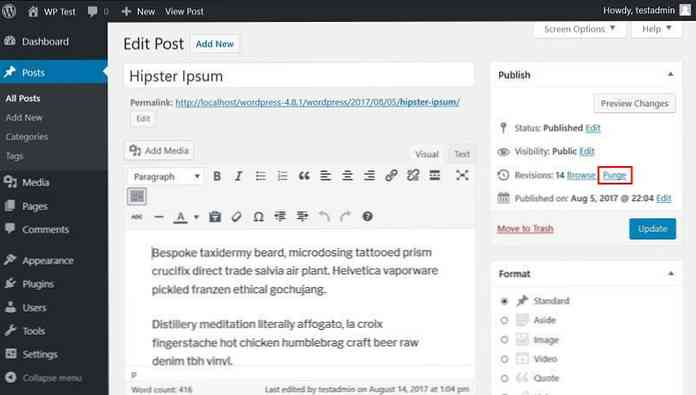
Plugin Xóa sửa đổi đơn giản cũng thêm một “Thanh lọc sửa đổi” tùy chọn cho “Tất cả những bài viết” và “Tất cả các trang” màn hình. Sử dụng tính năng này, bạn có thể thoát khỏi các sửa đổi bài không mong muốn với số lượng lớn.
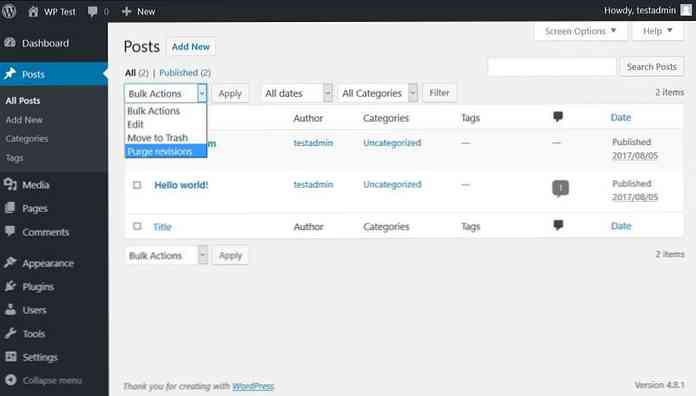
Sửa đổi đình công
Sửa đổi đình công cũng là một plugin đơn giản nhưng nó có thể giúp bạn giữ cho cơ sở dữ liệu của bạn sạch sẽ. Nó cho phép bạn thiết lập Số ngày sau đó plugin có thể loại bỏ các sửa đổi và số lần sửa đổi tối đa bị xóa cùng một lúc.