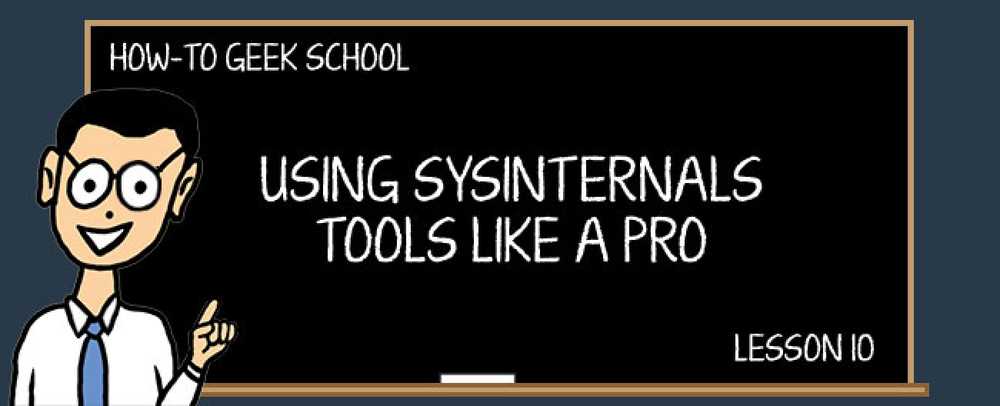Viết trong Google Docs, Xuất bản trong WordPress. Đây là cách.
Google Docs là công cụ tạo tài liệu đi đến cho cả đội và cá nhân. Nó cung cấp các công cụ cộng tác và chỉnh sửa nâng cao miễn phí và không có bất kỳ giới hạn nào. Tuy nhiên, khi nói đến di chuyển tài liệu từ Google Docs đến trang web WordPress của bạn, Nó không chơi rất tốt. Bạn sẽ mất tất cả các hình ảnh và định dạng trong quá trình.
Tuy nhiên, cái này sẽ không còn là trường hợp nữa vì công ty Automattic gần đây đã phát hành một tiện ích bổ sung Google Docs cho phép bạn trực tiếp lưu tài liệu Google Docs dưới dạng bản nháp trên trang web WordPress của bạn. Trong bài đăng này, tôi sẽ chỉ cho bạn cách bạn có thể sử dụng tiện ích bổ sung này để lưu tài liệu trong wordpress.com của bạn hoặc trang web wordpress.org tự lưu trữ của bạn.
Điều kiện tiên quyết
Dưới đây là một số yêu cầu để tiện ích hoạt động.
Đối với các trang web wordpress.com
- Tài khoản Google để tạo tài liệu và kết nối với trang web wordpress.com.
- Bất kỳ trình duyệt nào.
- Một trang web wordpress.com với quản trị viên truy cập (tức là tài khoản wordpress.com).
Đối với các trang web wordpress.org tự lưu trữ
- Tài khoản Google để tạo tài liệu và kết nối. với trang web wordpress.org.
- Bất kỳ trình duyệt nào.
- Phải có quản trị viên truy cập đến trang web wordpress.org tự lưu trữ (nghĩa là chỉ chủ sở hữu mới có thể kết nối tiện ích bổ sung).
- Plugin Jetpack phải cài đặt và hoạt động trong trang web wordpress.org. Bắt buộc phải thực hiện tiện ích bổ sung trên các trang web tự lưu trữ.
Trước khi làm theo các hướng dẫn được đề cập dưới đây, hãy đảm bảo bạn hoàn thành tất cả điều kiện tiên quyết theo loại trang web của bạn.
Cài đặt tiện ích bổ sung
Trước khi sử dụng tiện ích bổ sung, bạn phải cài đặt nó và kết nối nó với WordPress của bạn trang mạng. Để bắt đầu, hãy mở trang bổ trợ WordPress.com cho Google Docs và nhấp vào MIỄN PHÍ để cài đặt tiện ích bổ sung.
Một Tài liệu Google Docs sẽ mở ra trong một cửa sổ mới và bạn sẽ được yêu cầu cung cấp các quyền cần thiết. Chỉ cần nhấp vào “Tiếp tục” và sau đó “Cho phép” để cung cấp quyền và cài đặt tiện ích bổ sung.

Kết nối trang web WordPress của bạn
Sau khi cài đặt tiện ích, bạn cần phải kết nối trang web của bạn với Google Docs. Để làm như vậy, nhấp vào “Tiện ích bổ sung” menu trong Google Docs, chọn “WordPress.com cho Google Docs” và bấm vào “Mở”.
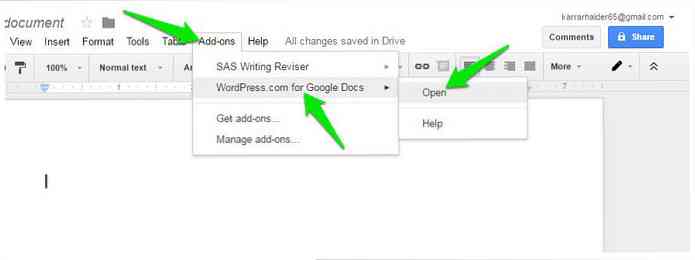
Điều này sẽ mở tiện ích trong thanh bên phải. Bấm vào “Ủy quyền” nút ở đây để bắt đầu quá trình ủy quyền.
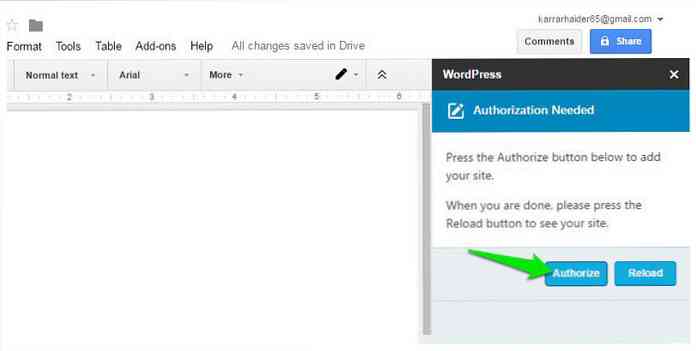
Một tab mới sẽ mở ra bạn sẽ ở đâu cần thiết để đăng nhập với tài khoản wordpress.com của bạn (nếu chưa đăng nhập). Bạn sẽ được yêu cầu chọn trang web của bạn từ một menu thả xuống liệt kê tất cả các trang web được kết nối với tài khoản wordpress.com của bạn. Chỉ cần chọn trang web cần thiết và nhấp vào “Phê duyệt” nút cho phép nó.
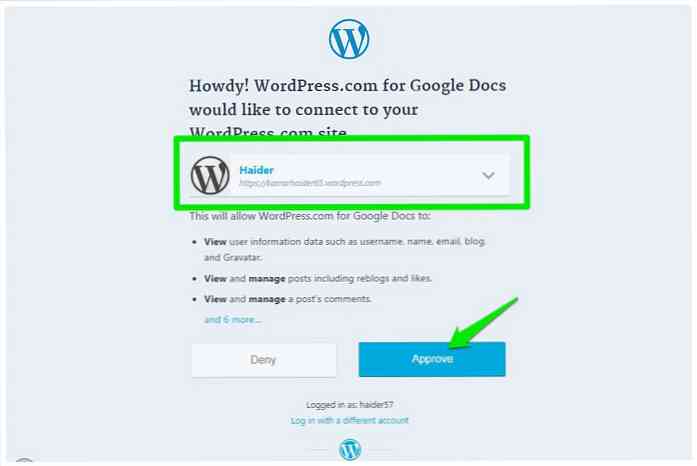
Khi cửa sổ sẽ đóng, bạn sẽ thấy trang web được ủy quyền trong thanh bên Google Docs. Nếu bạn muốn ủy quyền cho nhiều trang web hơn, chỉ cần nhấp vào “Thêm trang web WordPress” nút ở dưới cùng của thanh bên và ủy quyền cho nó. Bạn có thể lặp lại quá trình để thêm bao nhiêu trang web tùy thích.
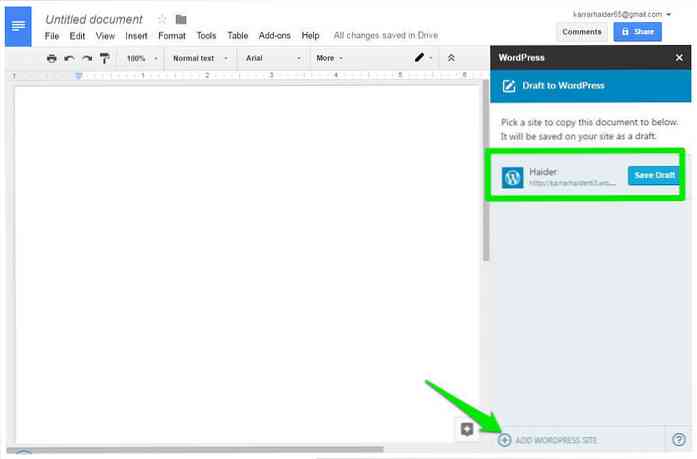
Các quy trình ủy quyền cho một trang web tự lưu trữ cũng như vậy Chỉ cần đảm bảo plugin Jetpack được cài đặt và kích hoạt, sau đó ủy quyền cho nó bằng các hướng dẫn ở trên.
Lưu tài liệu Google Docs trong WordPress
Nó rất dễ dàng để lưu tài liệu của bạn trong WordPress như một bản nháp. Khi bạn hoàn tất chỉnh sửa tài liệu của mình, nhấp vào “Lưu bản nháp” trong thanh bên cạnh tên trang web.
Tài liệu sẽ là gửi đến trang web WordPress của bạn và được lưu dưới dạng Bản nháp. Nếu bạn cần cập nhật bản nháp, chỉ cần chỉnh sửa tài liệu Google Docs và nhấp vào “Cập nhật Dự thảo” nút trong thanh bên.
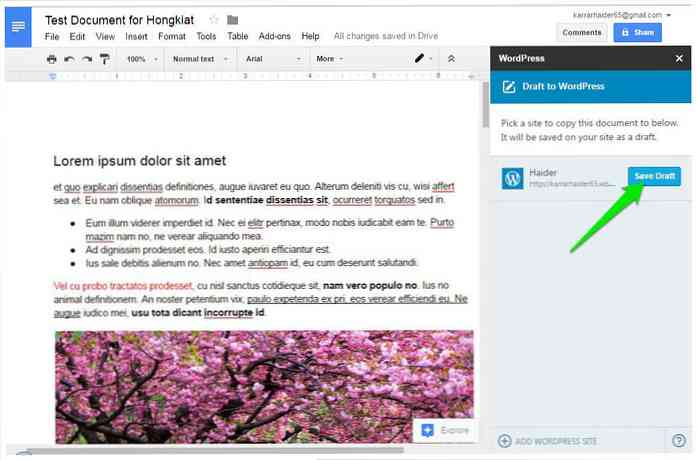
Phần bổ sung sẽ đảm bảo hầu hết các định dạng và tất cả các hình ảnh vẫn giống như được chuyển sang trình chỉnh sửa trang web WordPress để bạn không phải thực hiện bất kỳ thay đổi nào. Dĩ nhiên add-on vẫn chưa phải là giải pháp hoàn hảo và có thể bỏ qua một số định dạng nâng cao (như thiết kế). Tuy nhiên, hầu hết định dạng phổ biến vẫn còn nguyên.
Đối với mục đích thử nghiệm, tôi đã tạo một tài liệu Google Docs với văn bản giả và một vài hình ảnh. Tôi cũng đã áp dụng hầu hết các định dạng phổ biến để xem cách chúng truyền qua, bao gồm tiêu đề, gạch đầu dòng, in đậm, in nghiêng và gạch chân, v.v..
Khi tôi đã mở bản nháp trong trình chỉnh sửa WordPress, hầu như tất cả các định dạng đã được di chuyển hoàn hảo ngoại trừ văn bản mà tôi tô màu. Các hình ảnh cũng được căn chỉnh hoàn hảo.
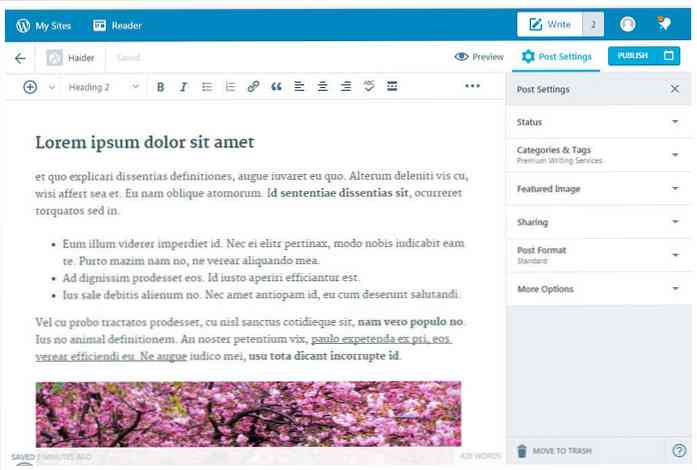
Tôi cũng đã kiểm tra Mã HTML của bài đăng và nó hoàn toàn ổn, và không có mục không yêu cầu. Bạn có thể nhìn thấy nó trong ảnh chụp màn hình bên dưới.
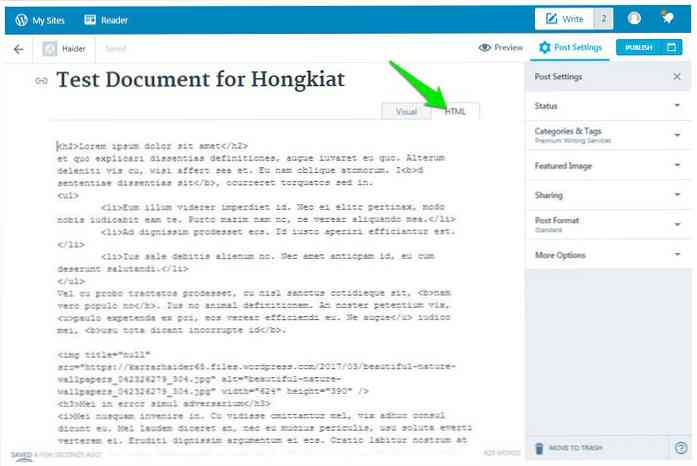
Khắc phục sự cố
Trang web WordPress.com không có vấn đề gì khi được ủy quyền. Tuy nhiên, nhiều người dùng có gặp vấn đề trong khi cố gắng để kết nối trang web wordpress.org tự lưu trữ của họ với Jetpack được cài đặt.
Các add-on vẫn còn mới và có nhiều lỗi, và nó cũng phụ thuộc vào plugin Jetpack bây giờ. Do đó, nhiều người dùng sẽ phải đối mặt với các vấn đề dựa trên cấu hình trang web, cấu hình plugin Jetpack, và những lý do khác.
Dưới đây tôi sẽ đề cập đến một số giải pháp chung đã làm việc cho hầu hết người dùng để khắc phục sự cố ủy quyền. Bạn có thể thử chúng nếu bạn gặp phải vấn đề như vậy.
- Đảm bảo trang web bạn đang kiểm tra ít nhất 3 ngày (72 giờ). Plugin Jetpack gặp vấn đề ủy quyền tên miền được đăng ký gần đây.
- Xác nhận rằng phiên bản mới nhất của plugin Jetpack được cài đặt.
- Vô hiệu hóa tất cả các plugin khác ngoại trừ Jetpack, và thử. Bạn có thể kích hoạt lại chúng nếu nó hoạt động.
- Vô hiệu hóa bảo mật Cloudflare nếu bạn đang sử dụng nó Bạn có thể kích hoạt lại sau đó.
- Thay đổi chủ đề của bạn thành mặc định của WordPress (nếu có thể) và xem nếu nó sửa chữa. Nó có thể là một vấn đề với chủ đề.
- Giải pháp bảo mật được biết là gây ra vấn đề ủy quyền. Thử tạm thời vô hiệu hóa các giải pháp bảo mật của bạn và thử ủy quyền.
- Dưới đây là danh sách các lỗi liên quan đến plugin Jetpack. Nếu bạn phải đối mặt với bất kỳ, chỉ cần làm theo hướng dẫn được cung cấp để sửa chữa nó.
- Liên hệ bộ phận hỗ trợ Jetpack nếu bạn vẫn không thể giải quyết vấn đề.
- Bạn thậm chí có thể phải liên hệ với dịch vụ lưu trữ của bạn để đảm bảo không có vấn đề ở cuối của họ. Tuy nhiên, tôi sẽ khuyên bạn nên liên hệ với bộ phận hỗ trợ của Jetpack trước và nhận lời khuyên của họ.
Mấu chốt và kết luận
Bổ trợ WordPress.com cho Google Docs chắc chắn là một bước đột phá trong cộng đồng WordPress. Bạn không còn phải dành thêm thời gian định dạng tài liệu trong WordPress hoặc làm rối mã HTML.
Mặc dù, tôi vẫn khuyên bạn nên kiểm tra kỹ tài liệu đã nhập của bạn để xem mọi thứ có được di chuyển chính xác hay không. Bổ trợ là mới và nó có thể mắc một số sai lầm. Tuy nhiên, điều này sẽ không làm bạn chạy trốn, add-on sẽ tiếp tục cải thiện và sẽ sớm được sử dụng cho tất cả người dùng.