Cách luôn mở trình duyệt của bạn ở chế độ riêng tư
Trình duyệt của bạn Chế độ riêng tư không để lại dấu vết của trình duyệt trên PC của bạn, Điều này rất hữu ích nếu PC của bạn cũng đang sử dụng cho người khác. Nếu bạn thích giữ kín trình duyệt của mình mọi lúc, thì bạn có thể quan tâm đến khởi chạy trình duyệt của bạn ở chế độ riêng tư theo mặc định.
Trong bài đăng này, tôi sẽ chỉ cho bạn cách bạn có thể làm cho Chrome, Firefox, Internet Explorer và Opera mở ở chế độ Riêng tư khi bạn khởi chạy trình duyệt.
Chú thích: Chế độ riêng tư chỉ có thể xóa các bản nhạc của bạn trên PC, hoạt động của bạn vẫn có thể được theo dõi từ mạng của bạn hoặc bằng cách sử dụng một công cụ gián điệp.
Google Chrome
Bạn có thể sửa đổi một trong các phím tắt Chrome để luôn mở ở chế độ ẩn danh bằng cách thêm một lệnh vào nó Bạn có thể chọn bất kỳ phím tắt nào cho mục đích này, bao gồm phím tắt trên màn hình nền, Menu Bắt đầu hoặc thậm chí trên Thanh tác vụ.
- Nhấp chuột phải vào phím tắt mong muốn của bạn và chọn “Tính chất” từ menu ngữ cảnh.
- Ở đây dưới “Đường tắt” tab, thêm
-ẩn danhvào cuối của “Mục tiêu” chuỗi. Ví dụ,'M \ chrome.exe "-incognito. Xin lưu ý rằng có một khoảng cách giữa dấu ngoặc kép kết thúc và dấu gạch ngang.

Bây giờ bấm vào “được” và các phím tắt sẽ được sửa đổi.
Bất cứ khi nào bạn sẽ truy cập Chrome từ phím tắt này, nó sẽ mở ra ở chế độ ẩn danh (chế độ riêng tư).
Mozilla Firefox
Có hai cách bạn có thể buộc Firefox luôn mở ở chế độ riêng tư. Bạn có thể sửa đổi lối tắt của nó hoặc bật tính năng này từ các tùy chọn Firefox.
Phương pháp 1: Kích hoạt nó trong Firefox
- Trong Firefox, nhấp vào thực đơn hamburger ở góc trên bên phải và chọn “Tùy chọn“.
- Ở đây di chuyển đến “Riêng tư” và chọn hộp kiểm bên cạnh “Luôn sử dụng mod duyệt web riêng tưe” ở dưới cái “Lịch sử” phần.
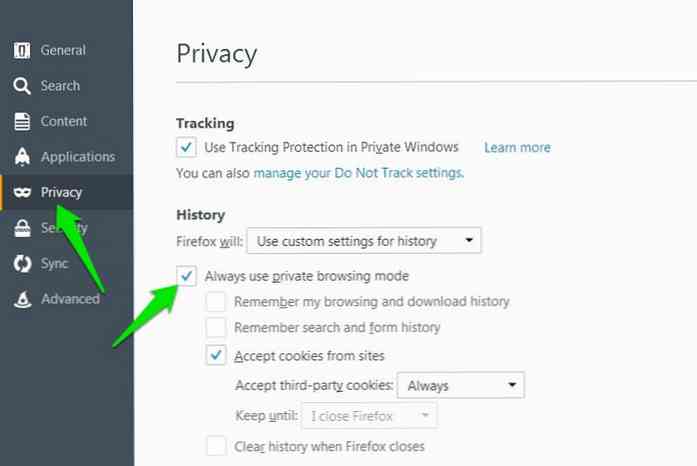
Bạn sẽ phải khởi động lại Firefox để các cài đặt này diễn ra.
Bây giờ bất cứ khi nào bạn sẽ mở Firefox từ bất kỳ phím tắt nào, nó sẽ mở ở chế độ Riêng tư. Mặc dù biểu tượng Chế độ riêng tư của Firefox sẽ không xuất hiện ở đầu trình duyệt nhưng đừng lo, bạn vẫn đang duyệt ở chế độ riêng tư.
Phương pháp 2: Sửa đổi lối tắt Firefox
- Nhấp chuột phải vào bất kỳ phím tắt Firefox nào và chọn Tính chất từ thực đơn.
- Bây giờ thêm
-riêng tưvào cuối của Mục tiêu chuỗi. Hãy chắc chắn rằng bạn thêm khoảng trắng giữa dấu ngoặc kép và dấu gạch ngang, như thế này"Khác \ firefox.exe" -private.
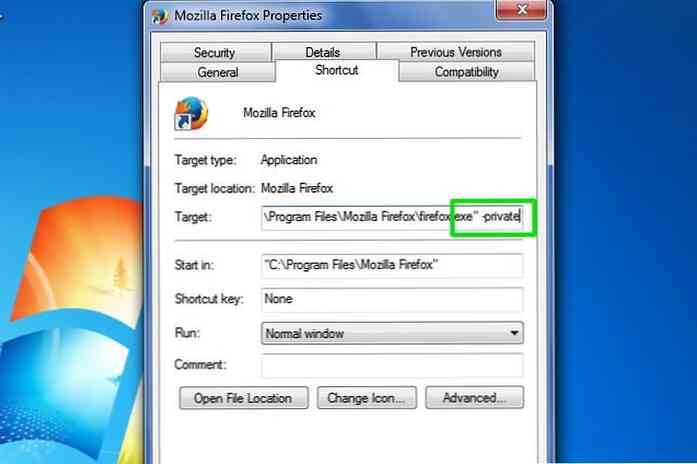
Bấm vào được nút để xác nhận thay đổi và khi bạn mở Firefox bằng phím tắt này, nó sẽ mở ở chế độ Riêng tư.
Bạn sẽ thấy trang Chế độ riêng tư thông thường cùng với biểu tượng Chế độ riêng tư ở đầu trình duyệt.
Opera
Để mở chế độ duyệt web riêng tư trong Opera, bạn có thể thực hiện các bước sau:
- Nhấp chuột phải vào bất kỳ phím tắt Opera nào và nhấp vào Tính chất từ menu ngữ cảnh.
- Tương tự như Firefox, bạn cần thêm
-riêng tưvào cuối của Mục tiêu chuỗi có khoảng trắng giữa dấu ngoặc kép và dấu gạch ngang.
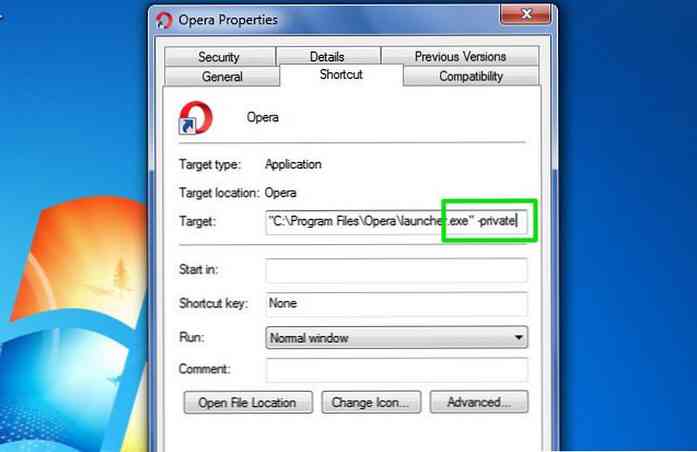
Cuối cùng, bấm vào được nút để áp dụng các thay đổi. Khởi chạy Opera bằng phím tắt này và nó sẽ khởi chạy ở chế độ Riêng tư.
trình duyệt web IE
Tương tự như các trình duyệt khác trong danh sách này, bạn cũng sẽ phải sửa đổi Mục tiêu theo mặc định để mở Internet Explorer ở chế độ Riêng tư.
Tuy nhiên, trong Windows 10, bạn sẽ phải chỉnh sửa lối tắt ban đầu của Internet Explorer bên trong Phụ kiện Windows, tính năng này sẽ không hoạt động đối với các phím tắt được tạo tùy chỉnh.
Để truy cập phím tắt ban đầu, nhập trình duyệt web IE trong thanh tìm kiếm và nhấp chuột phải vào nó. Từ menu, chọn Mở vị trí file.
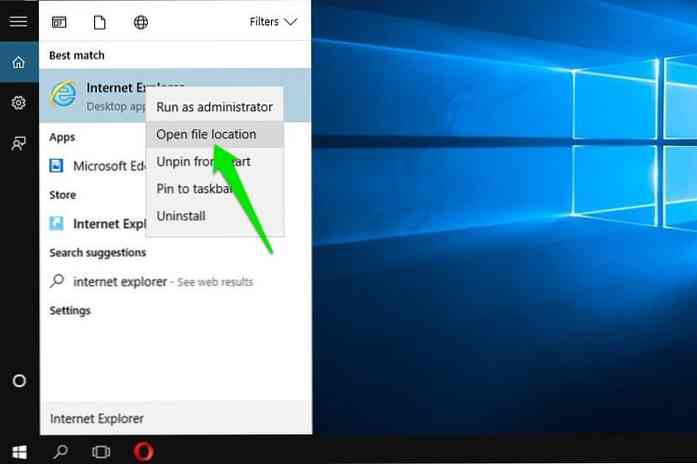
Windows Explorer sẽ mở ra và bạn sẽ có thể thấy lối tắt Internet Explorer tại đây. Nhấp chuột phải vào nó và sau đó nhấp vào Tính chất từ menu ngữ cảnh. Bây giờ thêm -riêng tư vào cuối của Mục tiêu chuỗi và bấm vào được để xác nhận nó.
Bây giờ bạn có thể truy cập Internet Explorer từ bất kỳ phím tắt nào và nó sẽ luôn mở ở chế độ riêng tư.
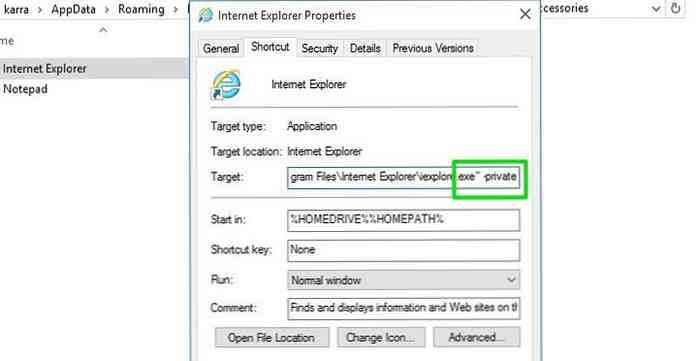
Safari và Microsoft Edge
Có vẻ như cả Safari và Microsoft Edge không cho phép bạn thay đổi cài đặt khởi chạy mặc định. Đối với Microsoft Edge, tôi đã thử sửa đổi lối tắt của nó từ các khu vực khác nhau.
Hộp Target không thể chỉnh sửa được hoặc không có gì xảy ra sau khi chỉnh sửa. Bây giờ, bạn sẽ phải tự khởi chạy cửa sổ riêng khi nào bạn sẽ mở trình duyệt.
Gói lại
Tôi sẽ khuyên bạn nên tạo một lối tắt riêng biệt để khởi chạy trình duyệt yêu thích của bạn ở chế độ riêng tư. Vì chế độ riêng tư cũng xóa cookie và thông tin hữu ích khác về các trang web bạn truy cập, bạn có thể duyệt một số trang web ở chế độ bình thường để dễ truy cập.
Ngoài ra, nếu bạn cần ngăn trình duyệt của mình mở ở chế độ riêng tư, chỉ cần hoàn nguyên các thay đổi bạn đã thực hiện.




