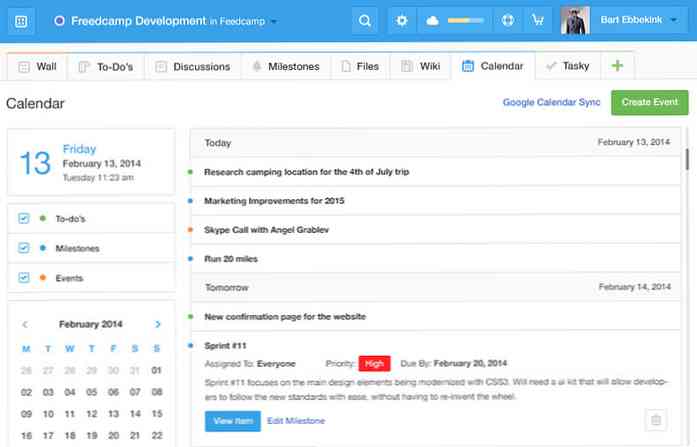10 mẹo nhanh để tận dụng tối đa Microsoft Office

Chúng tôi đã xuất bản một số mẹo và thủ thuật hữu ích để khai thác tối đa Office 2010 và 2007. Bài viết này tổng hợp 10 mẹo và thủ thuật hay nhất mà chúng tôi đã đề cập.
Tạo một tab tùy chỉnh trên Ribbon Office 2010
 Office 2007 bao gồm giao diện Ribbon mới mà một số người thấy khó xử và khó sử dụng. Tuy nhiên, Office 2010 đã thêm một tính năng mới cho phép bạn tạo các tab tùy chỉnh của riêng mình trên Ribbon. Bạn có thể nhóm các lệnh cụ thể mà bạn sử dụng thường xuyên nhất trên các tab tùy chỉnh của mình để tạo và chỉnh sửa tài liệu nhanh hơn và dễ dàng hơn.
Office 2007 bao gồm giao diện Ribbon mới mà một số người thấy khó xử và khó sử dụng. Tuy nhiên, Office 2010 đã thêm một tính năng mới cho phép bạn tạo các tab tùy chỉnh của riêng mình trên Ribbon. Bạn có thể nhóm các lệnh cụ thể mà bạn sử dụng thường xuyên nhất trên các tab tùy chỉnh của mình để tạo và chỉnh sửa tài liệu nhanh hơn và dễ dàng hơn.
Tạo một tab tùy chỉnh trên Ribbon Office 2010
Tiết kiệm thời gian bằng cách tùy chỉnh thanh công cụ truy cập nhanh trong Office 2007
 Mẹo trước cho bạn biết cách thêm tab tùy chỉnh để bạn có thể nhóm các lệnh thường được sử dụng ở một nơi. Bạn có thể tùy chỉnh thêm giao diện Office bằng cách thêm các lệnh vào Thanh công cụ truy cập nhanh. Điều này cung cấp quyền truy cập bằng một cú nhấp chuột vào các lệnh được sử dụng nhiều nhất của bạn.
Mẹo trước cho bạn biết cách thêm tab tùy chỉnh để bạn có thể nhóm các lệnh thường được sử dụng ở một nơi. Bạn có thể tùy chỉnh thêm giao diện Office bằng cách thêm các lệnh vào Thanh công cụ truy cập nhanh. Điều này cung cấp quyền truy cập bằng một cú nhấp chuột vào các lệnh được sử dụng nhiều nhất của bạn.
Tiết kiệm thời gian bằng cách tùy chỉnh Thanh công cụ truy cập nhanh trong Office 2007
Cách sao lưu và khôi phục Ribbon Office 2010 của bạn và Tùy chỉnh thanh công cụ truy cập nhanh
 Bây giờ, bạn đã tìm hiểu cách tạo các tab tùy chỉnh trên Dải băng Office 2010 và cách tùy chỉnh Thanh công cụ truy cập nhanh, bạn có thể sao lưu cả Dải băng và Thanh công cụ truy cập nhanh để bạn có thể nhập cùng một tùy chỉnh vào Office 2010 trên một máy tính khác. Bài viết sau cho bạn biết cách sao lưu Ribbon và Thanh công cụ truy cập nhanh trong Word, nhưng phương pháp tương tự hoạt động trong các chương trình Office 2010 khác.
Bây giờ, bạn đã tìm hiểu cách tạo các tab tùy chỉnh trên Dải băng Office 2010 và cách tùy chỉnh Thanh công cụ truy cập nhanh, bạn có thể sao lưu cả Dải băng và Thanh công cụ truy cập nhanh để bạn có thể nhập cùng một tùy chỉnh vào Office 2010 trên một máy tính khác. Bài viết sau cho bạn biết cách sao lưu Ribbon và Thanh công cụ truy cập nhanh trong Word, nhưng phương pháp tương tự hoạt động trong các chương trình Office 2010 khác.
Cách sao lưu và khôi phục Ribbon Office 2010 của bạn và Tùy chỉnh thanh công cụ truy cập nhanh
Cách tìm lệnh Office 2003 trong Office 2010
 Bạn vừa nâng cấp lên Office 2010 từ Office 2003? Nếu bạn bỏ qua Office 2007, bạn có thể gặp khó khăn khi định vị các lệnh yêu thích của mình từ Office 2003 trên giao diện Ribbon mới. Microsoft đã tạo và hướng dẫn tương tác với giao diện Ribbon mới trong Office 2010 để giúp chuyển đổi dễ dàng từ Office 2003 sang Office 2010. Phần sau đây cung cấp liên kết đến các hướng dẫn tương tác và cũng chỉ cho bạn cách cài đặt chúng trên máy tính để truy cập ngoại tuyến.
Bạn vừa nâng cấp lên Office 2010 từ Office 2003? Nếu bạn bỏ qua Office 2007, bạn có thể gặp khó khăn khi định vị các lệnh yêu thích của mình từ Office 2003 trên giao diện Ribbon mới. Microsoft đã tạo và hướng dẫn tương tác với giao diện Ribbon mới trong Office 2010 để giúp chuyển đổi dễ dàng từ Office 2003 sang Office 2010. Phần sau đây cung cấp liên kết đến các hướng dẫn tương tác và cũng chỉ cho bạn cách cài đặt chúng trên máy tính để truy cập ngoại tuyến.
LƯU Ý: Bài viết cũng cung cấp một liên kết đến các hướng dẫn tương tác để tìm hiểu các lệnh trong Office 2007.
Cách tìm lệnh Office 2003 trong Office 2010
Đưa Menu Office 2003 trở lại năm 2010 với UBitMothy
 Mẹo trước cho bạn thấy cách bạn có thể thực hiện chuyển đổi từ Office 2003 sang giao diện Ribbon mới trong Office 2010 và 2007 dễ dàng hơn. Tuy nhiên, nếu bạn thực sự bỏ lỡ các menu và thanh công cụ quen thuộc từ Office 2003, bạn có thể lấy lại chúng trong Office 2010. Bài viết sau cho bạn biết cách sử dụng một công cụ, được gọi là UBitMothy, để đưa các menu và thanh công cụ Office 2003 trong Office 2010 và thậm chí cách ẩn các tab Ribbon bổ sung để làm cho Office 2010 giống với Office 2003 hơn.
Mẹo trước cho bạn thấy cách bạn có thể thực hiện chuyển đổi từ Office 2003 sang giao diện Ribbon mới trong Office 2010 và 2007 dễ dàng hơn. Tuy nhiên, nếu bạn thực sự bỏ lỡ các menu và thanh công cụ quen thuộc từ Office 2003, bạn có thể lấy lại chúng trong Office 2010. Bài viết sau cho bạn biết cách sử dụng một công cụ, được gọi là UBitMothy, để đưa các menu và thanh công cụ Office 2003 trong Office 2010 và thậm chí cách ẩn các tab Ribbon bổ sung để làm cho Office 2010 giống với Office 2003 hơn.
Đưa Menu Office 2003 trở lại năm 2010 với UBitMothy
Nhanh chóng chèn các dòng ngang trong tài liệu Word
 Nói chung, khi chèn một đường ngang trong Word, bạn cần truy cập hộp thoại Biên giới và tô bóng. Tuy nhiên, có một cách nhanh hơn để chèn các kiểu đường ngang khác nhau. Bài viết sau đây cho bạn thấy các phím tắt để chèn các kiểu đường ngang khác nhau để tiết kiệm thời gian của bạn.
Nói chung, khi chèn một đường ngang trong Word, bạn cần truy cập hộp thoại Biên giới và tô bóng. Tuy nhiên, có một cách nhanh hơn để chèn các kiểu đường ngang khác nhau. Bài viết sau đây cho bạn thấy các phím tắt để chèn các kiểu đường ngang khác nhau để tiết kiệm thời gian của bạn.
Chèn nhanh các đường ngang trong tài liệu Word
Cách cắt ảnh trong Word, Excel và PowerPoint 2010
 Khi chèn ảnh vào tài liệu Office của bạn, bạn có thể cần cắt nó để chỉ hiển thị một phần cụ thể của ảnh và xóa các khu vực khác. Bạn có thể làm điều này trực tiếp trong Word, Excel và PowerPoint. Bài viết sau đây cho bạn thấy cách cắt ảnh trong Word, nhưng phương thức này giống nhau trong Excel và PowerPoint.
Khi chèn ảnh vào tài liệu Office của bạn, bạn có thể cần cắt nó để chỉ hiển thị một phần cụ thể của ảnh và xóa các khu vực khác. Bạn có thể làm điều này trực tiếp trong Word, Excel và PowerPoint. Bài viết sau đây cho bạn thấy cách cắt ảnh trong Word, nhưng phương thức này giống nhau trong Excel và PowerPoint.
Cách cắt ảnh trong Word, Excel và PowerPoint 2010
Hình ảnh trung tâm và các đối tượng khác trong Office 2007 & 2010
 Khi bạn chèn ảnh của mình và cắt nó, nếu cần, có thể khó có được hình ảnh của bạn tập trung hoàn hảo vào tài liệu của bạn. Bài viết sau đây cho bạn thấy cách căn giữa hình ảnh và các đối tượng khác trong Word và PowerPoint 2010; tuy nhiên, phương pháp này gần như giống hệt vào năm 2007.
Khi bạn chèn ảnh của mình và cắt nó, nếu cần, có thể khó có được hình ảnh của bạn tập trung hoàn hảo vào tài liệu của bạn. Bài viết sau đây cho bạn thấy cách căn giữa hình ảnh và các đối tượng khác trong Word và PowerPoint 2010; tuy nhiên, phương pháp này gần như giống hệt vào năm 2007.
Hình ảnh trung tâm và các đối tượng khác trong Office 2007 & 2010
Cách chụp ảnh màn hình với Word 2010
 Nếu bạn đang làm việc trên một tài liệu trong Word 2010 bao gồm ảnh chụp màn hình, bạn có thể dễ dàng sử dụng Word để tạo ảnh chụp màn hình, thay vì một công cụ của bên thứ ba khác, do đó giúp bạn tiết kiệm thời gian. Bài viết sau đây cho bạn thấy cách sử dụng Word để chụp ảnh màn hình và dán chúng trực tiếp vào tài liệu của bạn.
Nếu bạn đang làm việc trên một tài liệu trong Word 2010 bao gồm ảnh chụp màn hình, bạn có thể dễ dàng sử dụng Word để tạo ảnh chụp màn hình, thay vì một công cụ của bên thứ ba khác, do đó giúp bạn tiết kiệm thời gian. Bài viết sau đây cho bạn thấy cách sử dụng Word để chụp ảnh màn hình và dán chúng trực tiếp vào tài liệu của bạn.
Cách chụp ảnh màn hình với Word 2010
Thêm bảo mật vào tài liệu quan trọng của bạn trong Office 2010
 Nếu bạn đang chia sẻ tài liệu Office 2010 với các nhân viên khác thông qua mạng của công ty bạn, bạn có thể muốn thêm bảo mật vào tài liệu để chỉ một số nhân viên nhất định có thể truy cập tài liệu. Bài viết sau đây cho bạn thấy cách hạn chế chỉnh sửa và mã hóa tài liệu của bạn trong Word. Bạn cũng có thể áp dụng mã hóa cho các tài liệu Excel và PowerPoint. Tuy nhiên, bạn chỉ có thể hạn chế chỉnh sửa trong Word và Excel.
Nếu bạn đang chia sẻ tài liệu Office 2010 với các nhân viên khác thông qua mạng của công ty bạn, bạn có thể muốn thêm bảo mật vào tài liệu để chỉ một số nhân viên nhất định có thể truy cập tài liệu. Bài viết sau đây cho bạn thấy cách hạn chế chỉnh sửa và mã hóa tài liệu của bạn trong Word. Bạn cũng có thể áp dụng mã hóa cho các tài liệu Excel và PowerPoint. Tuy nhiên, bạn chỉ có thể hạn chế chỉnh sửa trong Word và Excel.
Thêm bảo mật vào tài liệu quan trọng của bạn trong Office 2010
Chúng tôi hy vọng những mẹo và thủ thuật này giúp cải thiện năng suất và hiệu quả của bạn khi sử dụng Microsoft Office.