Năm cách để giải phóng không gian trên thiết bị Android của bạn

Điện thoại và máy tính bảng Android có thể lấp đầy nhanh chóng khi bạn tải xuống ứng dụng, thêm các tệp phương tiện như nhạc và phim và dữ liệu bộ nhớ cache để sử dụng ngoại tuyến. Nhiều thiết bị cấp thấp hơn chỉ có thể bao gồm một vài gigabyte dung lượng lưu trữ, khiến vấn đề này càng trở nên rắc rối hơn.
Bạn càng có ít không gian, bạn sẽ càng phải dành nhiều thời gian để quản lý bộ nhớ trong. Nếu bạn thấy mình thường xuyên hết dung lượng và cần quản lý nó, hãy xem xét nhận điện thoại hoặc máy tính bảng có nhiều bộ nhớ hơn vào lần tới.
Sử dụng Công cụ lưu trữ tích hợp của Android
Các phiên bản hiện đại của Android có ngăn Lưu trữ sẽ hiển thị cho bạn chính xác những gì đang chiếm dung lượng trên thiết bị của bạn. Để tìm thấy điều này, hãy mở màn hình Cài đặt và chạm vào Bộ nhớ. Bạn có thể thấy bao nhiêu dung lượng được sử dụng bởi các ứng dụng và dữ liệu của chúng, bằng hình ảnh và video, tệp âm thanh, tải xuống, dữ liệu được lưu trong bộ nhớ cache và các tệp khác. Vấn đề là, nó hoạt động hơi khác một chút tùy thuộc vào phiên bản Android bạn đang sử dụng.
Android 8.0 Oreo
Google đã áp dụng một cách tiếp cận khác về cơ bản với Oreo so với các phiên bản Android trước đó bằng cách chia menu Lưu trữ thành một danh sách chi tiết hơn.
Trường hợp danh sách được nhóm lại với nhau bởi các ứng dụng và sau đó thay đổi các loại tệp trong Nougat và thấp hơn (mà chúng ta sẽ nói về bên dưới), Oreo thực hiện mọi thứ khác một chút theo nhóm và tệp cùng với nhau theo thể loại. Ví dụ: khi bạn mở tùy chọn Hình ảnh & Video trên mạng, nó không chỉ cho bạn thấy hình ảnh và video nào đang chiếm dung lượng trên điện thoại của bạn, mà là bất kỳ ứng dụng nào được liên kết, cũng như các trình chỉnh sửa ảnh hoặc video.


Không phải tất cả các ứng dụng sẽ rơi vào các danh mục được xác định trước, do đó, có một loại tràn cho mọi thứ khác, được gọi là các ứng dụng khác. Tương tự, có một tùy chọn Tệp Files liệt kê bất kỳ tệp nào không thuộc danh mục khác.
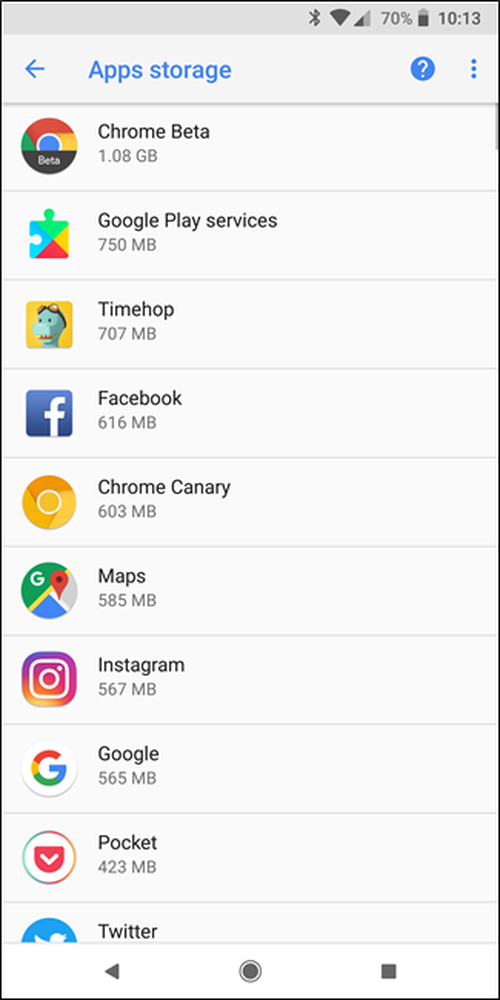
Bây giờ, tất cả những gì đã nói, thực sự là một cách dễ dàng vô lý để giải phóng không gian trong Oreo mà không cần phải tìm hiểu kỹ về mọi mục nhập: nút lớn Free Free Space Space ở trên cùng. Nhấn vào nó.


Làm điều này về cơ bản sẽ hiển thị danh sách Tải xuống trên thiết bị của bạn, cũng như mọi ảnh và video đã được sao lưu (đây là tùy chọn kiểm tra đơn giản, không phải là danh sách đầy đủ) và bất kỳ ứng dụng nào được sử dụng không thường xuyên. . Chọn những gì bạn muốn xóa, và gặp sự cố-không gian trống trong nhà.
Tuy nhiên, nếu điều đó không đủ rõ ràng cho bạn, thì đã đến lúc bạn phải tìm hiểu kỹ từng tùy chọn. Hãy chú ý đến các ứng dụng và lượng dữ liệu chúng đang lưu trữ - ví dụ: các ứng dụng như Google Play Music (hoặc các ứng dụng phát nhạc khác) có thể lưu trữ khá nhiều dữ liệu khi chúng truyền phát. Xóa nó ra để tiết kiệm cho mình một tấn không gian.


Android 7.0 Nougat trở xuống
Khi bạn đang ở trong menu Storage trong bất kỳ phiên bản Android nào bên dưới Oreo, chỉ cần nhấn vào một tùy chọn để xem chính xác những gì sử dụng hết dung lượng và xóa nó. Ví dụ: bạn có thể nhấn Ứng dụng để xem danh sách các ứng dụng sử dụng nhiều dung lượng nhất và xóa chúng. Nhấn vào tải xuống để xem danh sách tải xuống của bạn, nơi bạn có thể xóa tệp và nhấn vào dữ liệu được lưu trong bộ nhớ cache để xóa dữ liệu của tất cả các ứng dụng đã cài đặt. Sử dụng các tùy chọn khác để xem tệp nào đang chiếm dung lượng và xóa những tệp bạn không muốn.


Khi xử lý các ứng dụng, hãy nhớ rằng chính ứng dụng, dữ liệu và bộ nhớ cache của ứng dụng đều cộng vào tổng dung lượng mà ứng dụng sử dụng. Ví dụ: nếu bạn đã cài đặt Spotify và bạn đã lưu rất nhiều nhạc ngoại tuyến, Spotify có thể đang sử dụng hơn 1 GB dung lượng. Bạn có thể xóa bộ nhớ cache của Spotify để xóa tất cả những thứ này hoặc khởi chạy ứng dụng Spotify và bảo nó lưu ít dữ liệu hơn để nghe ngoại tuyến. Bất kỳ ứng dụng nào lưu trữ dữ liệu để sử dụng ngoại tuyến sẽ hoạt động như thế này. Trong ảnh chụp màn hình bên dưới, Google Play Music chỉ có kích thước 40,66 MB, nhưng nó lưu trữ 2,24 GB nhạc được lưu trong bộ nhớ cache.
Bạn có thể xem ứng dụng đang sử dụng bao nhiêu dung lượng cho các tệp dữ liệu đó và xóa dữ liệu được lưu trong bộ nhớ cache cho một ứng dụng riêng lẻ bằng cách nhấn vào danh sách Ứng dụng, có thể truy cập bằng cách nhấn Ứng dụng trên ngăn lưu trữ hoặc bằng cách nhấn Ứng dụng trên màn hình Cài đặt chính.

Xem thư mục và tệp nào đang chiếm nhiều dung lượng nhất với tệp đi
Công cụ tích hợp của Android rất hữu ích để hiển thị không gian được sử dụng bởi các loại dữ liệu khác nhau, nhưng không phải là dung lượng chính xác được sử dụng bởi các thư mục và tệp riêng lẻ. Đối với điều này, bạn sẽ cần một ứng dụng mới có tên Files Go từ Google. Nó miễn phí trong Cửa hàng Play, vì vậy hãy tiếp tục và tải xuống. Bạn sẽ cần cấp quyền lưu trữ và quyền truy cập ứng dụng khi bạn kích hoạt nó, vì vậy hãy chạy qua đó để nhảy vào phần chính của ứng dụng.


Giao diện chính sẽ hiển thị cho bạn một số nội dung khá thú vị ngay ngoài cổng: Ứng dụng không sử dụng (nếu bạn có), tệp có độ phân giải thấp, tệp trùng lặp, tệp tạm thời, tải xuống và tệp đang chiếm nhiều dung lượng. Nó siêu trực quan và cho phép bạn nhanh chóng xác định chính xác các ứng dụng và tệp chỉ lãng phí dung lượng.


Chạm vào bất kỳ thẻ danh mục nào sẽ hiển thị cho bạn nội dung của danh mục đã nói, cho phép bạn chọn và chọn những gì bạn muốn xóa. Ngay cả tùy chọn Tệp tạm thời cho phép bạn xem ứng dụng nào đang giữ dữ liệu, cho phép bạn xóa chúng riêng lẻ.


Nhưng chờ đã, còn hơn thế nữa: nhấn vào tùy chọn Tệp Files ở phía dưới sẽ cho phép bạn xem bộ nhớ của mình ở chế độ xem được phân loại hơn, rất giống với các thiết bị Android chạy Nougat trở lên. Điều này rất tốt cho những ai đang chạy Oreo thích cách bố trí Bộ nhớ cũ.


Khai thác từng tùy chọn sẽ hiển thị cho bạn bảng phân tích chi tiết hơn về nội dung của nó. Ví dụ: mục Hình ảnh sẽ hiển thị cho bạn mọi thứ từ thư mục đó, bao gồm Ảnh chụp màn hình, Tải xuống và tương tự. Bạn cũng có thể chọn sắp xếp kết quả theo tên, ngày và kích thước. Tôi khuyên bạn nên sau vì bạn đang cố gắng dọn sạch không gian.


Thêm thẻ SD và di chuyển dữ liệu đến đó

Nhiều thiết bị Android vẫn xuất xưởng với khe cắm thẻ nhớ microSD, mặc dù chúng ngày càng ít phổ biến hơn. Nếu điện thoại hoặc máy tính bảng của bạn có khe cắm thẻ nhớ microSD, bạn có thể mua thẻ nhớ microSD và lắp vào thiết bị để có thêm dung lượng. Bộ nhớ bạn có thể chứa nhạc, video, hình ảnh và các tệp phương tiện khác - và, trong một số trường hợp, thậm chí cả ứng dụng (xem phần tiếp theo). Một số ứng dụng cũng có thể cho phép bạn di chuyển vị trí bộ nhớ cache của chúng sang thẻ SD.
Nếu thiết bị của bạn đã có thẻ SD, đây là một lựa chọn tốt nếu bạn muốn có thêm dung lượng. Thẻ MicroSD khá rẻ, vì vậy bạn có thể nâng cấp và nhận được nhiều bộ nhớ hơn với giá khá thấp. Một cái nhìn nhanh về Amazon cho thấy thẻ 32 GB với giá $ 10 và thẻ 64 GB với giá $ 19.
Sau khi cài đặt thẻ SD, định dạng thẻ lưu trữ di động hoặc lưu trữ nội bộ (nếu điện thoại của bạn có Android 6.0 Marshmallow), sau đó kết nối thiết bị của bạn với máy tính và di chuyển nhạc, phương tiện và các tệp khác vào không gian trống của thẻ SD.
Di chuyển ứng dụng sang thẻ SD
Tùy thuộc vào điện thoại và phiên bản Android của bạn, bạn cũng có thể di chuyển ứng dụng sang thẻ SD để giải phóng dung lượng.
Người dùng có Android Marshmallow trở lên có thể thực hiện việc này bằng cách định dạng thẻ SD là bộ nhớ trong. Sau đó, thẻ SD sẽ được xem là bộ nhớ cục bộ trên thiết bị đó. Hệ thống sẽ xác định ứng dụng nào có ý nghĩa nhất để chuyển sang thẻ SD, sau đó tiếp tục và di chuyển chúng. Bạn không thể phân biệt giữa bộ nhớ trong thực và thẻ SD được định dạng để sử dụng nội bộ, vì vậy giờ đây bạn có thể tự di chuyển các ứng dụng riêng lẻ. (Bạn cũng sẽ không thể di chuyển thẻ SD giữa các thiết bị nữa, trừ khi bạn xóa và định dạng lại nó.)


Nếu bạn đang chạy phiên bản Android trước Marshmallow, bạn có thể di chuyển một số ứng dụng bằng các tính năng tích hợp của Android hoặc di chuyển bất kỳ ứng dụng nào bằng cách root điện thoại và phân vùng thẻ SD của bạn. Bạn có thể tìm thấy hướng dẫn cho cả hai phương pháp trong hướng dẫn này.
Di chuyển ảnh lên đám mây
Hình ảnh có thể chiếm rất nhiều không gian trên điện thoại thông minh hiện đại. Thay vì lưu trữ tất cả trên điện thoại của bạn, bạn có thể sử dụng một ứng dụng tự động tải ảnh bạn chụp lên tài khoản trực tuyến như Google Photos, Dropbox, Microsoft OneDrive, Flickr hoặc một cái gì khác. Google Photos được tích hợp vào ứng dụng của Photos Photos trên thiết bị Android của bạn và cung cấp dung lượng ảnh không giới hạn. Bạn có thể truy cập chúng từ trong ứng dụng Ảnh hoặc tại photos.google.com trên bất kỳ máy tính nào.
Tuy nhiên, bạn làm điều này, sau đó bạn có thể sử dụng ứng dụng Ảnh trên thiết bị của mình để xóa các bản sao ảnh được lưu trữ trên chính thiết bị của bạn, có khả năng giải phóng không gian gigabyte. Bạn cũng có thể sao chép những bức ảnh đó vào máy tính của mình và sao lưu chúng theo cách cũ. Phần tốt nhất khi sử dụng phương pháp này là bạn vẫn có thể truy cập tất cả các ảnh của mình thông qua ứng dụng Ảnh, bất kể chúng được lưu trữ cục bộ hay trên đám mây. Nó liền mạch (và rực rỡ).

Nếu bạn không thích Google Photos, bạn cũng có thể làm điều này với các ứng dụng khác, như Dropbox.
Thủ thuật tương tự có thể hoạt động với các tệp khác chiếm nhiều dung lượng trên thiết bị của bạn - ví dụ: bạn có thể tải một bộ sưu tập nhạc lớn lên một dịch vụ như Google Play Music và truyền lại cho thiết bị của bạn qua kết nối Internet, lưu trữ các tệp bạn cần thay vì lưu trữ toàn bộ bộ sưu tập của bạn trên điện thoại.
Vào cuối ngày, các thủ thuật này sẽ chỉ đi xa hơn - vì vậy đối với điện thoại tiếp theo của bạn, hãy đảm bảo bạn có đủ dung lượng lưu trữ cho tất cả các tệp của mình. Nhưng trong một tình huống khó khăn, những thủ thuật này sẽ giúp bạn có thêm một chút không gian để phù hợp với những thứ quan trọng.




