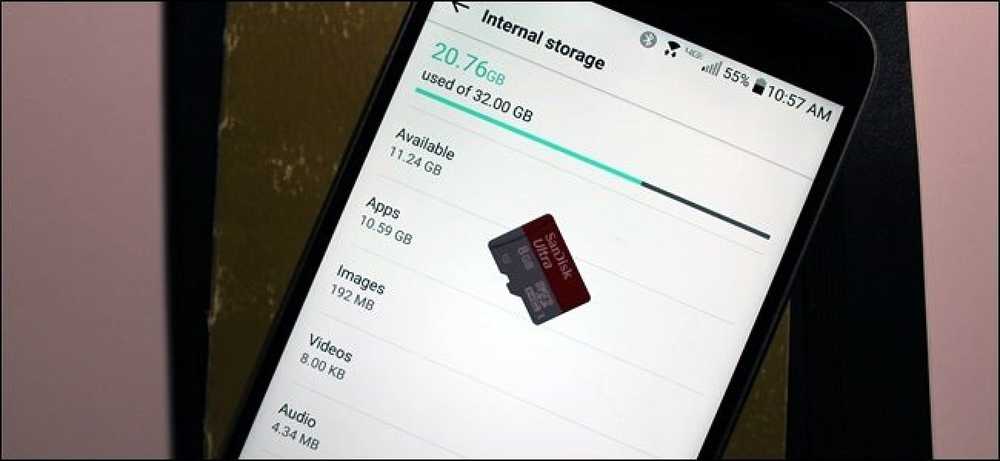Sửa nút quay lại không hoạt động trong Internet Explorer
Gần đây tôi đã gặp phải một vấn đề rất kỳ lạ trên một trong những máy Windows của tôi, nơi Trở lại nút trong Internet Explorer ngừng hoạt động! Tôi sẽ nhấn lại và không có gì sẽ xảy ra!
Đó là điều kỳ lạ nhất từ trước đến nay và đây là bản cài đặt mới của Windows 10 với IE 11. Tôi chưa bao giờ gặp phải vấn đề này trước đây và phải suy nghĩ một lúc trước khi tôi có thể tìm ra cách khắc phục.
Trong bài viết này, tôi sẽ đề cập đến một vài phương pháp tôi đã sử dụng để thử và khắc phục sự cố. Những gì làm việc cho tôi có thể không làm việc cho bạn, vì vậy hãy tiếp tục và thử tất cả các giải pháp khác nhau có thể. Nếu bạn vẫn không thể làm cho nút quay lại hoạt động trên IE, hãy đăng bình luận tại đây và tôi sẽ cố gắng giúp đỡ.

Phương pháp 1 - Vô hiệu hóa tiện ích bổ sung
Điều đầu tiên để thử là vô hiệu hóa tất cả các tiện ích bổ sung và xem liệu điều đó có giải quyết được vấn đề nút quay lại không. Cách dễ nhất để khởi động Internet Explorer mà không cần tiện ích bổ sung là nhấp vào Bắt đầu, Tất cả chương trình, Phụ kiện, Công cụ hệ thống và sau đó nhấp vào Internet Explorer (Không có tiện ích bổ sung).
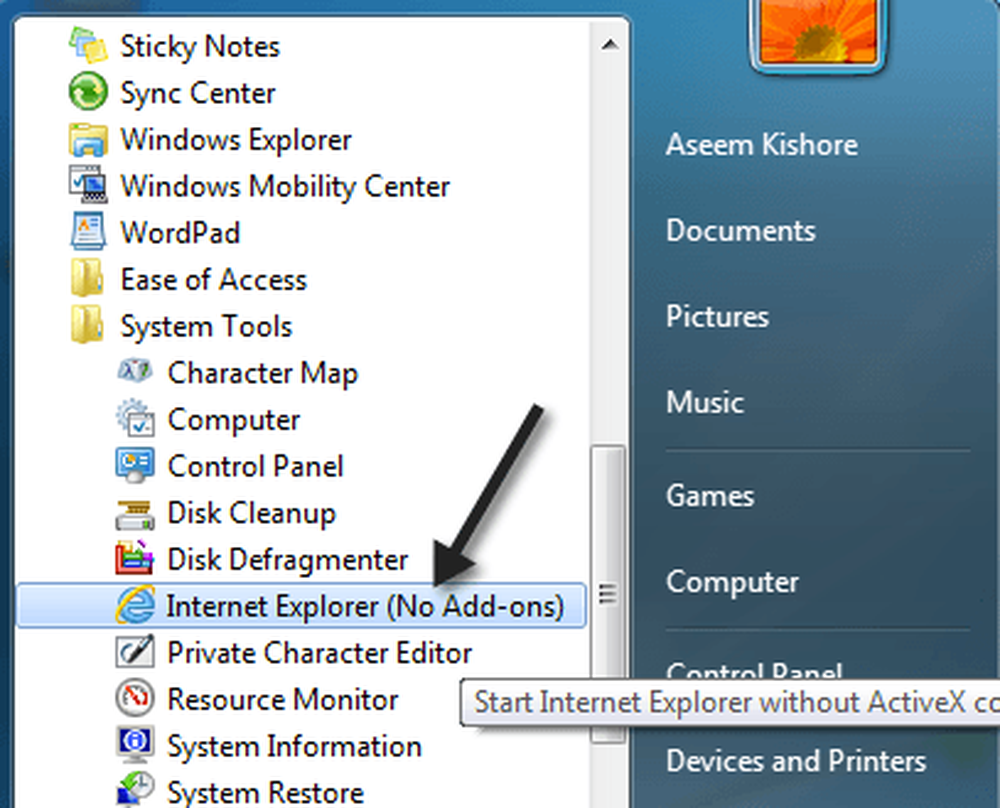
Nếu bạn có Windows 8 hoặc Windows 10, bạn có thể khởi động IE mà không cần tiện ích bổ sung bằng cách mở cửa sổ nhắc lệnh và sao chép / dán đoạn sau:
Phần mềm% Chương trình %% \ Internet Explorer \ iexplore.exe
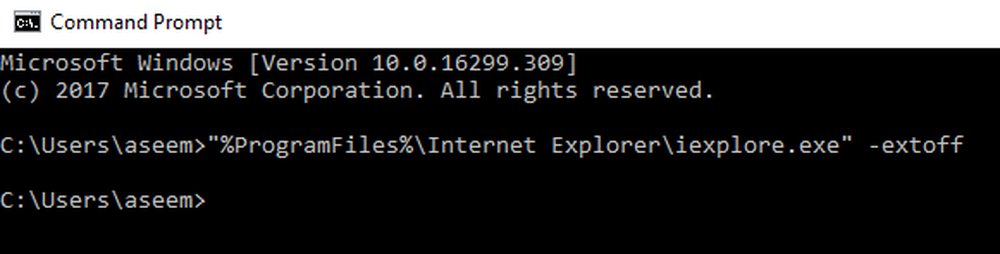
Nếu sự cố biến mất, bạn biết một trong những tiện ích bổ sung đang gây ra sự cố. Hãy tiếp tục và vô hiệu hóa các tiện ích bổ sung một lần cho đến khi bạn loại thủ phạm. Nếu điều đó không giải quyết được vấn đề của bạn, hãy tiếp tục đọc qua các giải pháp khác.
Phương pháp 2 - Đặt lại Internet Explorer
Bạn cũng có thể thử đặt lại Internet Explorer bằng cách nhấp vào Công cụ nút và sau đó Tùy chọn Internet.
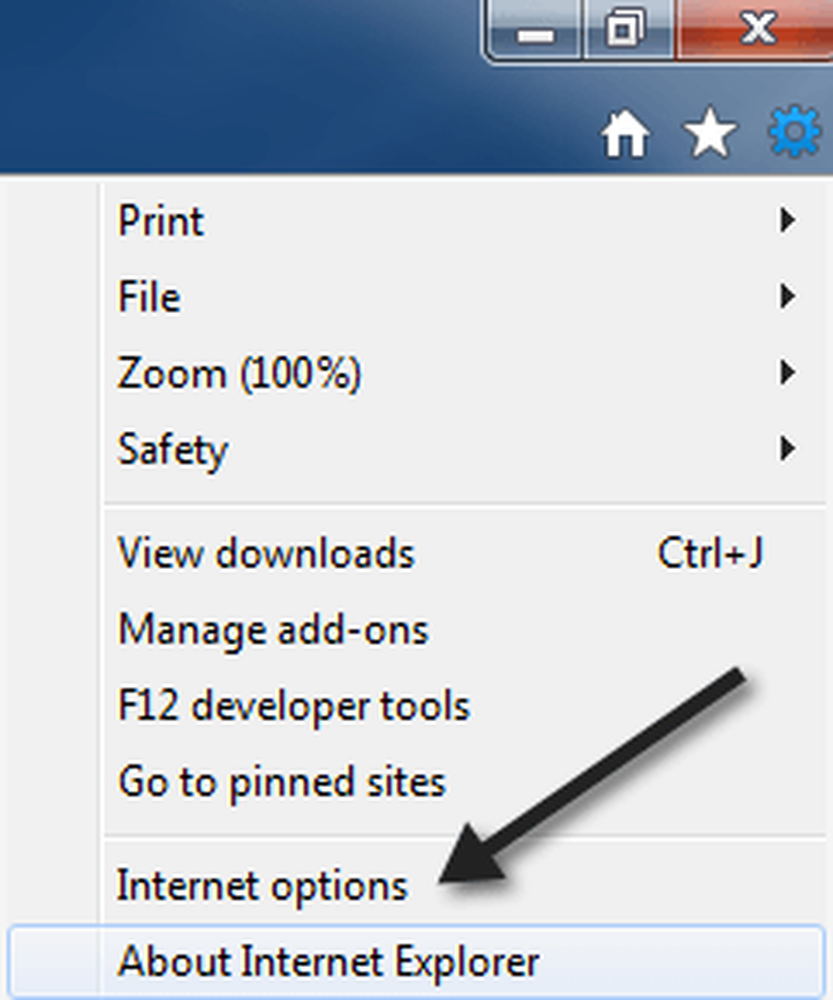
Bây giờ bấm vào Nâng cao và sau đó bấm vào tab Cài lại nút ở dưới cùng.
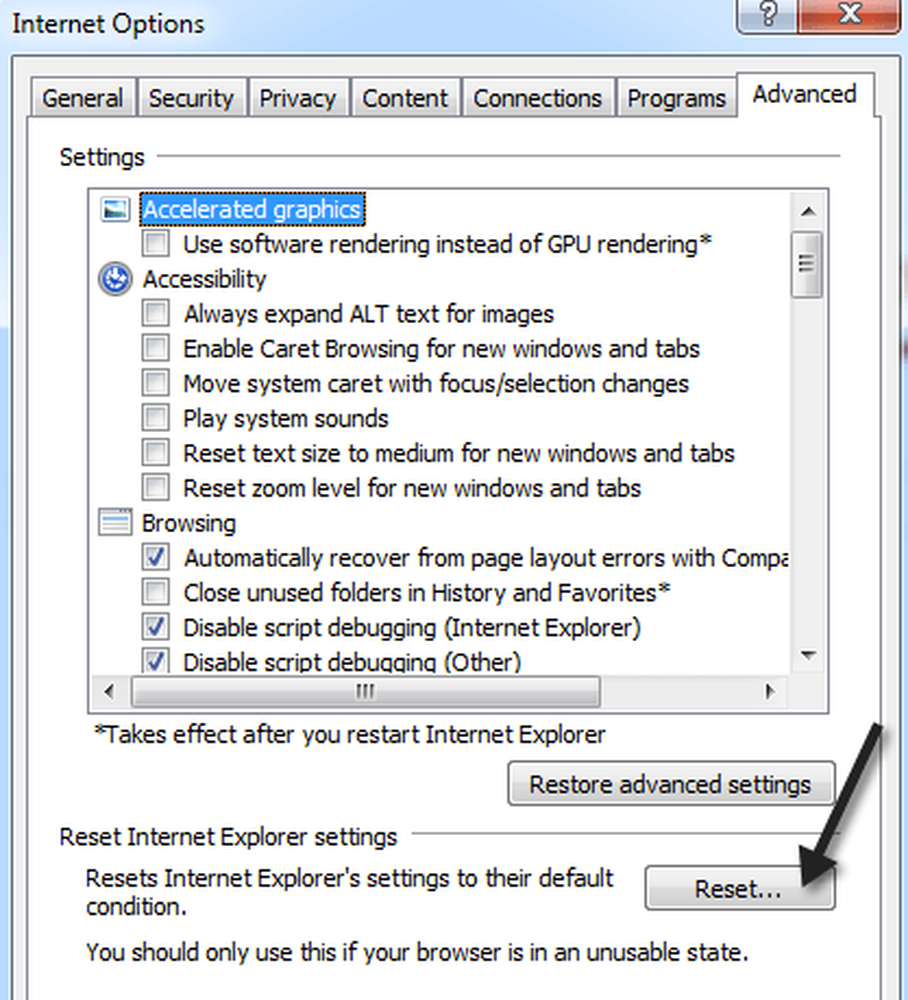
Bây giờ bạn sẽ nhận được một hộp thoại bật lên thông qua mọi thứ mà quá trình thiết lập lại sẽ làm như vô hiệu hóa thanh công cụ / tiện ích bổ sung, đặt lại bảo mật, quyền riêng tư và cài đặt duyệt.
Bạn cũng có thể chọn xóa cài đặt cá nhân như trang chủ, nhà cung cấp dịch vụ tìm kiếm, trình tăng tốc, xóa tệp Internet tạm thời, cookie, lịch sử duyệt web, dữ liệu biểu mẫu đã lưu, dữ liệu theo dõi và mật khẩu.
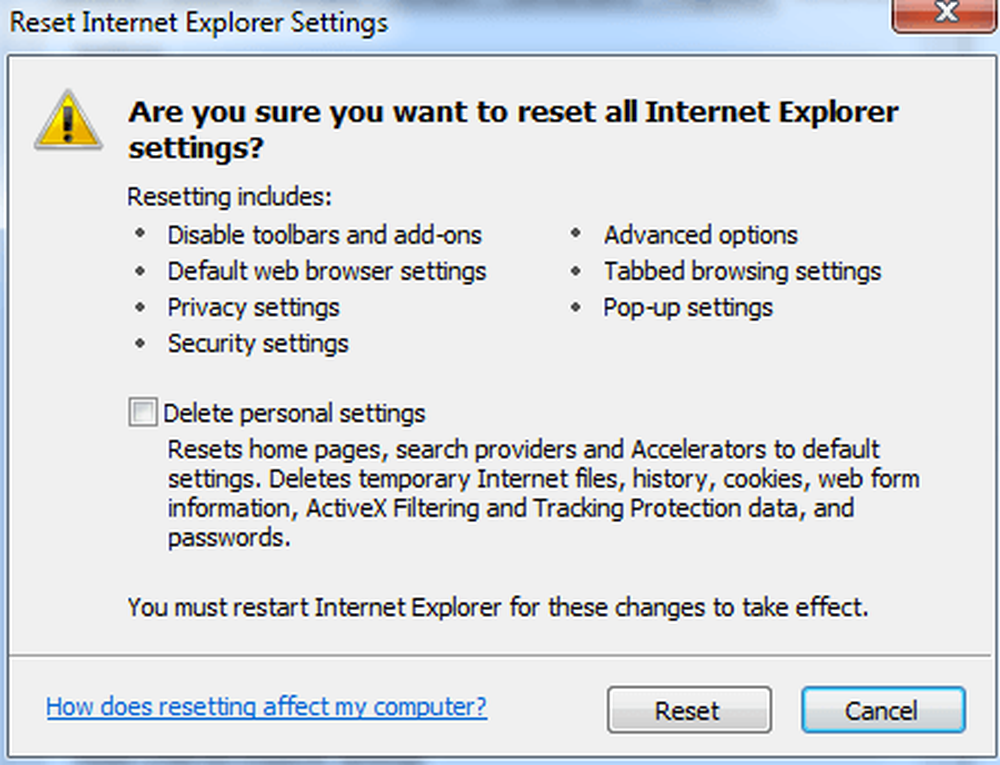
Tôi cũng đề nghị xóa các cài đặt cá nhân trừ khi bạn thực sự cần chúng. Khi bạn đặt lại IE, hãy khởi động lại máy tính của bạn và sau đó thử duyệt lại và sử dụng nút quay lại. Hy vọng nó hoạt động bây giờ!
Phương pháp 3 - Cài đặt bản cập nhật mới nhất
Rõ ràng, vấn đề này đã xuất hiện được một thời gian, vì vậy hãy tiếp tục và cài đặt các bản cập nhật Windows mới nhất vì có thể có một bản sửa lỗi cho nó trong một trong những bản cập nhật được phát hành. Nếu máy tính của bạn cập nhật và bạn vẫn gặp sự cố với nút Quay lại, hãy tiếp tục đọc.
Phương pháp 4 - Phím Alt & Nút làm mới
Một số người đã lưu ý rằng sự cố nút quay lại này xảy ra với quảng cáo Google AdSense hoặc các loại tiện ích khác đang chạy trên trang web. Khi bạn nhấp lại, nó thực sự hoạt động, nhưng nó sẽ trải qua một loạt các quảng cáo thay vì trang web cuối cùng bạn đã truy cập.
Một vài người đề nghị nhấn phím Alt + nút quay lại hoặc nhấn nút Làm mới và sau đó nhấn lại. Cung cấp cho họ một thử và xem nếu một trong hai giải pháp hoạt động.
Rõ ràng, đó không phải là một giải pháp lý tưởng, nhưng nếu bạn không gặp sự cố mọi lúc hoặc chỉ có nó trên một số trang web, thì bạn có thể sử dụng các thủ thuật này.
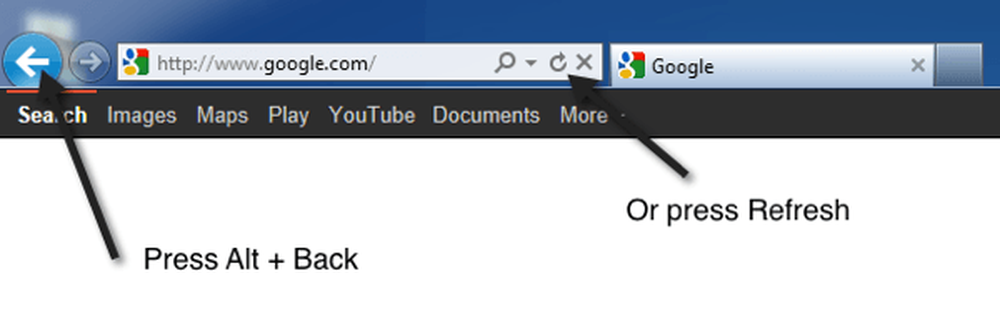
Phương pháp 5 - Gỡ cài đặt và cài đặt lại IE
Điều cuối cùng bạn có thể thử là gỡ cài đặt hoàn toàn IE và sau đó cài đặt lại nó. Bạn có thể làm điều này bằng cách vào Bảng điều khiển, Chương trình và Tính năng và nhấp vào Bật hoặc tắt các tính năng của Windows.
Đi trước và bỏ chọn Internet Explorer 11 và sau đó khởi động lại máy tính.
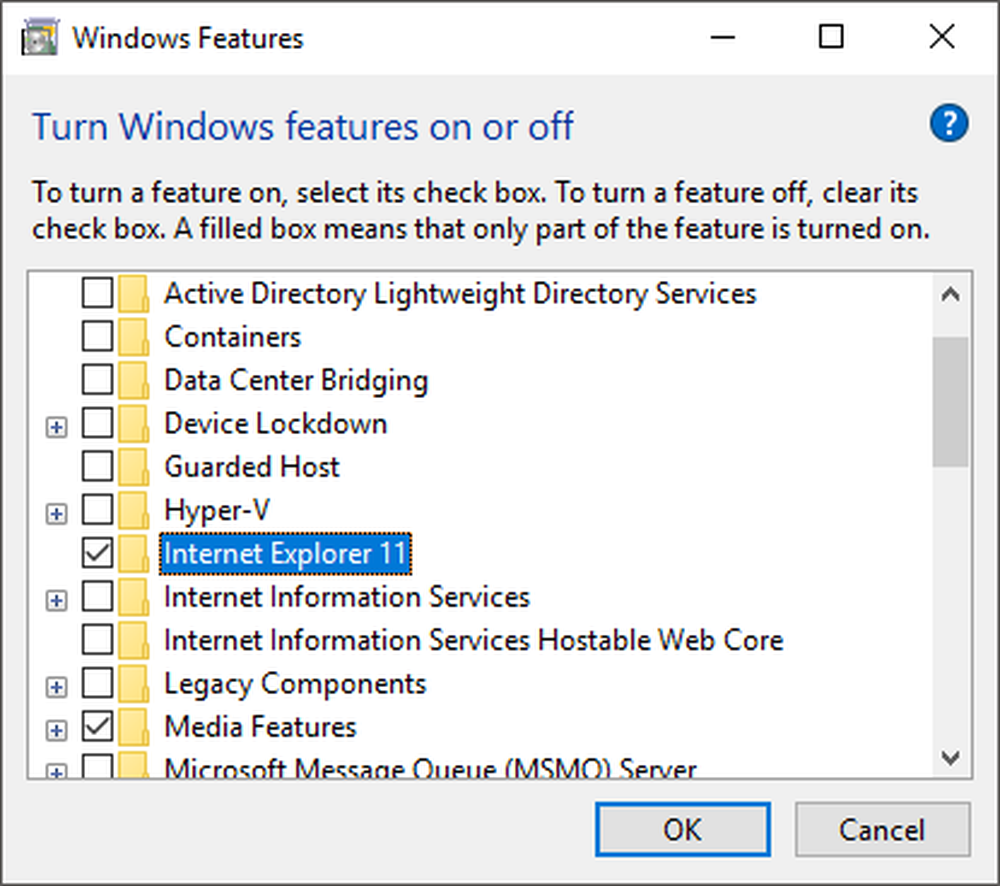
Nếu bạn đã giải quyết vấn đề bằng một phương pháp khác không được liệt kê ở đây, hãy đăng bình luận và cho chúng tôi biết. Phương pháp 2 là những gì làm việc cho tôi. Hy vọng, một cái gì đó ở đây khắc phục vấn đề của bạn. Thưởng thức!