Cách sao lưu PC Linux của bạn với Sao lưu đơn giản
Không quan trọng nếu bạn đang sử dụng Windows, OS X hoặc Linux, mọi người nên sao lưu thông tin thường xuyên. Trong Linux, một trong những cách dễ nhất để thực hiện sao lưu tự động là Sao lưu đơn giản (SBackup). Đây là cách bạn có thể thiết lập SBackup để đảm bảo bạn có bản sao lưu tất cả các tệp quan trọng của mình.
Cài đặt sao lưu đơn giản
Để cài đặt SBackup, hãy mở menu của bạn và nhấp vào trung tâm phần mềm. Tìm kiếm SBackup và cài đặt phần mềm từ kết quả tìm kiếm.
Lưu ý: Những ảnh chụp màn hình này được lấy từ Linux Mint 9 nhưng các bước sẽ hoạt động trên Ubuntu và hầu hết các bản phát hành dựa trên Ubuntu.
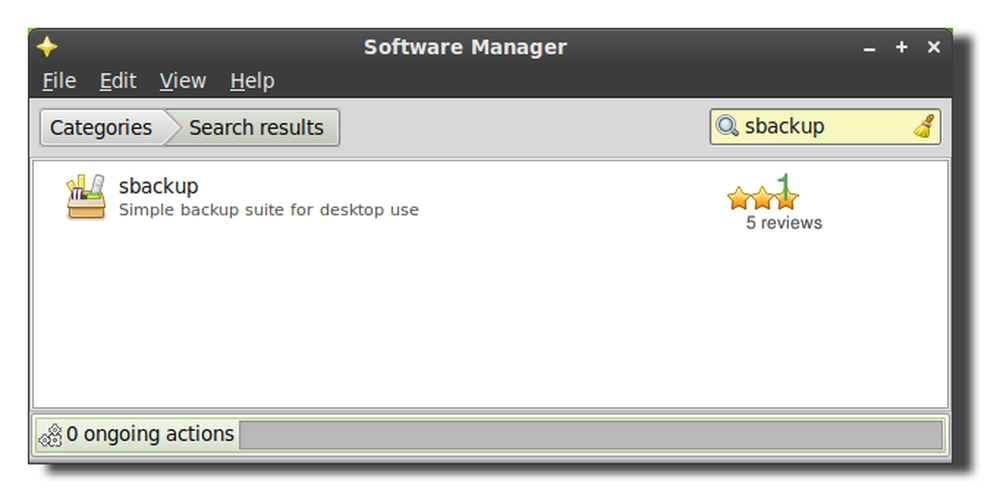
Cấu hình SBackup
Các cài đặt được đề xuất của SBackup giả định rằng bạn có / var / backup chỉ vào một ổ cứng riêng. Đó thường không phải là trường hợp trên máy tính xách tay và máy tính để bàn cá nhân, vì vậy có lẽ nên chọn cài đặt sao lưu tùy chỉnh và thay đổi cài đặt khi bạn cần.
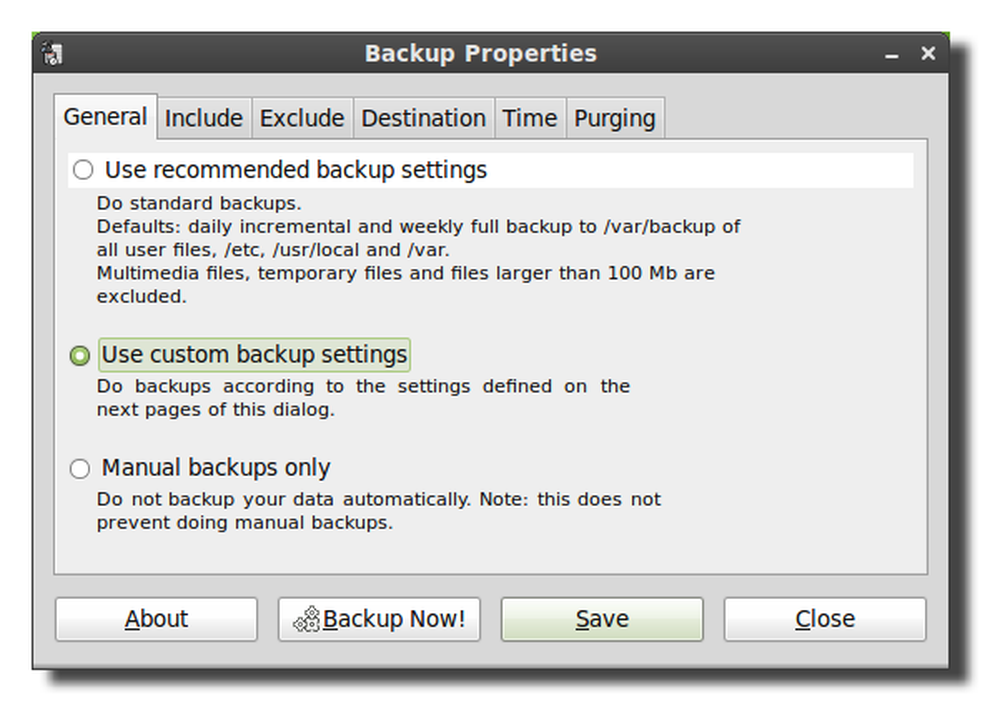
Tiếp theo bấm vào tab bao gồm và thêm bất kỳ tập tin hoặc thư mục bạn muốn sao lưu. Chương trình sao lưu chạy dưới quyền root để bạn có thể sao lưu bất kỳ thư mục nào ngay cả khi người dùng của bạn không có quyền truy cập vào chúng.
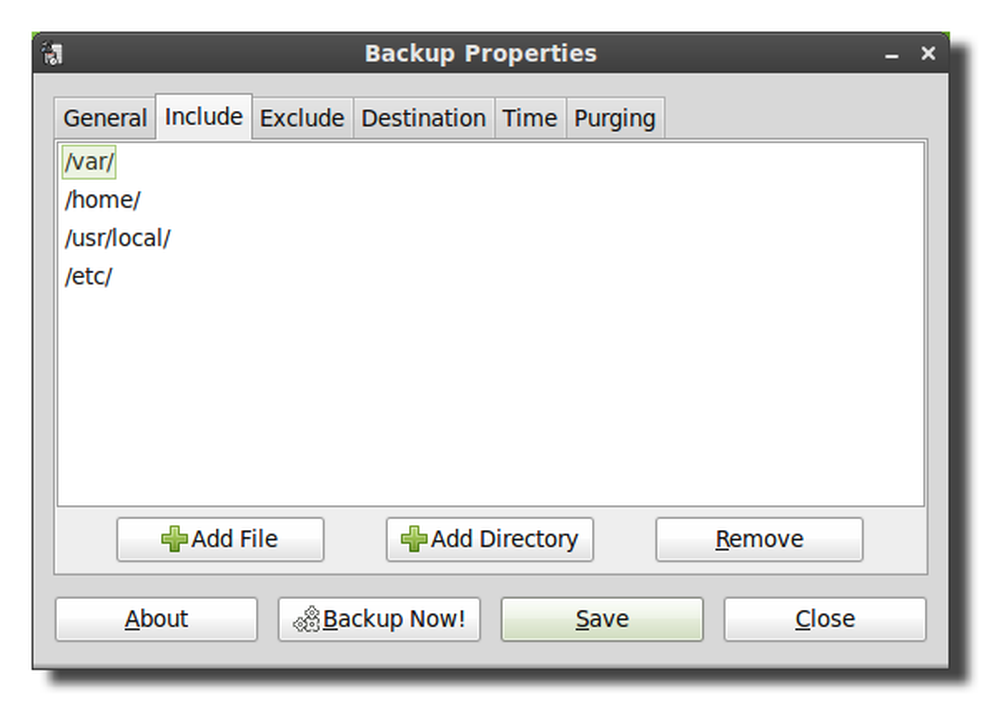
Tab tiếp theo sẽ có các cài đặt để loại trừ các thư mục, loại tệp (dựa trên phần mở rộng tệp), biểu thức chính quy (regex) hoặc dựa trên kích thước tệp.

Theo mặc định, SBackup không sao lưu hầu hết các tệp phương tiện, vì vậy nếu bạn chưa có bản sao lưu video và nhạc, bạn sẽ muốn điều chỉnh các cài đặt bên dưới để đưa chúng vào bản sao lưu. Chỉ cần đảm bảo ổ cứng sao lưu của bạn có đủ dung lượng để lưu trữ tất cả các tệp phương tiện.

Bạn cũng nên thay đổi cài đặt kích thước tối đa vì theo mặc định SBackup không sao lưu mọi thứ lớn hơn 95 MB.
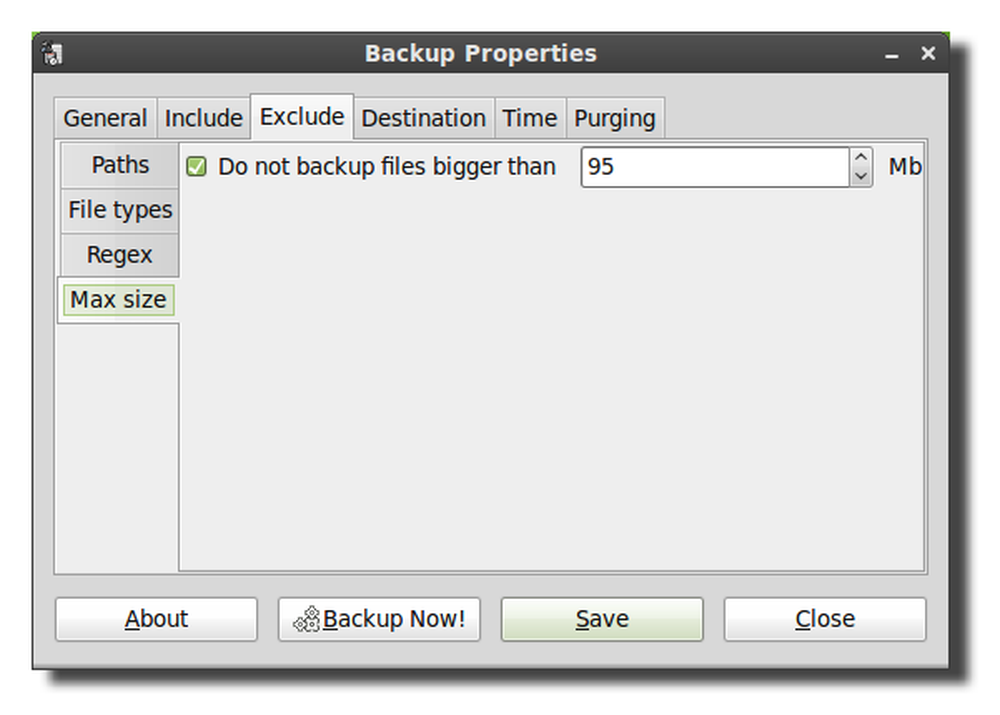
Tab đích sẽ cho phép bạn chọn thư mục đích, ổ cứng hoặc thư mục từ xa.

Mặc dù thư mục từ xa chỉ hiển thị SSH và FTP, các giao thức khác như SFTP và SMB cũng được hỗ trợ. Để nhập một giao thức khác, chỉ cần thêm thông tin chính xác vào đầu đường dẫn và đảm bảo bạn cũng có tên người dùng và mật khẩu chính xác trong đường dẫn. Định dạng cho đường dẫn mạng là: // tên người dùng: password @ server / share. Nếu bạn đang sao lưu vào máy chủ từ xa, bạn cũng nên chọn hộp để hủy bỏ nếu đích không tồn tại nếu không bản sao lưu sẽ được lưu trữ cục bộ trên ổ cứng của bạn.
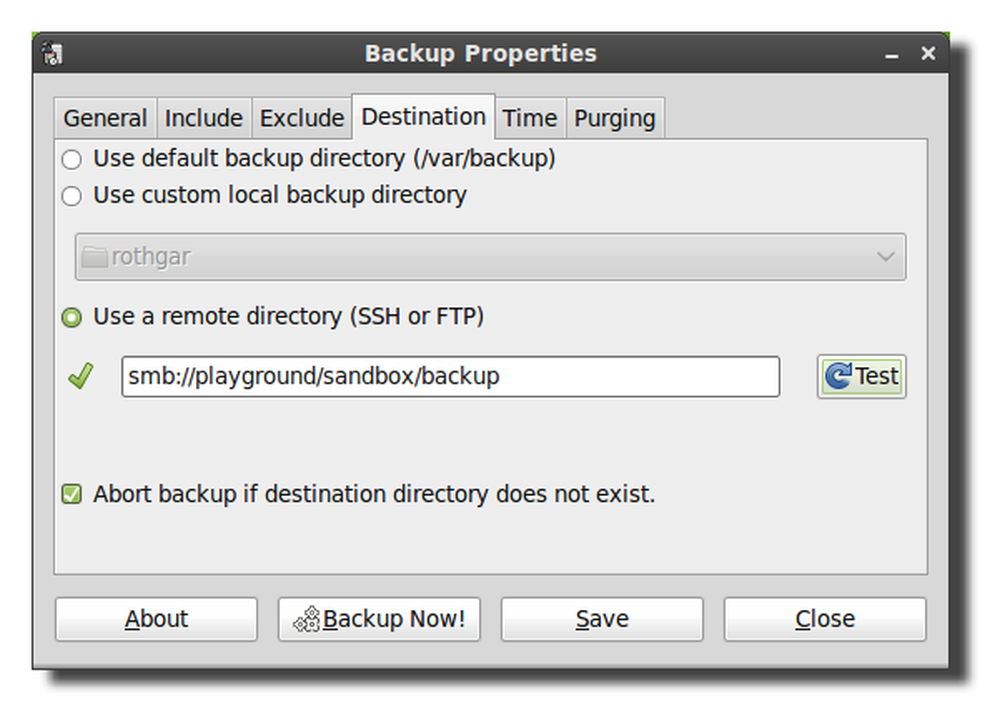
Ngoài ra, bạn cũng có thể bỏ tên người dùng: thông tin mật khẩu trong URI nhưng bạn sẽ được nhắc nhập thông tin đăng nhập mỗi khi sao lưu bắt đầu.

Tab tiếp theo sẽ cho phép bạn lên lịch sao lưu để tự động xảy ra bất cứ khi nào bạn muốn. Bản sao lưu sử dụng cron để lên lịch công việc, vì vậy nếu bạn biết cách sử dụng cron, bạn có thể dễ dàng sửa đổi lịch trình theo ý thích của mình.
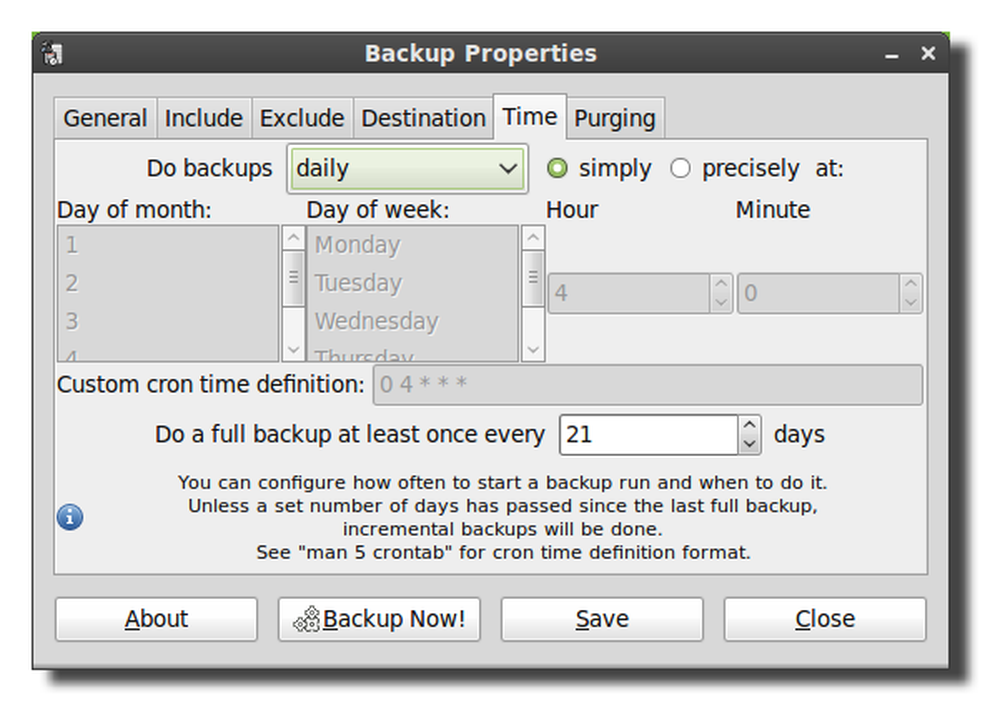
Để ngăn không cho ổ cứng của bạn đầy, hãy thay đổi cài đặt bạn muốn trên tab thanh lọc để xóa các bản sao lưu cũ.
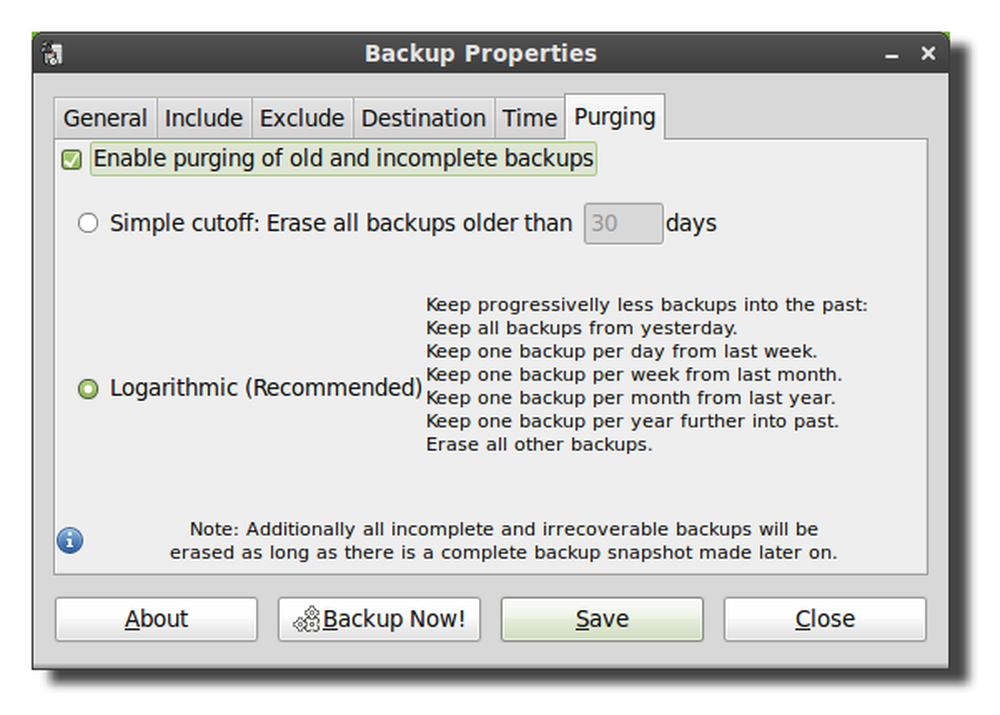
Khi tất cả các cài đặt của bạn là theo cách bạn muốn, hãy nhấp vào lưu để ghi các thay đổi vào tệp cấu hình.
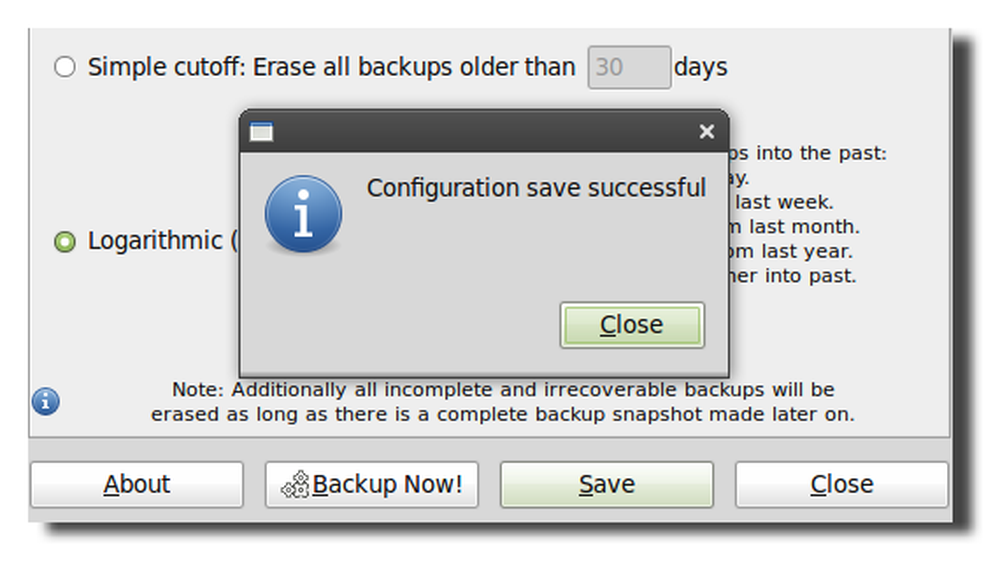
Nhấp vào sao lưu ngay để kiểm tra cài đặt sao lưu của bạn và đảm bảo sao lưu của bạn bắt đầu.
Lưu ý: Trong Linux Mint 9 và Ubuntu 10.04 có lỗi với SBackup. Để chạy bản sao lưu, bạn sẽ cần phải mở một thiết bị đầu cuối và chạy hệ thống sudoupback & hồi giáo. Để khắc phục lỗi này, bạn có thể nâng cấp lên Linux Mint 10 hoặc Ubuntu 10.10 hoặc biên dịch SBackup 11.2 từ nguồn.
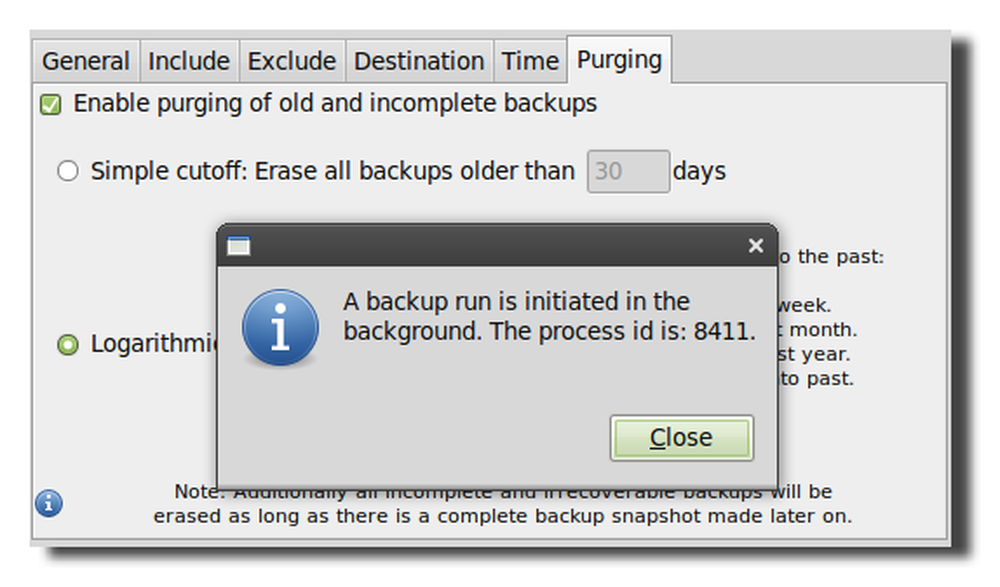
Luôn kiểm tra kỹ xem các tệp sao lưu của bạn có ghi thành công không, thư mục sẽ được đóng dấu thời gian với ngày, giờ và tên máy tính.

Khôi phục từ bản sao lưu
Để khôi phục các tệp của bạn, hãy mở Khôi phục sao lưu đơn giản và chọn vị trí sao lưu và các tệp bạn muốn khôi phục từ danh sách.
Lưu ý: Trong Linux Mint 9 sử dụng SBackup 10.5, tôi không thể khôi phục các tệp từ thư mục từ xa mà không gắn chia sẻ vào thư mục cục bộ. Điều này cần được khắc phục với SBackup 11.2.

Dự án sao lưu đơn giản trên Sourceforge




