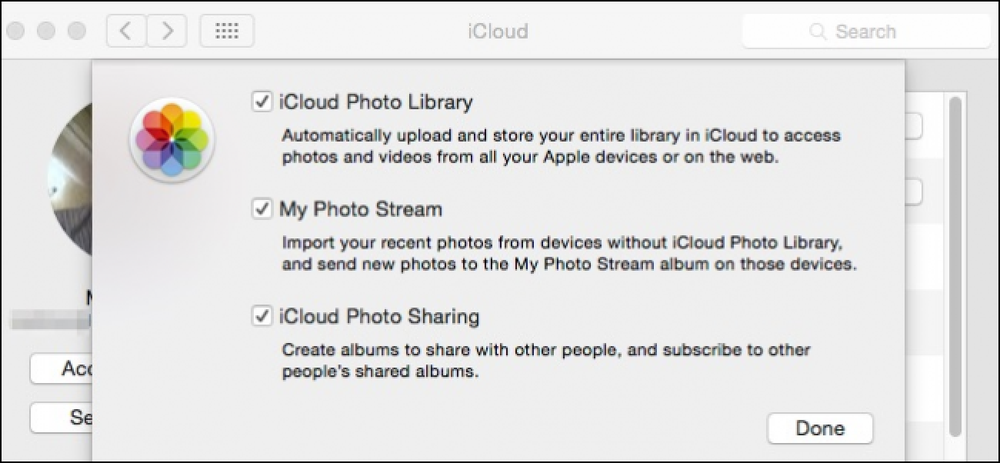Cách vô hiệu hóa hoặc tùy chỉnh tự động sửa lỗi trên máy Mac

Đôi khi, tự động sửa sai, thay thế một từ bạn định gõ bằng một từ hoàn toàn khác. Bạn có thể tùy chỉnh nó để khắc phục những vấn đề này hoặc vô hiệu hóa nó hoàn toàn.
Cách truy cập Cài đặt tự động sửa lỗi
Tự động sửa lỗi làm việc kỳ diệu của nó bằng cách lấy từ một từ điển tích hợp cung cấp chỉnh sửa văn bản tự động. Theo thời gian, bạn có thể dạy cho hệ thống các từ mới, bằng cách sử dụng lệnh Thêm vào từ điển trong khi bạn nhập từ mới hoặc bật mở cài đặt bàn phím và thêm chúng bằng tay. Ở đây, chúng ta sẽ nói về phương pháp thủ công đó.
Bắt đầu bằng cách kích hoạt Tùy chọn hệ thống> Bàn phím.

Trên trang Bàn phím, chuyển sang tab Văn bản trực tuyến. Nếu bạn muốn tắt hoàn toàn tự động sửa lỗi, hãy tắt hộp kiểm Tự động sửa lỗi chính tả.
Để thêm một sự thay thế mới vào danh sách, hãy nhấp vào nút Thêm Thêm (dấu cộng), sau đó nhập văn bản bạn muốn thay thế và văn bản bạn muốn sử dụng thay thế. Bạn cũng có thể chọn một mục hiện có và nhấn nút Xóa Xóa (dấu trừ) để xóa mục nhập.

Tab Văn bản cũng cho phép bạn chọn một vài tùy chọn khác, chẳng hạn như chọn máy Mac của bạn tự động viết hoa các từ hoặc thêm một khoảng thời gian khi bạn nhân đôi không gian. Bạn cũng có thể đặt ngôn ngữ mẹ đẻ của mình và chỉ định xem bạn có muốn máy Mac của mình tạo dấu ngoặc kép và dấu gạch ngang thông minh khi bạn nhập hay không. Máy Mac của bạn đồng bộ hóa các cài đặt này qua iCloud với iPhone, iPad và các máy Mac khác, do đó, việc thay đổi chúng ở đây cũng khắc phục chúng trên các thiết bị khác của bạn.
Tắt tự động sửa trong các ứng dụng cụ thể

Bạn có thể muốn tắt tự động sửa lỗi trong một ứng dụng có vấn đề, nhưng không phải ở mọi nơi. Để làm điều này, hãy vào Chỉnh sửa> Chính tả và Ngữ pháp. Tắt Chính tả Kiểm tra Chính tả Trong khi Nhập vào Chính tả để vô hiệu hóa các gạch chân màu đỏ và tắt Tự động sửa lỗi chính tả Tự động để vô hiệu hóa thay thế tự động.
Sử dụng thay thế văn bản

Bất kỳ thay thế văn bản nào bạn tạo đều ghi đè lên các quy tắc tích hợp mà máy Mac của bạn tuân theo. Bạn có thể sử dụng chúng để tạo các phím tắt văn bản (như thay thế emlem bằng địa chỉ email của bạn) và tiết kiệm thời gian cho chính mình. Nếu bạn nhập từ viết tắt, sau đó nhấn Tab hoặc Dấu cách, nó sẽ mở rộng ra toàn bộ văn bản thay thế.
Một mẹo hữu ích là đặt một từ để thay thế chính nó. Nếu máy Mac hoặc iPhone của bạn không cho phép bạn nhập một từ cụ thể (ví dụ như từ chửi thề), bạn có thể thêm từ đầy đủ dưới dạng cả văn bản đã nhập và từ thay thế. Tự động sửa sau đó sẽ bỏ qua nó khi bạn gõ từ đó.
Lưu ý: Bạn có thể tìm thấy một số hộp văn bản nơi thay thế không hoạt động. Đây dường như chỉ là một vấn đề trong Chrome và Firefox - Safari hoạt động tốt. Vì vậy, nếu sự thay thế của bạn bị lỗi, có lẽ đó là ứng dụng, không phải cài đặt của bạn.