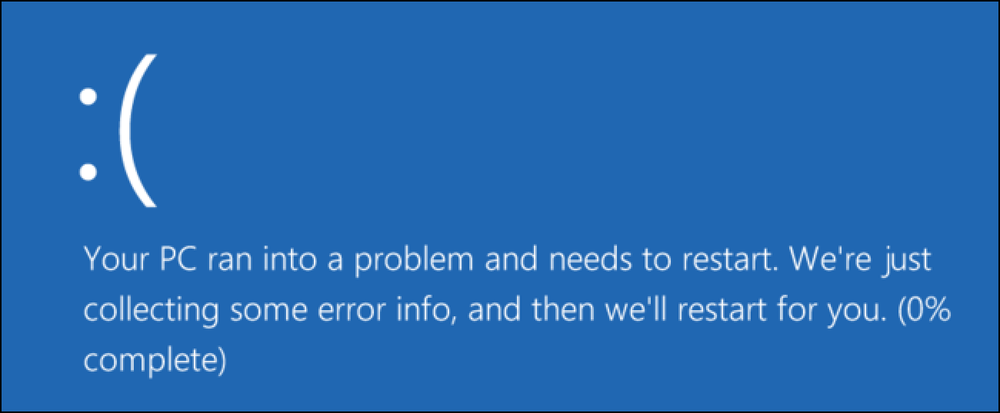Cách tìm phần ngắt trong tài liệu Word
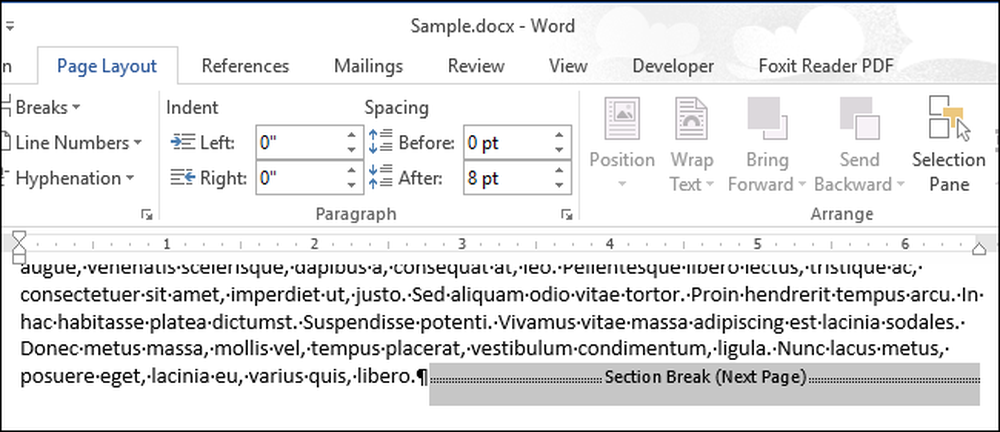
Phần ngắt trong Word cho phép bạn chia tài liệu của mình thành các phần và định dạng từng phần khác nhau. Khi bạn tạo một tài liệu mới, chỉ có một phần theo mặc định, nhưng bạn có thể thêm các loại ngắt phần khác nhau nếu cần.
Điều gì sẽ xảy ra nếu bạn muốn thay đổi loại cho phần ngắt hoặc xóa phần ngắt trong tài liệu dài có nhiều phần ngắt? Bạn có thể dễ dàng tìm kiếm các phần ngắt để bạn có thể chuyển từ phần này sang phần tiếp theo.
LƯU Ý: Chúng tôi đã sử dụng Word 2013 để minh họa tính năng này.
Để tìm các ngắt phần trong tài liệu của bạn, hãy đảm bảo rằng tab Home Home đang hoạt động và nhấp vào Thay thế Thay thế trong phần Chỉnh sửa trực tuyến. Bạn cũng có thể nhấn Ctrl Ctrl + H hạng.
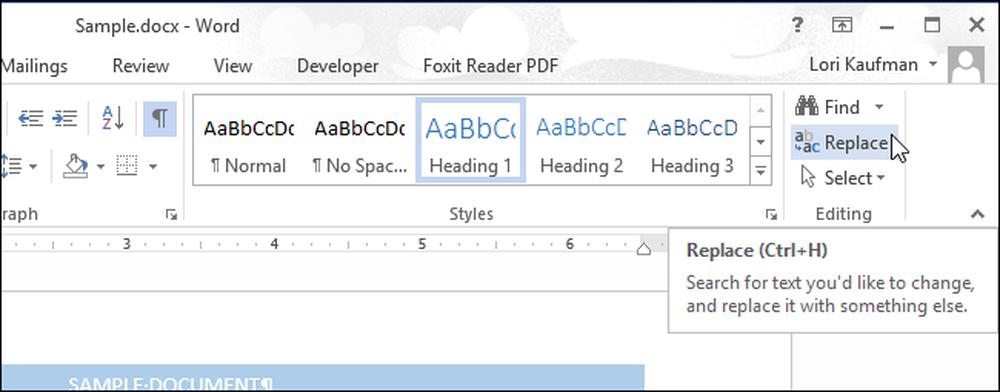
Tab của Thay thế Thay thế trên hộp thoại Tìm kiếm và Thay thế trực tiếp. Bạn có thể sử dụng tab Thay thế của Thay thế hoặc tab Tìm kiếm của bạn để tìm phần ngắt. Hãy chắc chắn rằng con trỏ đang ở trong hộp Tìm kiếm Chỉnh sửa những gì và nhấp vào Thêm More.
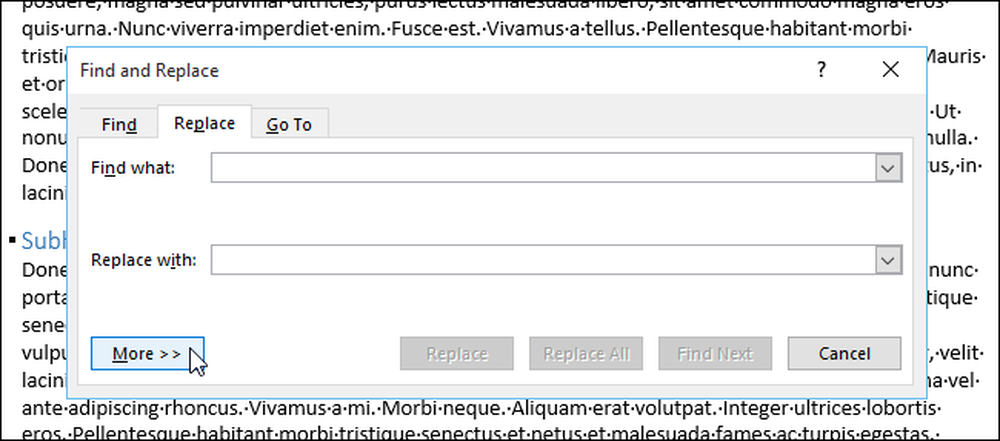
Nhấp vào nút đặc biệt của Fem và chọn mục Phần Break Break từ menu bật lên.

Chuỗi ký tự Cấm ^ b (phần ngắt) được chèn vào hộp Chỉnh sửa Tìm những gì mà Chỉnh sửa. Nhấp vào Tìm Tìm Tiếp theo để tìm sự xuất hiện đầu tiên của ngắt phần trong tài liệu của bạn.

Khi tìm thấy ngắt phần, nó sẽ tự động được chọn. Bạn có thể thực hiện các thay đổi đối với tài liệu trong khi hộp thoại Tìm và Thay thế của vẫn còn mở, do đó bạn có thể xóa ngắt phần hoặc thay đổi định dạng trong phần chỉ bằng cách nhấp vào tài liệu. Nếu bạn muốn thay đổi loại ngắt phần, hãy nhớ đặt con trỏ vào văn bản của phần đó, sau khi ngắt phần và làm theo các bước sau.
Để tìm ngắt phần tiếp theo, nhấp vào Tìm Tìm Tiếp theo trên hộp thoại Tìm và Thay thế.
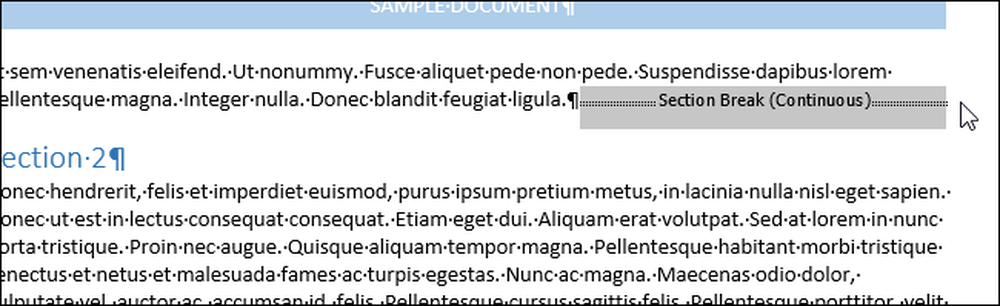
Khi bạn đã hoàn tất việc tìm kiếm của mình và thực hiện các thay đổi, hãy nhấp vào nút X X ở góc trên bên phải của hộp thoại Tìm và Thay thế.

Bạn cũng có thể tìm kiếm các phần ngắt bằng cách sử dụng khung điều hướng của đường dẫn. Để mở khung điều hướng của Wikipedia, hãy bấm vào nút Tìm Tìm trong trong phần Chỉnh sửa của Chế độ Chỉnh sửa trên tab của Trang chủ, hoặc nhấn vào Ctrl Ctrl + Fắm. Nhập loại ^ bv (không có dấu ngoặc kép) trong hộp chỉnh sửa ở đầu ngăn. Khi bạn nhập, phần ngắt đầu tiên được tìm thấy và tô sáng. Thực hiện bất kỳ thay đổi mong muốn và nhấp vào nút mũi tên xuống bên dưới hộp chỉnh sửa tìm kiếm để tìm phần ngắt tiếp theo. Để đóng cửa sổ Điều hướng của Quảng cáo, hãy nhấp vào nút Chuyển hướng X ở góc trên bên phải của ngăn.

Có các ký tự đặc biệt bổ sung mà bạn có thể tìm kiếm bằng cách sử dụng các chuỗi tìm kiếm, chẳng hạn như ngắt đoạn, ngắt cột hoặc ký tự tab. Tìm hiểu thêm về cách sử dụng dấu ngắt trong Word để định dạng tài liệu của bạn tốt hơn.