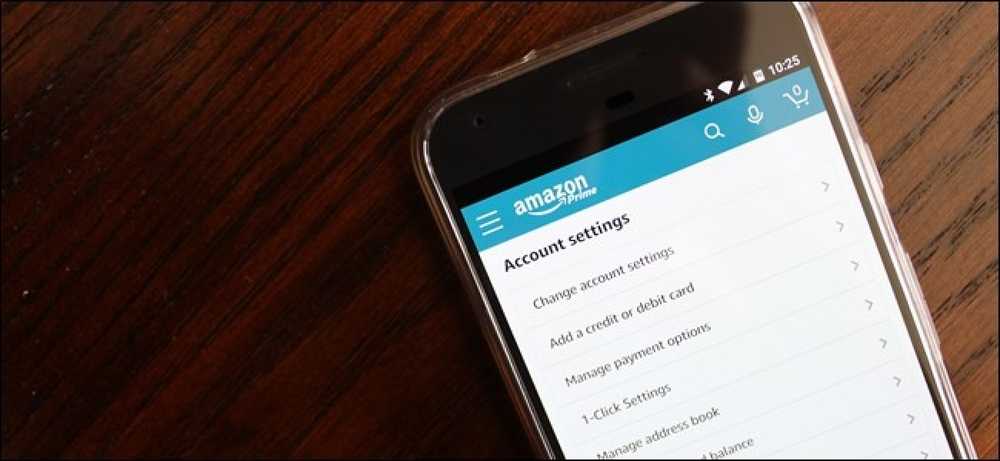Cách bảo mật tài khoản của bạn bằng khóa U2F hoặc YubiKey

Xác thực hai yếu tố là quan trọng, nhưng rắc rối. Thay vì nhập mã từ điện thoại của bạn, điều gì sẽ xảy ra nếu bạn chỉ cần chèn một phím USB để có quyền truy cập vào các tài khoản quan trọng của mình?
Đó là những gì U2F làm - đó là một tiêu chuẩn mới nổi cho mã thông báo xác thực vật lý. Các khóa U2F hiện tại là các thiết bị USB nhỏ. Để đăng nhập, bạn sẽ không cần nhập mã xác thực được cung cấp từ ứng dụng hoặc tin nhắn văn bản - chỉ cần chèn khóa bảo mật USB và nhấn nút.
Tiêu chuẩn này mới chỉ ở dạng, vì vậy nó chỉ được hỗ trợ trong Chrome, Firefox và Opera vào lúc này và bởi một số dịch vụ lớn: Google, Facebook, Dropbox và GitHub đều cho phép bạn sử dụng các khóa U2F để bảo vệ tài khoản của bạn.
Bạn sẽ sớm có thể sử dụng loại khóa bảo mật USB này trên nhiều trang web khác nhờ API xác thực web. Nó sẽ là một API xác thực tiêu chuẩn hoạt động trên tất cả các nền tảng và trình duyệt và sẽ hỗ trợ các khóa USB cũng như các phương thức xác thực khác. API mới này ban đầu được gọi là FIDO 2.0.
Những gì bạn cần
Để bắt đầu, bạn sẽ chỉ cần một vài điều:
- Khóa bảo mật FIDO U2F: Bạn sẽ cần mã thông báo xác thực vật lý để bắt đầu. Tài liệu chính thức của Google yêu cầu người dùng tìm kiếm Khóa bảo mật FIDO U2F trên Amazon và mua. Kết quả hàng đầu là từ Yubico, người đã làm việc với Google để phát triển U2F trước khi các công ty khác đăng nhập và có lịch sử tạo khóa bảo mật USB. Khóa Yubico U2F là một lựa chọn tốt với giá $ 18. YubiKey NEO đắt hơn là bắt buộc nếu bạn muốn sử dụng nó với thiết bị Android thông qua NFC, mặc dù từ những gì chúng ta có thể nói, tính năng này được giới hạn ở các dịch vụ thậm chí còn ít hơn, vì vậy có lẽ nó không đáng giá thời gian.
- Google Chrome, Mozilla Firefox hoặc Opera: Chrome hoạt động cho điều này trên Windows, Mac, Linux, Chrome OS và thậm chí cả Android nếu bạn có khóa U2F có thể xác thực không dây qua NFC. Mozilla Firefox hiện bao gồm hỗ trợ U2F, nhưng nó bị tắt theo mặc định và phải được bật với tùy chọn ẩn vào lúc này. (Opera cũng hỗ trợ các khóa bảo mật U2F, vì nó dựa trên Google Chrome.)
Khi đăng nhập từ nền tảng không hỗ trợ khóa bảo mật - ví dụ: mọi trình duyệt trên iPhone, Microsoft Edge trên PC Windows hoặc Safari trên máy Mac - bạn vẫn có thể xác thực theo cách cũ, với một mã được gửi đến điện thoại của bạn.
Nếu bạn có một phím hỗ trợ NFC, bạn có thể nhấn vào mặt sau của thiết bị Android khi đăng nhập để xác thực, khi được nhắc. Điều này không hoạt động trên iPhone, vì chỉ Android cung cấp các ứng dụng có quyền truy cập vào phần cứng NFC.
Cách thiết lập U2F cho tài khoản Google của bạn
Truy cập Google.com và đăng nhập bằng tài khoản Google của bạn. Nhấp vào ảnh hồ sơ ở góc trên bên phải của bất kỳ trang Google nào và chọn Tài khoản của tôi để xem thông tin về tài khoản của bạn.
Nhấp vào Đăng nhập vào Google trên trang Tài khoản của tôi, sau đó nhấp vào Xác minh 2 bước xác minh - hoặc chỉ cần nhấp vào đây để đi thẳng đến trang đó. Nhấp vào liên kết Tìm hiểu thêm các liên kết khác trong mục Ưu điểm Bước thứ hai của bạn và sau đó nhấp vào Khóa bảo mật.

Xóa khóa của bạn khỏi cổng USB nếu nó đã được cắm. Nhấp vào nút của Next Next, cắm khóa bảo mật và nhấn nút nếu có. Nhấp vào Xong, Xong và khóa đó sẽ được liên kết với tài khoản Google của bạn.

Khi bạn đăng nhập từ một PC mới, bạn sẽ được nhắc xác thực bằng khóa bảo mật USB. Chỉ cần chèn phím và nhấn nút trên nó khi bạn được yêu cầu làm như vậy. Nếu bạn có YubiKey NEO, bạn cũng có thể thiết lập tính năng này với NFC cho điện thoại Android của mình nếu muốn.
Nếu bạn không có khóa bảo mật hoặc bạn đang đăng nhập từ thiết bị hoặc trình duyệt không hỗ trợ điều này, bạn vẫn có thể sử dụng xác minh SMS hoặc phương thức xác minh hai bước khác mà bạn đã định cấu hình trong cài đặt bảo mật tài khoản Google của mình.

Cách thiết lập U2F cho tài khoản Facebook của bạn
Để bật khóa bảo mật U2F cho tài khoản Facebook của bạn, hãy truy cập trang web Facebook và đăng nhập bằng tài khoản của bạn. Nhấp vào mũi tên xuống ở góc trên cùng bên phải của trang, chọn Cài đặt Cài đặt, nhấp vào Bảo mật và Đăng nhập ở phía bên trái của trang Cài đặt, sau đó nhấp vào Chỉnh sửa Chỉnh sửa ở bên phải Sử dụng xác thực hai yếu tố. Bạn cũng có thể nhấp vào đây để truy cập thẳng vào trang cài đặt xác thực hai yếu tố.
Nhấp vào liên kết Thêm Thêm khóa ở bên phải của Khóa bảo mật ở đây để thêm khóa U2F của bạn làm phương thức xác thực. Bạn cũng có thể thêm các phương thức xác thực hai yếu tố khác từ đây, bao gồm tin nhắn văn bản được gửi đến điện thoại thông minh và ứng dụng di động tạo mã cho bạn.

Chèn khóa bảo mật U2F của bạn vào cổng USB của máy tính và nhấn nút trên nó khi được nhắc. Bạn sẽ có thể nhập tên cho khóa sau đó.

Khi bạn đã hoàn tất, hãy nhấp vào Cài đặt xác thực hai yếu tố để yêu cầu khóa bảo mật để đăng nhập.

Khi bạn đăng nhập vào Facebook trong tương lai, bạn sẽ được nhắc nhập khóa bảo mật để tiếp tục. Bạn cũng có thể nhấp vào liên kết Sử dụng một phương thức khác liên kết và chọn một phương thức xác thực hai yếu tố khác mà bạn đã bật. Ví dụ: bạn có thể gửi tin nhắn văn bản tới điện thoại thông minh của mình nếu bạn không có khóa USB bên mình.

Cách thiết lập U2F cho tài khoản Dropbox của bạn
Để thiết lập tính năng này với Dropbox, hãy truy cập trang web Dropbox và đăng nhập bằng tài khoản của bạn. Nhấp vào biểu tượng của bạn ở góc trên cùng bên phải của bất kỳ trang nào, chọn Cài đặt, Cài đặt, sau đó nhấp vào tab An ninh. Bạn cũng có thể nhấp vào đây để truy cập thẳng vào trang bảo mật tài khoản của bạn.
Nếu bạn chưa kích hoạt xác minh hai bước, hãy nhấp vào công tắc của Off Off ở bên phải của xác minh hai bước để bật xác minh. Bạn sẽ phải thiết lập xác minh SMS hoặc ứng dụng xác thực di động như Google Authenticator hoặc Authy trước khi bạn có thể thêm khóa bảo mật. Điều này sẽ được sử dụng như một dự phòng.
Khi bạn đã hoàn tất - hoặc nếu bạn đã kích hoạt xác minh hai bước - hãy nhấp vào Thêm Add Add bên cạnh Khóa bảo mật.

Nhấp qua các bước xuất hiện trên trang, chèn khóa bảo mật USB của bạn và nhấn nút trên đó khi bạn được yêu cầu làm như vậy.

Lần tới khi bạn đăng nhập vào Dropbox, bạn sẽ được nhắc nhập khóa bảo mật USB và nhấn nút. Nếu bạn không có nó hoặc trình duyệt của bạn không hỗ trợ nó, bạn có thể sử dụng mã được gửi cho bạn qua SMS hoặc được tạo bởi ứng dụng xác thực di động thay thế.

Cách thiết lập U2F cho tài khoản GitHub của bạn
Để bảo mật tài khoản GitHub của bạn bằng khóa bảo mật, hãy truy cập trang web GitHub, đăng nhập và nhấp vào hình ảnh hồ sơ ở góc trên bên phải của trang. Nhấp vào Cài đặt trên đường cao cấp và sau đó nhấp vào Bảo mật của mạng. Bạn cũng có thể nhấp vào đây để truy cập thẳng vào trang Bảo mật.
Nếu bạn chưa thiết lập xác thực hai yếu tố, hãy nhấp vào Cài đặt xác thực hai yếu tố xác thực và thực hiện quy trình. Cũng như Dropbox, bạn có thể thiết lập xác thực hai yếu tố bằng mã SMS được gửi đến số điện thoại của bạn hoặc bằng ứng dụng xác thực. Nếu bạn đã thiết lập xác thực hai yếu tố, hãy nhấp vào nút Chỉnh sửa.

Trên trang cấu hình xác thực hai yếu tố, cuộn xuống phía dưới và nhấp vào Đăng ký thiết bị mới Đăng nhập dưới khóa Bảo mật.

Nhập tên hiệu cho khóa, nhấp vào Thêm, sau đó chèn khóa vào cổng USB trên máy tính của bạn và nhấn nút của nó.

Bạn sẽ được yêu cầu chèn phím và nhấn nút bất cứ khi nào bạn đăng nhập vào GitHub. Nếu bạn không có nó, xác thực SMS, ứng dụng tạo mã hoặc khóa khôi phục tiêu chuẩn đều có thể được sử dụng để có quyền truy cập vào tài khoản của bạn.

Cách thiết lập YubiKey với tài khoản LastPass của bạn
LastPass cũng hỗ trợ các khóa USB vật lý, nhưng nó không hỗ trợ các khóa U2F rẻ hơn - nó chỉ hỗ trợ các khóa mang nhãn hiệu YubiKey, như YubiKey hoặc YubiKey NEO, không may đắt hơn một chút. Bạn cũng cần phải đăng ký LastPass Premium. Nếu bạn đáp ứng các tiêu chí đó, đây là cách thiết lập nó.
Mở LastPass Vault của bạn bằng cách nhấp vào Biểu tượng LastPass trong trình duyệt của bạn và chọn ra Mở Open Vault của tôi. Bạn cũng có thể truy cập LastPass.com và đăng nhập vào tài khoản của mình tại đó.

Từ đó, nhấp vào Cài đặt tài khoản trên thiết bị của bạn ở góc dưới bên trái.

Nhấp vào tab Tùy chọn Multifactor Tùy chọn và cuộn xuống tùy chọn của Yubico và hoặc YubiKey. Nhấp vào biểu tượng Chỉnh sửa bên cạnh nó.

Thay đổi trình đơn thả xuống của Enzen được gắn vào thành Có Có, sau đó đặt con trỏ của bạn vào trong hộp YubiKey # 1. Cắm YubiKey của bạn vào và sau khi PC của bạn nhận ra, hãy nhấn nút. Bạn sẽ thấy hộp văn bản điền vào mã được tạo của YubiKey của bạn.

Lặp lại quy trình này cho bất kỳ YubiKey nào khác mà bạn sở hữu và nhấp vào Cập nhật Cập nhật.
Bây giờ, khi bạn đăng nhập vào LastPass, bạn sẽ được nhắc cắm YubiKey và nhấn nút của nó để đăng nhập an toàn. Nếu bạn có điện thoại Android và YubiKey NEO, bạn cũng có thể thiết lập nó để sử dụng NFC với LastPass ứng dụng Android.
Chúng tôi vẫn còn trong những ngày đầu cho U2F, nhưng công nghệ này sẽ phát triển với API xác thực web. Tập đoàn FIDO, phát triển U2F, chứa các công ty như Google, Microsoft, Intel, ARM, Samsung, Qualcomm, VISA, MasterCard, American Express, PayPal và nhiều ngân hàng lớn. Với rất nhiều công ty lớn tham gia, nhiều trang web khác sẽ bắt đầu hỗ trợ các khóa bảo mật U2F và các phương thức xác thực thay thế khác sớm.