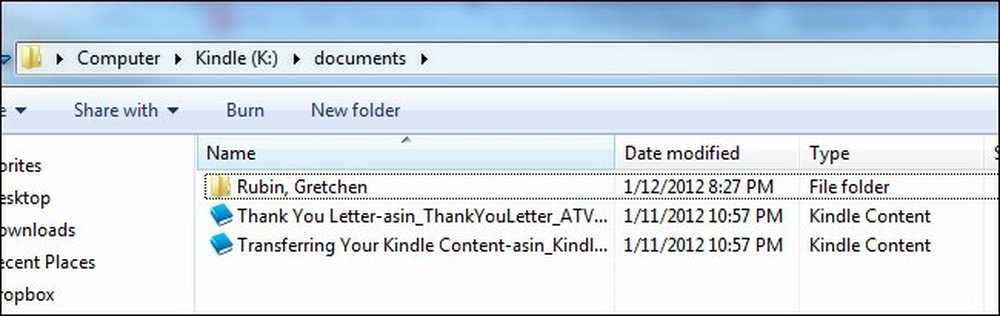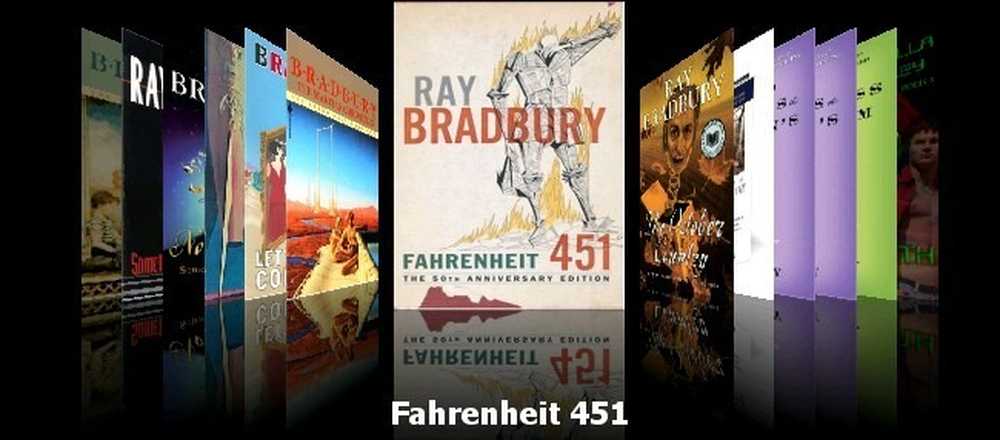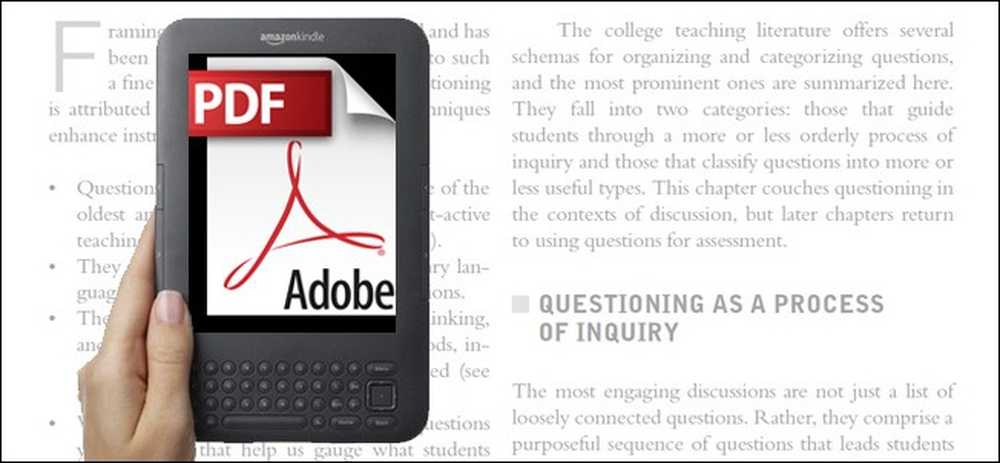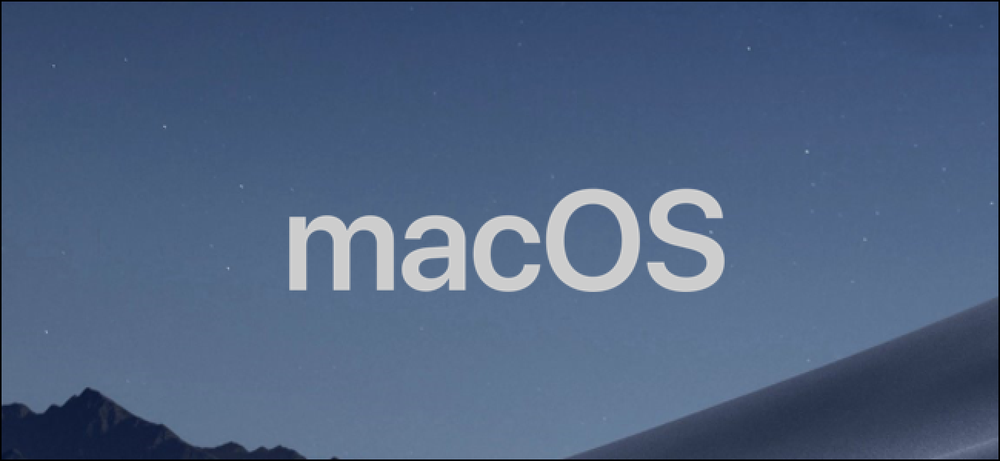Cách chuyển tệp, trang web, truyện tranh và nguồn cấp dữ liệu RSS sang Amazon Kindle của bạn

Mặc dù Amazon sẽ rất hài lòng nếu bạn chỉ sử dụng Amazon Kindle Store để đặt tài liệu trên Kindle, nhưng có nhiều cách khác để đưa nội dung lên thiết bị phổ biến. Đọc tiếp khi chúng tôi chỉ cho bạn cách.
Đừng hiểu lầm chúng tôi, hệ thống phân phối nội dung của Amazon rất nhanh và hiệu quả. Nếu giá phù hợp với nội dung họ cung cấp, việc giao hàng sẽ nhanh chóng và không gây đau đớn. Thế còn khi bạn muốn thêm nội dung từ các nguồn khác thì sao? Cho dù bạn có sách điện tử ở định dạng không tương thích, sách điện tử được mua từ các nhà bán lẻ khác, tài liệu chung trên máy tính, trang web hoặc thậm chí nguồn cấp RSS bạn muốn chuyển sang Kindle, chúng tôi có giải pháp cho bạn. Kindle của bạn không cần phải là thiết bị chỉ có sách từ Amazon!
Những gì bạn cần
Đối với hướng dẫn này, bạn sẽ không cần nhiều và bỏ qua Kindle, tất cả đều miễn phí. Để làm theo, bạn sẽ cần:
- Một chiếc Kindle
- Một máy tính (chúng tôi sẽ sử dụng kết hợp các giải pháp dựa trên web, chỉ dành cho Windows và đa nền tảng)
- Địa chỉ email giao hàng miễn phí của Kindle của bạn (chúng tôi sẽ chỉ cho bạn cách tìm nó)
Bạn có thể sử dụng các kỹ thuật trên Kindle Fire, nhưng chúng thực sự tỏa sáng cho các mẫu Kindle e-ink vì chúng có ít tùy chọn hơn để truy cập nội dung di động (ví dụ, dễ dàng hơn để đọc các trang web trên Kindle Fire và bạn thực sự có thể cài đặt trình đọc RSS độc lập).
Truyền tệp trực tiếp
Cách đơn giản nhất để đặt các tệp trên Kindle của bạn, bên ngoài hệ thống phân phối nội dung của Amazon, chỉ đơn giản là sao chép chúng. Kindle hỗ trợ các loại tài liệu sau đây nguyên bản: Kindle (.AZW và AZW1), Text (.TXT), Mobipocket (.MOBI và .PRC) và PDF. Lưu ý: Nếu tệp Mobipocket mà bạn có một loại Quản lý quyền kỹ thuật số (DRM) được đính kèm, bạn sẽ không thể tải nó trên Kindle mà không phá vỡ DRM trước một cách nào đó hoặc kiểm tra xem có DRM không bản sao có sẵn.
Nếu bạn có một tập tin, Kindle có thể đọc tất cả những gì bạn cần làm là cắm Kindle vào máy tính của bạn thông qua cáp đồng bộ. Bộ nhớ của Kindle sẽ gắn kết giống như một ổ đĩa flash. Điều hướng đến thư mục / tài liệu / tắt thư mục gốc của thiết bị. Mọi tệp tương thích bạn đổ trong thư mục này sẽ có sẵn trên Kindle của bạn sau khi bạn đẩy thiết bị ra khỏi máy tính một cách an toàn. Lưu ý: nếu bạn đổ một tệp đơn giản, chẳng hạn như tài liệu văn bản, không có dữ liệu meta vào thư mục / Documents /, tất cả bạn sẽ thấy khi bạn xem danh sách tài liệu trên Kindle là tên tệp. Nếu bạn muốn dữ liệu meta sạch hơn và trải nghiệm tổ chức nhiều hơn, bạn sẽ muốn sử dụng một chương trình như Calibre, được tô sáng bên dưới, để đảm bảo Kindle của bạn có được siêu dữ liệu phù hợp.
Siêu sạc tập tin trực tiếp của bạn với Calibre
Sao chép thủ công các tệp là tốt nếu bạn chỉ sao chép một hoặc hai tệp. Tuy nhiên, nếu bạn đang quản lý một bộ sưu tập ebook lớn, bạn thực sự cần một giải pháp mạnh mẽ hơn là chỉ cần kéo các tệp xung quanh bằng tay.
Theo như các giải pháp quản lý ebook mạnh mẽ, nó không trở nên tốt hơn Calibre. Đây là một ứng dụng mã nguồn mở dành cho người dùng Windows, Mac OS X và Linux, vì thiếu sự tương tự tốt hơn, hoạt động cho các trình đọc ebook như iTunes hoạt động cho các thiết bị iOS. Nó hỗ trợ 22 định dạng ebook - từ MOBI đến LIT đến EPUB và mọi thứ ở giữa - và làm cho việc quản lý một bộ sưu tập sách, dù lớn hay nhỏ, đều là một niềm vui. Calibre không phải là một công cụ dành riêng cho Kindle (bạn có thể sử dụng nó cho trình đọc ebook của Nook, Sony, v.v.) nhưng nó thực sự tỏa sáng như một công cụ để mở rộng phạm vi và tiện ích của Kindle. Kiểm tra hướng dẫn Calibre của chúng tôi ở đây.
Mặc dù Calibre được biết đến nhiều nhất trong việc chuyển đổi các định dạng ebook và quản lý các bộ sưu tập ebook, nó có một loạt các tính năng ít được biết đến bao gồm chức năng RSS-to-ebook. Công cụ RSS về cơ bản lấy các phần của nguồn cấp RSS được đề cập và chuyển đổi chúng, tương tự như một email kiểu tiêu hóa, thành một tài liệu ebook duy nhất. Bạn có thể đọc thêm về chức năng RSS tại đây.
Sử dụng chuyển đổi PDF chuyên dụng để đọc Kindle nâng cao
Khi nói đến các tệp PDF, mọi thứ sẽ thực sự tốt hoặc thực sự kém trên Kindle. Một số tệp PDF được định dạng theo kiểu sao cho chúng thực hiện bước nhảy vọt từ màn hình máy tính sang màn hình e-ink nhỏ khá hoàn hảo. Các tệp PDF khác được định dạng theo kiểu sao cho khi thu nhỏ, đập vỡ và xử lý bằng tay trên màn hình Kindle nhỏ, kết quả là một mớ hỗn độn nóng bỏng của các phông chữ nhỏ và các yếu tố thiết kế được hiển thị kém. Bạn có thể sử dụng Calibre để chuyển đổi tệp PDF thành các định dạng khác. Nếu Calibre gặp sự cố với thiết kế và bố cục của PDF, bạn cũng có thể sử dụng K2pdfopt để chuyển đổi tệp mà không cố gắng chỉnh lại thiết kế của tài liệu. Kiểm tra hướng dẫn chuyển đổi PDF của chúng tôi ở đây để biết các mẹo về cách sử dụng cả Calibre và K2pdfopt.
Tối ưu hóa truyện tranh cho Kindle
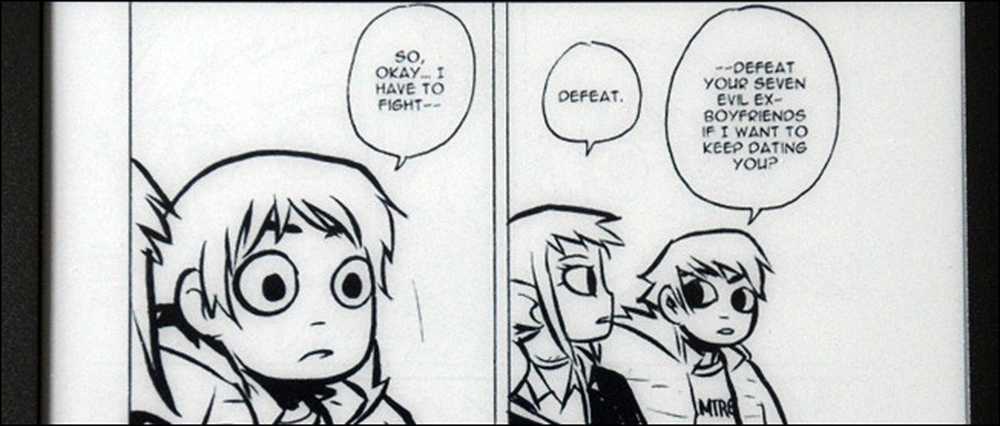
Rõ ràng Kindle Fire là một lựa chọn ưu việt, ít nhất là trong gia đình Kindle, để đọc truyện tranh nhờ màn hình màu của nó. Điều đó nói rằng, bạn có thể dễ dàng chuyển đổi nhiều truyện tranh thành định dạng và độ phân giải thân thiện với màn hình e-ink của Kindles khác. Điều quan trọng là bắt đầu với truyện tranh có độ tương phản cao (Manga và truyện tranh phong cách nghệ thuật chủ yếu khác rất phù hợp với điều này) - Watchmen chuyển đổi cho màn hình đen trắng nhỏ của Kindle sẽ mang lại kết quả tối ưu hơn. Để đọc thêm về cách bạn có thể chuyển đổi truyện tranh bằng Mangle, hãy xem hướng dẫn đầy đủ của chúng tôi ở đây.
Tài liệu email đến Amazon để chuyển đổi
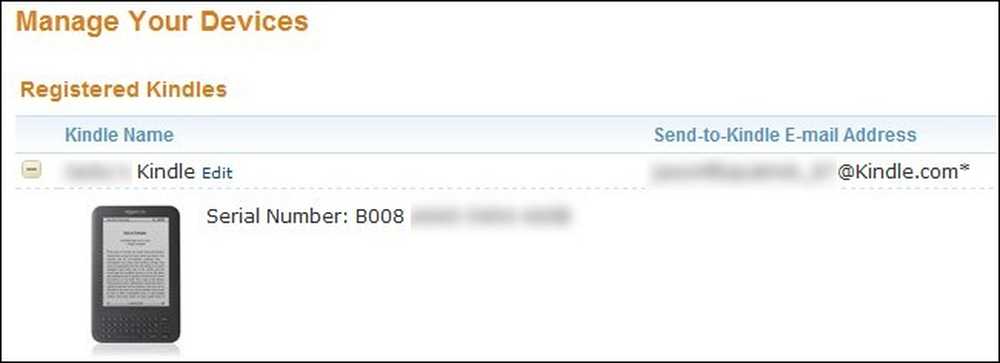
Cho đến nay chúng tôi đã tập trung vào các kỹ thuật yêu cầu bạn sử dụng cáp đồng bộ hóa để truyền tệp trực tiếp từ máy tính sang thiết bị của bạn. Bạn có thể gửi email tài liệu của mình đến các máy chủ của Amazon nơi nó được chuyển đổi thành định dạng thân thiện với Kindle và chuyển sang Kindle không dây.
Lưu ý: có hai hình thức phân phối không dây là Whispernet và Wi-Fi. Nếu bạn sử dụng Whispernet (giải pháp phân phối nội dung 3G của Amazon) để phân phối chuyển đổi tài liệu của mình, bạn phải trả 0,15 đô la cho mỗi MB ở Hoa Kỳ và 0,99 đô la mỗi MB bên ngoài Hoa Kỳ. Thay vào đó, nếu bạn chọn phân phối Wi-Fi, bạn không phải trả phí dịch vụ. Vì chúng tôi không vội trả phí bảo hiểm cho nội dung mà chúng tôi có thể được chuyển đổi và phân phối miễn phí, chúng tôi sẽ chỉ cho bạn cách sử dụng phương thức miễn phí.
Để có được nội dung được chuyển đổi và phân phối miễn phí, bạn cần biết địa chỉ email có nội dung miễn phí cho Kindle. Đăng nhập vào tài khoản Amazon.com của bạn và sau đó truy cập trang Manage Your Kindle -> Manage Devices. Trên trang đó, bạn sẽ thấy địa chỉ email cho mỗi Loại của bạn (chỉ các Loại vật lý mới có một, không phải ứng dụng Kindle). Bạn sẽ thấy một địa chỉ email trông giống như [email protected]. Đơn giản chỉ cần nối @free. vào email đó, để biến nó thành [email protected] để gửi tài liệu đã chuyển đổi của bạn miễn phí qua Wi-Fi thay vì Whispernet pricier.
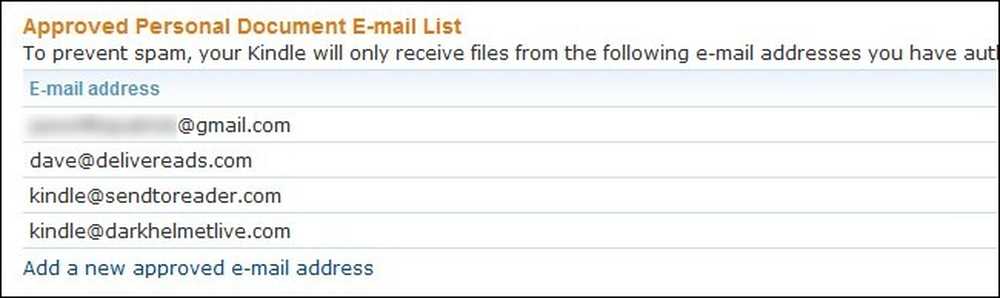
Trước khi bạn bắt đầu sử dụng dịch vụ, bạn cần ủy quyền email cá nhân của mình để gửi nội dung đến Kindle. Ví dụ: nếu email của bạn là [email protected], bạn sẽ cần nói với Amazon.com rằng đó thực sự là bạn tại địa chỉ đó. Để làm như vậy, hãy đi tới Quản lý Kindle của bạn -> Cài đặt tài liệu cá nhân. Nhấp vào trên Thêm một địa chỉ email mới được phê duyệt, ở cuối menu phụ Cài đặt tài liệu cá nhân để thêm địa chỉ của bạn.
Để sử dụng dịch vụ, bạn chỉ cần gửi email đến [email protected] với tài liệu bạn muốn chuyển đổi được đính kèm với email và chuyển đổi tên là dòng tiêu đề của email. Amazon sẽ chuyển đổi tài liệu và lần sau khi bạn ở trong phạm vi của điểm truy cập Wi-Fi, nó sẽ đồng bộ hóa tài liệu với thiết bị của bạn.
Gửi tới Kindle cho PC Gửi tài liệu từ Windows Explorer
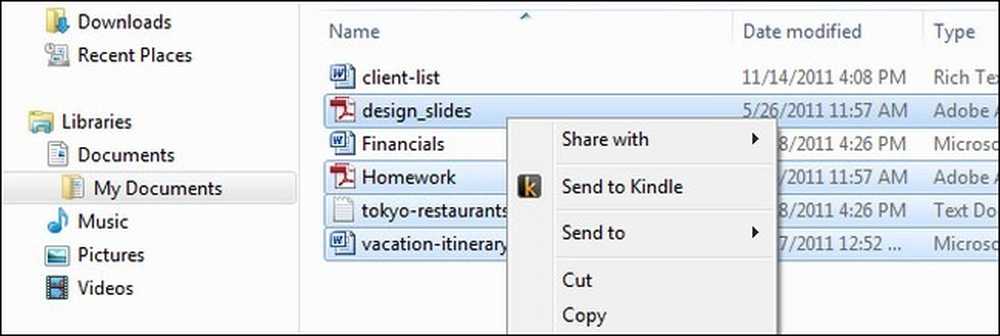
Nếu bạn đang sử dụng máy Windows, Amazon gần đây đã phát hành một ứng dụng có tên Send to Kindle cho PC. Về cơ bản, đây chỉ là một công cụ đồng bộ hóa được tích hợp vào menu ngữ cảnh của Windows Explorer. Bạn chỉ cần làm nổi bật các tập tin, nhấp chuột phải và nhấn vào nút Send Gửi tới Kindle, để loại bỏ chúng. Send to Kindle hỗ trợ Microsoft Word (.DOC và DOCX), .TXT, .RTF, .JPG / JPEG, .PNG, .BMP và .PDF.
Trang web đưa đón và nguồn cấp RSS đến Kindle của bạn với các công cụ của bên thứ ba
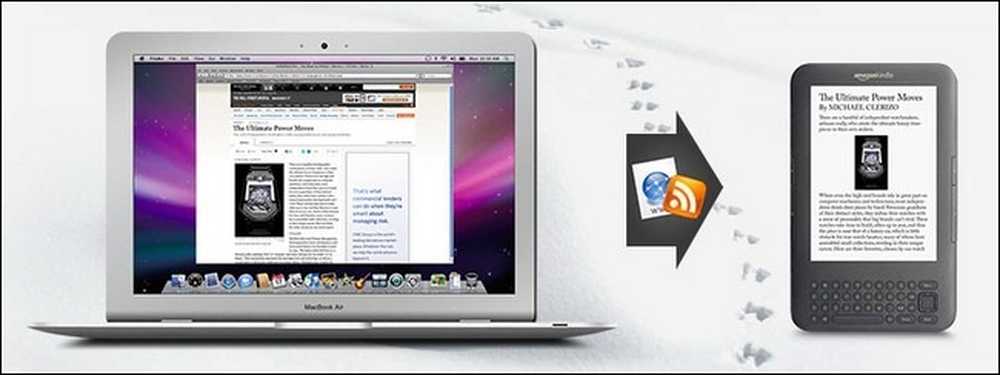
Địa chỉ email @ free.kulum.com mà chúng tôi đã nêu ở trên cũng cực kỳ hữu ích để cho phép các bên thứ ba gửi cho bạn nội dung miễn phí. Một trong những cách tốt nhất để tận dụng lợi thế này là thiết lập công cụ bookmarklet hoặc ủy quyền cho ứng dụng web loại đọc sau này yêu thích của bạn để truy cập Kindle của bạn.
Nếu bạn muốn dễ dàng đưa đón một trang web bạn đang đọc lên Kindle, có một số dịch vụ cung cấp bookmarklets chỉ bằng một cú nhấp chuột để làm như vậy.
- Tinderizer (trước đây là Kindlebility) cung cấp chuyển đổi và định dạng rõ ràng từ bookmarklet một lần nhấp.
- Khả năng đọc cung cấp định dạng sạch được làm nổi tiếng bởi bookmarklet quét web ở định dạng Gửi đến Kindle.
- ReKulumIT cung cấp chức năng nhấp chuột tương tự.
- SENDtoREADER cũng cung cấp một bookmarklet chỉ với một cú nhấp chuột, nhưng, như một giá trị gia tăng, cũng có một dịch vụ gọi là SENDtoReader Định kỳ chuyển đổi các nguồn cấp RSS thành các bản tóm tắt. SENDtoREADER Các ấn phẩm định kỳ cung cấp cho bạn mức độ kiểm soát cao đối với quy trình - bạn có thể chọn tần suất chuyển đổi nguồn cấp RSS, số lượng mục trên mỗi nguồn cấp được chọn và điều chỉnh các biến khác để tạo thông báo tin tức tùy chỉnh.
- Instapaper cung cấp tích hợp Kindle miễn phí (sau khi đăng nhập vào tài khoản Instapaper của bạn, hãy xem trang hỗ trợ Kindle).
Mỗi dịch vụ sẽ yêu cầu bạn lặp lại ủy quyền email đơn giản mà chúng tôi đã thực hiện trong Tài liệu Email của Email cho Amazon để chuyển đổi Bước trước đó trong hướng dẫn này. Bạn sẽ chỉ phải ủy quyền cho mỗi dịch vụ một lần. Ngoài ra, nếu bạn có nhiều Kindle, việc cài đặt bookmarklet cho mỗi Kindle là khá gọn gàng. Tôi, ví dụ, có một bookmarklet Tinderizer cho Kindle của tôi và cho Kindle của vợ tôi. Bằng cách này nếu tôi tìm thấy một bài viết thú vị mà tôi muốn chia sẻ với cô ấy, tôi có thể dễ dàng gửi nó đến Kindle của cô ấy chỉ bằng một cú nhấp chuột.
Cho dù bạn đang sử dụng cáp đồng bộ hóa, địa chỉ email Amazon của bạn để chuyển đổi trực tiếp theo cách thủ công hoặc tận hưởng trang web nhấp để gửi gần như ngay lập tức để chuyển Kindle qua bookmarklet, bạn sẽ không bao giờ phải vật lộn để lấy tài liệu trên Kindle.