Cách chuyển dữ liệu từ PC cũ sang máy Mac mới của bạn
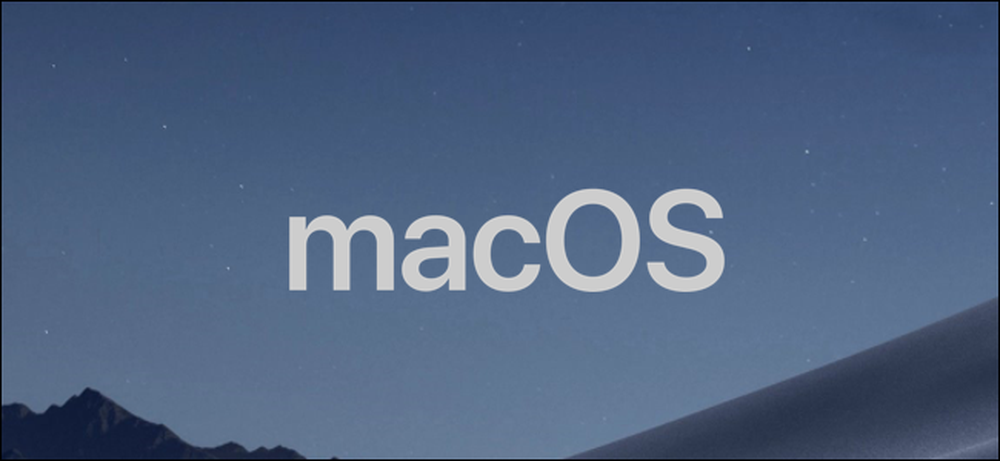
Di chuyển dữ liệu cũ của bạn sang một máy tính mới có thể là một vấn đề đau đầu, đặc biệt nếu bạn đang đi từ PC sang Mac. Rất may, có một số cách để thực hiện điều đó, vì vậy bạn có thể cài đặt máy Mac mới của mình và sẵn sàng để đi.
Có nhiều cách khác nhau để chuyển dữ liệu từ PC cũ sang máy Mac mới của bạn. Bạn có thể kéo các tệp của mình vào ổ cứng ngoài và chuyển chúng theo cách thủ công, thiết lập chia sẻ mạng giữa hai hệ thống hoặc đồng bộ hóa chúng bằng tài khoản lưu trữ đám mây. Ngoài ra còn có Trợ lý di chuyển Windows, một công cụ đặc biệt được Apple tạo ra rõ ràng cho mục đích này. Cả hai máy tính sẽ cần phải ở trên cùng một mạng để sử dụng công cụ này, nhưng trước đó không có bất kỳ yêu cầu cứng nào khác.
Dưới đây là cách sử dụng Trợ lý di chuyển Windows để truyền tệp của bạn.
Bước một: Chuẩn bị sẵn sàng cho máy Windows của bạn
Để bắt đầu quá trình này, hãy bắt đầu trên PC Windows của bạn. Mở một trình duyệt bạn chọn. Có một trang Apple nằm trên cơ sở dữ liệu trợ giúp chính thức của Apple với các liên kết đến chương trình Trợ lý di chuyển Windows cho từng phiên bản macOS khác nhau trên máy Mac mới của bạn. Bạn sẽ cài đặt ứng dụng này trên máy Windows của bạn.
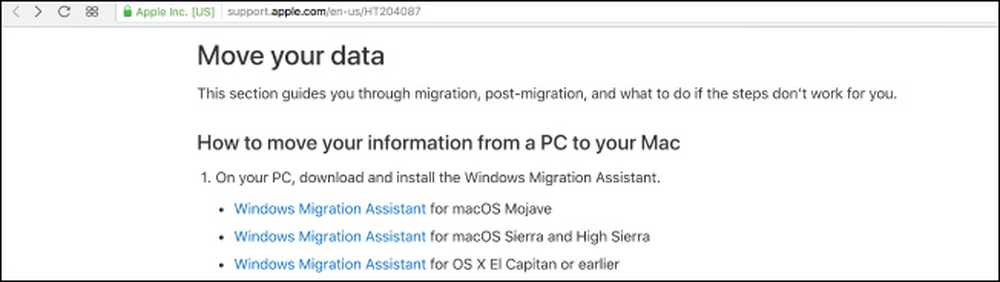
Chọn tải xuống phù hợp cho phiên bản macOS trên máy mới của bạn và nhấp vào liên kết để đến trang tải xuống. Khi đó, nhấp vào nút Tải xuống màu xanh da trời.
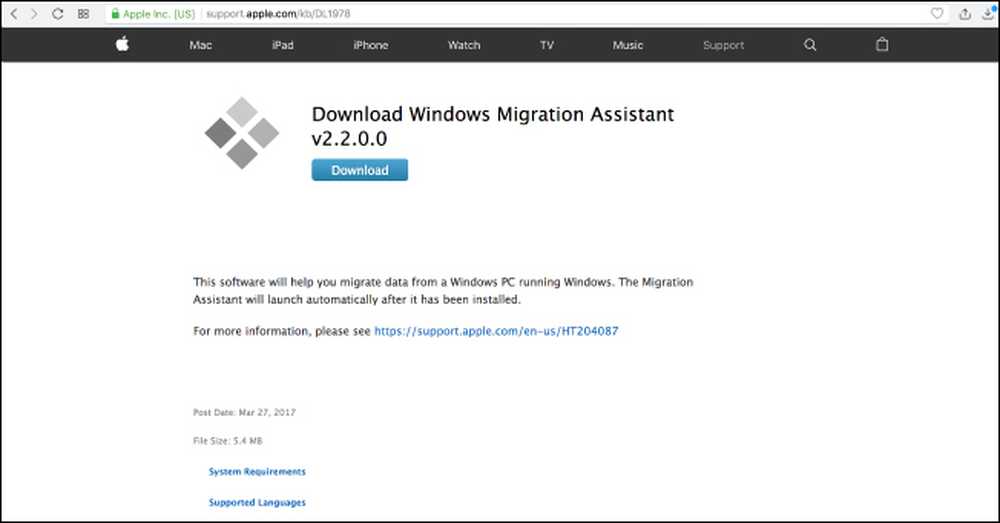
Khi bạn đã tải xuống Trợ lý di chuyển, hãy đảm bảo bạn đã đóng mọi ứng dụng Windows đang mở và sau đó mở Trợ lý di chuyển Windows bằng cách bấm đúp vào nó. Trong cửa sổ Trợ lý di chuyển, nhấp vào Tiếp tục liên tục để bắt đầu quá trình.
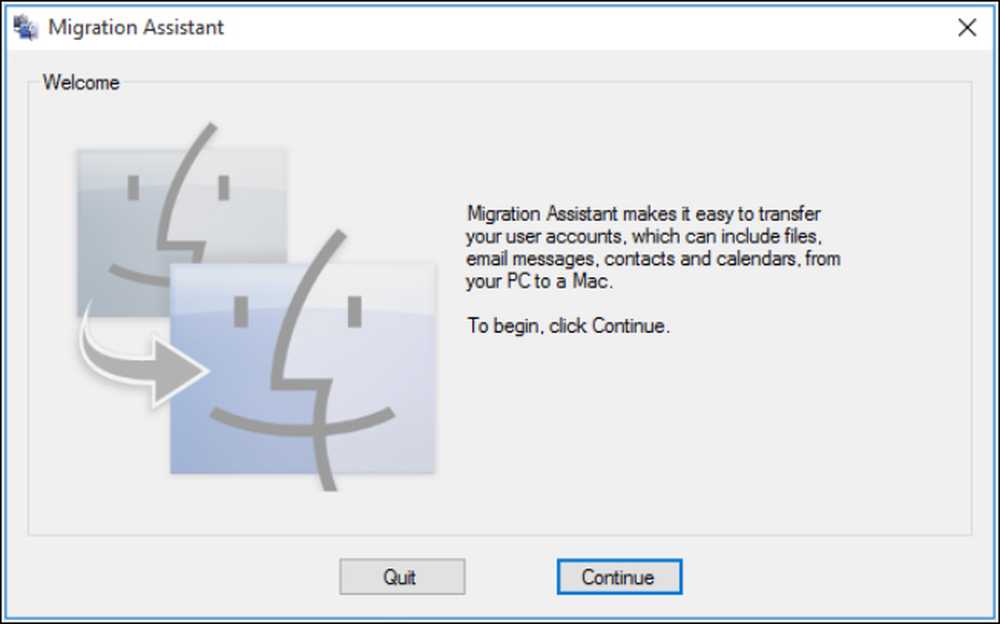
Để PC của bạn có sẵn trên màn hình tiếp theo, nơi mã sẽ xuất hiện trong thời gian ngắn. Chúng tôi sẽ quay lại vấn đề này, đừng lo lắng.
Bước hai: Chuẩn bị máy Mac của bạn
Bạn đã hoàn tất với máy Windows của mình, vì vậy hãy bật máy Mac của bạn. Mở Trợ lý di chuyển Mac, được tìm thấy trong thư mục Tiện ích. Nó đã được cài đặt sẵn.
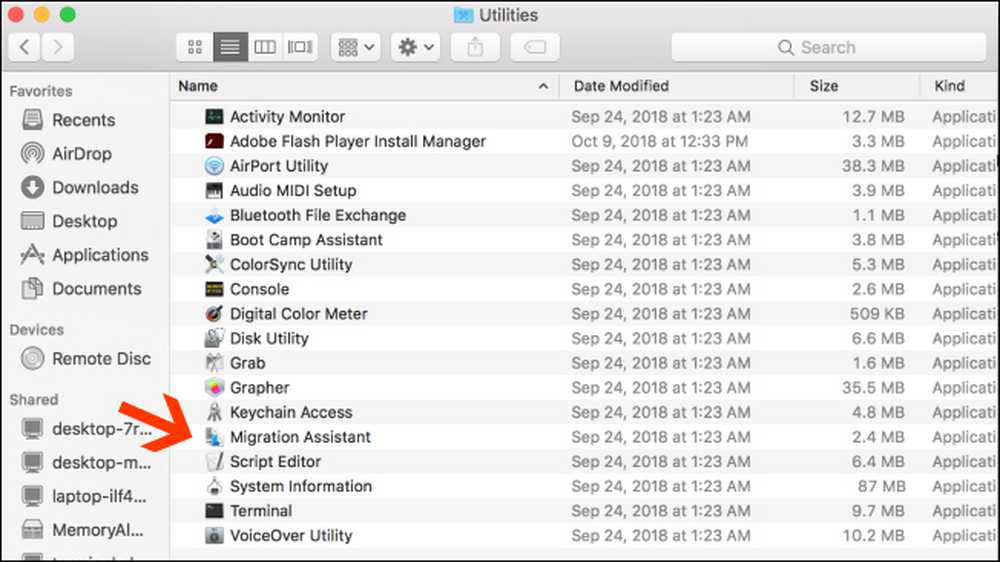
Khi bạn mở Trợ lý di chuyển trên máy Mac và nhấp vào Tiếp tục, tất cả các ứng dụng trên máy Mac sẽ đóng, vì vậy hãy đảm bảo bạn đã sẵn sàng tiếp tục trước khi thực hiện.
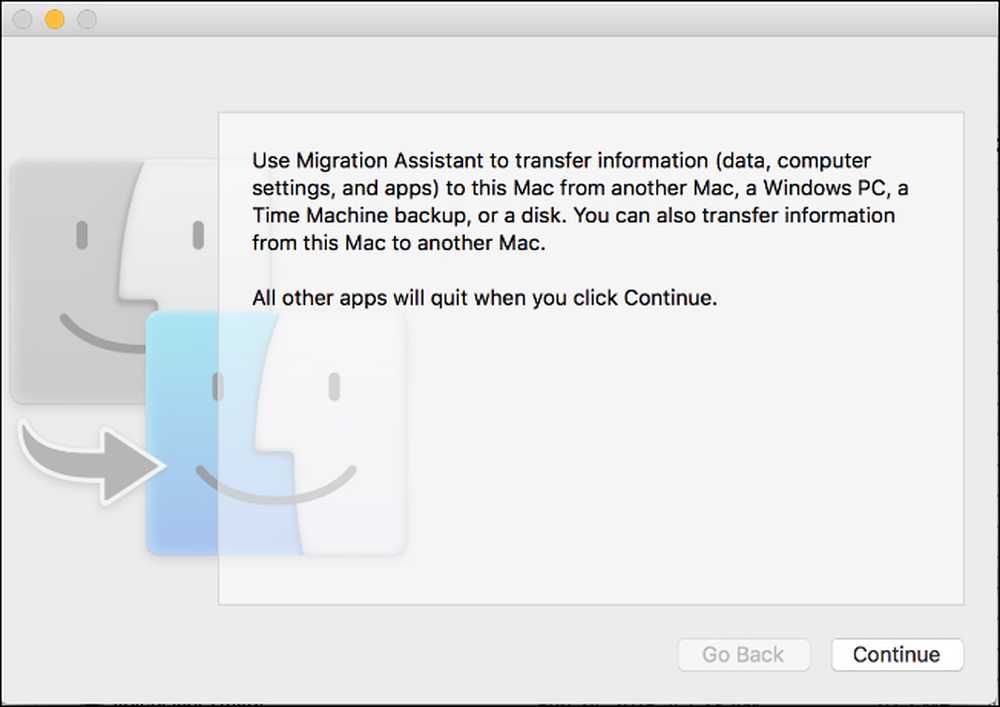
Trên màn hình tiếp theo, chọn tùy chọn để truyền dữ liệu từ máy tính Windows. Sau đó bấm vào Tiếp tục, qua mũi tên ở dưới cùng của màn hình.
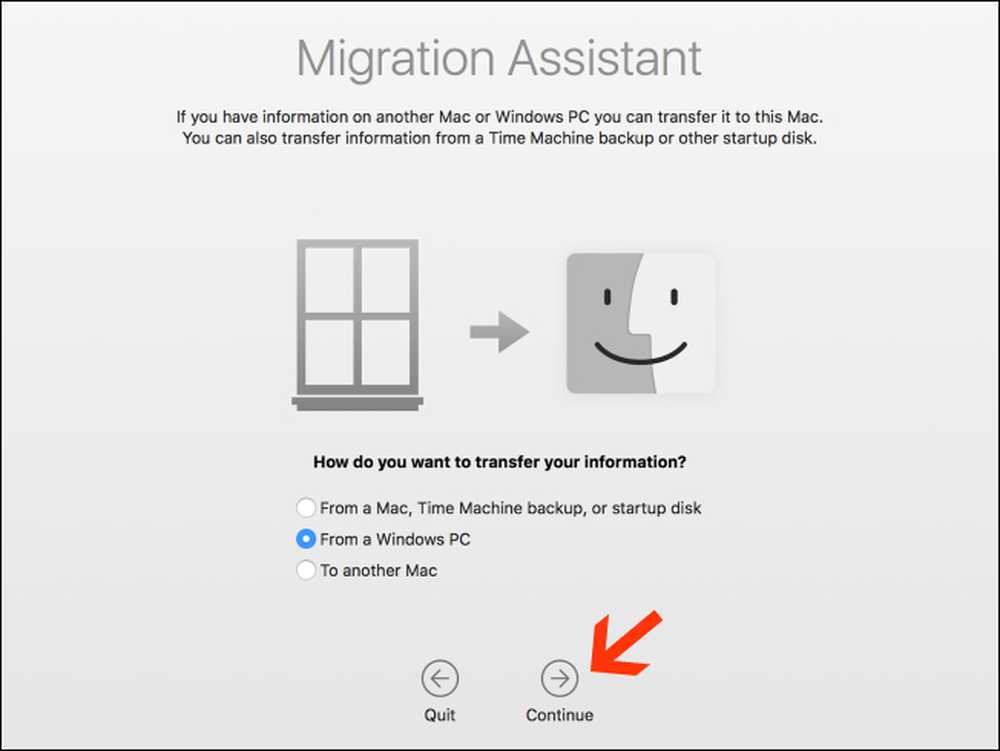
Màn hình tiếp theo sẽ hiển thị mật mã cho Mac nơi bạn đang di chuyển dữ liệu. Bạn sẽ thấy PC của bạn cũng hiển thị cùng mã trên phiên bản Trợ lý di chuyển. Các màn hình sẽ trông giống hệt nhau trong khi bạn có cả hai máy đang chạy.
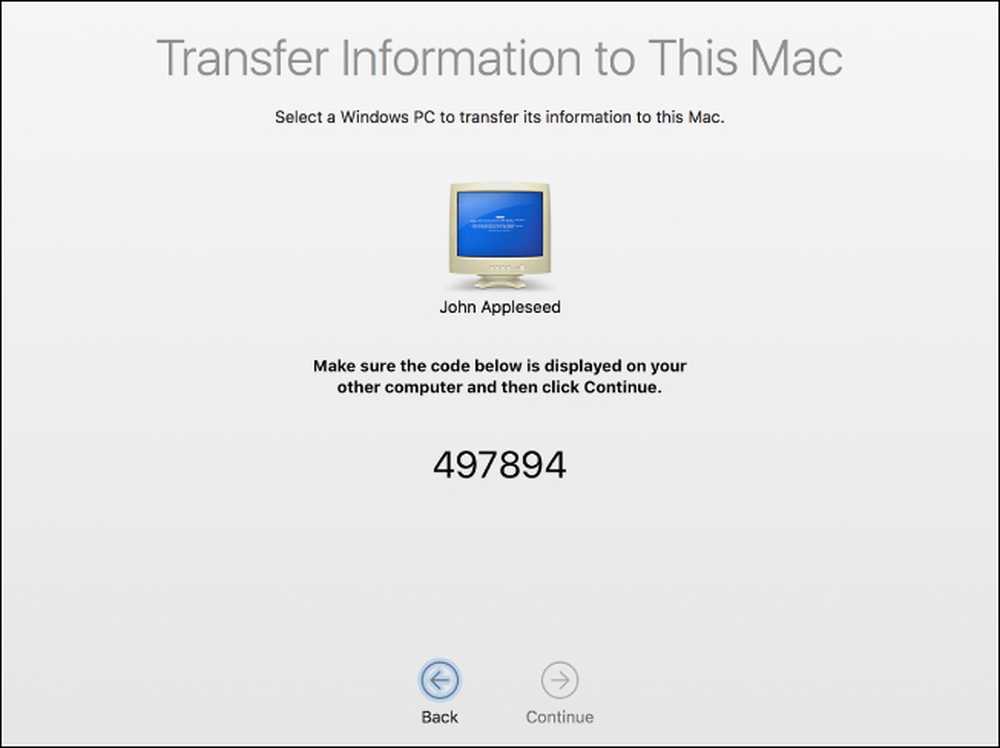
Hãy chắc chắn rằng hai máy tính hiển thị cùng một mã. Tiếp theo, nhấp vào Tiếp tục Quảng cáo trên PC của bạn trước rồi thực hiện tương tự trên máy Mac của bạn.
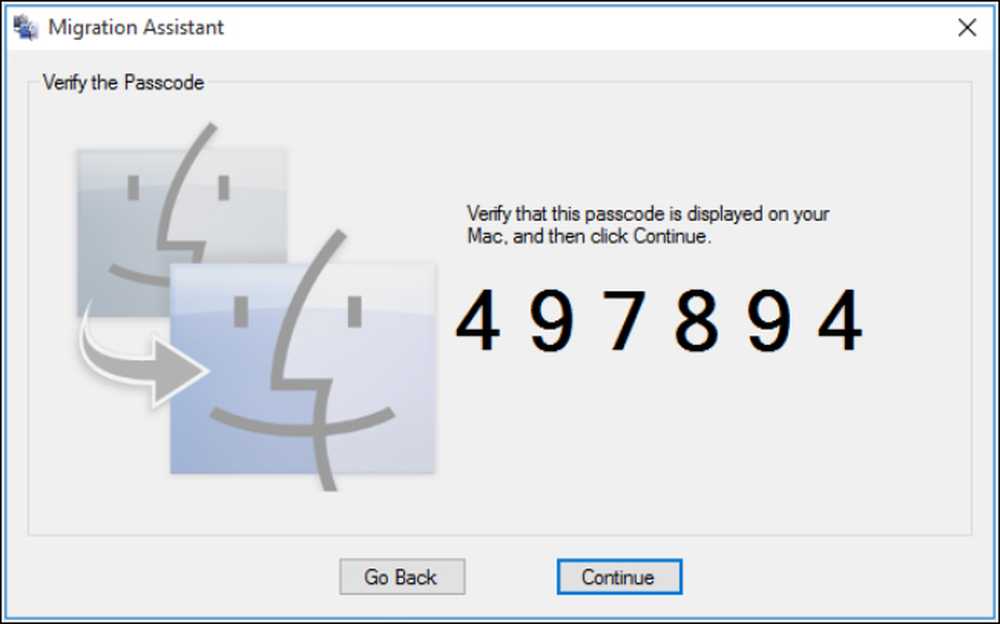
Bạn sẽ tập trung vào máy Mac của mình trong phần còn lại của quá trình.
Bước ba: Chọn dữ liệu cần truyền
Khi bạn nhấn vào Tiếp tục, thì Trợ lý di chuyển trên máy Mac của bạn sẽ quét danh sách các tệp mà bạn có thể di chuyển sang máy tính mới. Khi nó kết thúc, nó sẽ hiển thị cho bạn tất cả các tệp mà nó tìm thấy, được phân tách bởi người dùng. Chọn dữ liệu bạn muốn di chuyển và sau đó nhấp vào Tiếp tục.
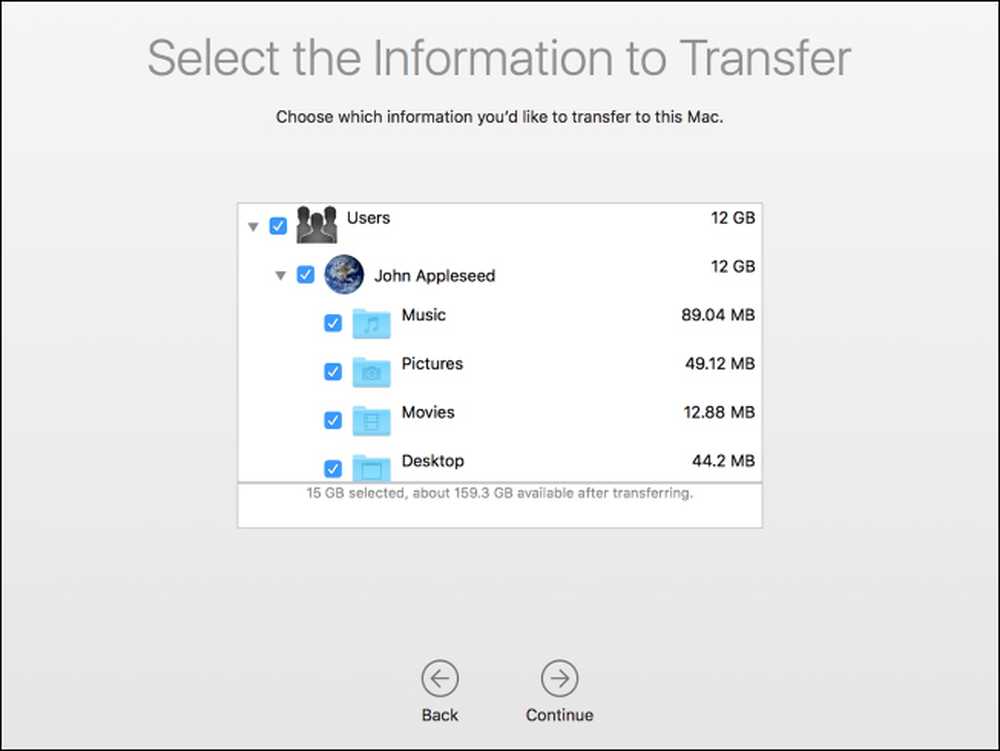
Sau khi bạn thực hiện việc này, quy trình sẽ bắt đầu và bạn sẽ được hiển thị ETA cho đến khi hoàn thành. Việc chuyển tiền có thể mất một lúc để hoàn thành, tùy thuộc vào lượng dữ liệu bạn chuyển và Trợ lý sẽ thông báo cho bạn khi kết thúc.
Xin chúc mừng! Bây giờ bạn có thể bắt đầu sử dụng máy Mac mới của mình.




