Cách sử dụng các công cụ sao lưu của Windows 7 trong Windows 8
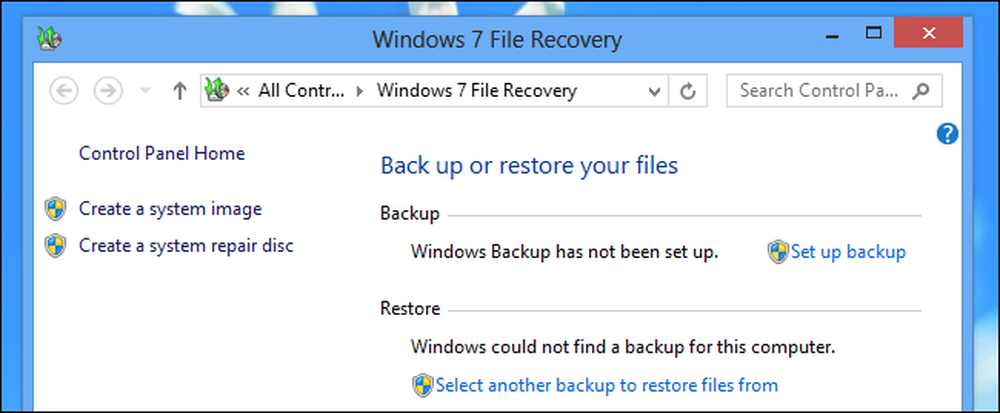
Windows 8 có một hệ thống sao lưu Lịch sử tệp mới thay thế các công cụ sao lưu của Windows 7. Tuy nhiên, Windows 8 vẫn chứa các công cụ sao lưu Windows 7. Chúng đặc biệt hữu ích để tạo bản sao lưu ảnh hệ thống đầy đủ.
Các công cụ này được coi là không dùng nữa và có thể sẽ không có trong các phiên bản Windows trong tương lai. Microsoft muốn bạn sử dụng các tính năng Lịch sử tệp và Làm mới thay thế.
Truy cập Công cụ sao lưu Windows 7
Các công cụ sao lưu Windows 7 bị ẩn và sẽ không xuất hiện trong các tìm kiếm cho bản sao lưu của bản sao hay các cụm từ tương tự.
Để truy cập chúng, nhấn phím Windows và tìm kiếm bản sao lưu. Chọn danh mục Cài đặt và mở Lưu bản sao lưu các tệp của bạn với Lịch sử tệp cửa sổ.
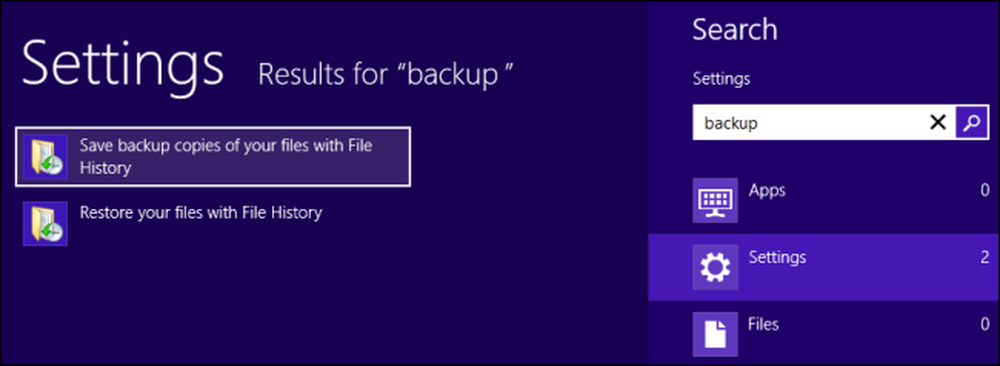
Nhấp vào tùy chọn Khôi phục tệp của Windows 7 ẩn ở góc dưới bên trái của cửa sổ Lịch sử tệp.
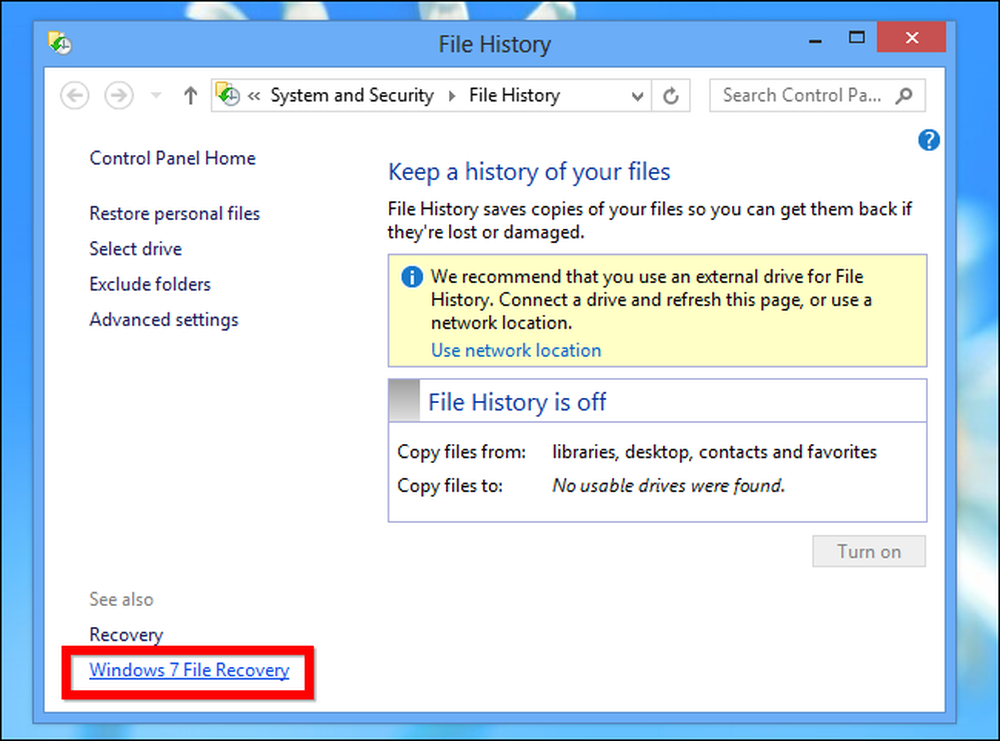
Bạn sẽ thấy giao diện sao lưu Windows 7 quen thuộc, hiện có tên là Recovery Windows 7 File Recovery. Nó hoạt động giống như bạn nhớ nó hoạt động trong Windows 7, mặc dù Microsoft khuyên bạn không nên sử dụng cả hai tính năng cùng một lúc. Bạn không thể bật Lịch sử tệp nếu bạn đã bật lịch sao lưu Windows 7.
Để truy cập nhanh vào cửa sổ này, bạn cũng có thể tìm kiếm phục hồi và chọn Phục hồi tệp Windows 7.
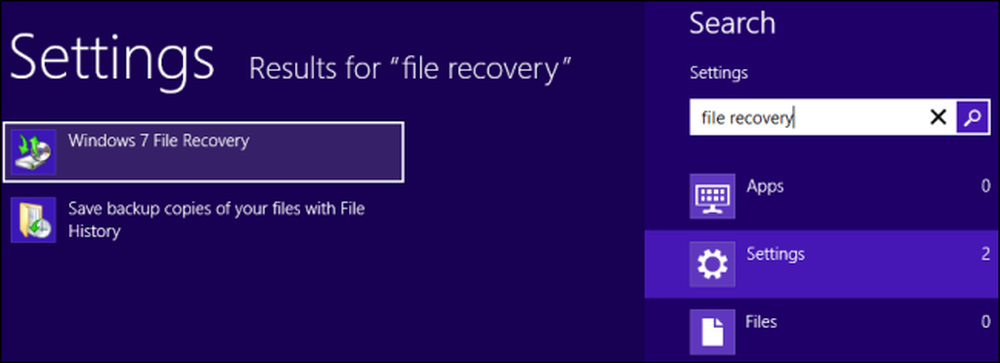
Tạo bản sao lưu toàn hệ thống
Không giống như các công cụ sao lưu Windows 8, các công cụ Khôi phục tệp của Windows 7 có thể được sử dụng để tạo bản sao lưu ảnh hệ thống đầy đủ. Bản sao lưu ảnh hệ thống là bản sao đầy đủ trạng thái hiện tại của máy tính của bạn. Khôi phục từ hình ảnh hệ thống sẽ khôi phục tất cả các tệp, chương trình và cài đặt của bạn về trạng thái khi chúng tạo hình ảnh.
Để tạo bản sao lưu ảnh hệ thống, nhấp vào tùy chọn Tạo ảnh hệ thống trong thanh bên.
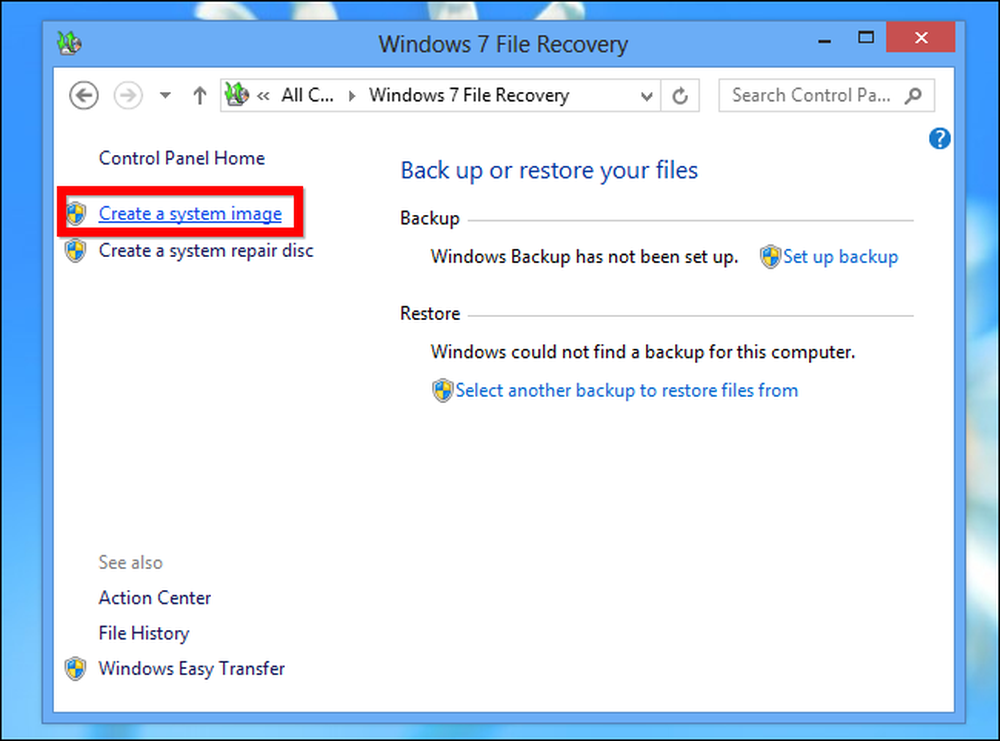
Bạn có thể đặt bản sao lưu ảnh hệ thống trên đĩa cứng, trên một số đĩa DVD hoặc trên một vị trí mạng. Nó có thể khá lớn, vì nó là bản sao của tất cả các tệp trên đĩa cứng của bạn.
Windows cho biết bạn không thể khôi phục nhiều tệp từ bản sao lưu ảnh hệ thống, nhưng chúng tôi đã tìm cách trích xuất các tệp riêng lẻ từ bản sao lưu ảnh hệ thống.
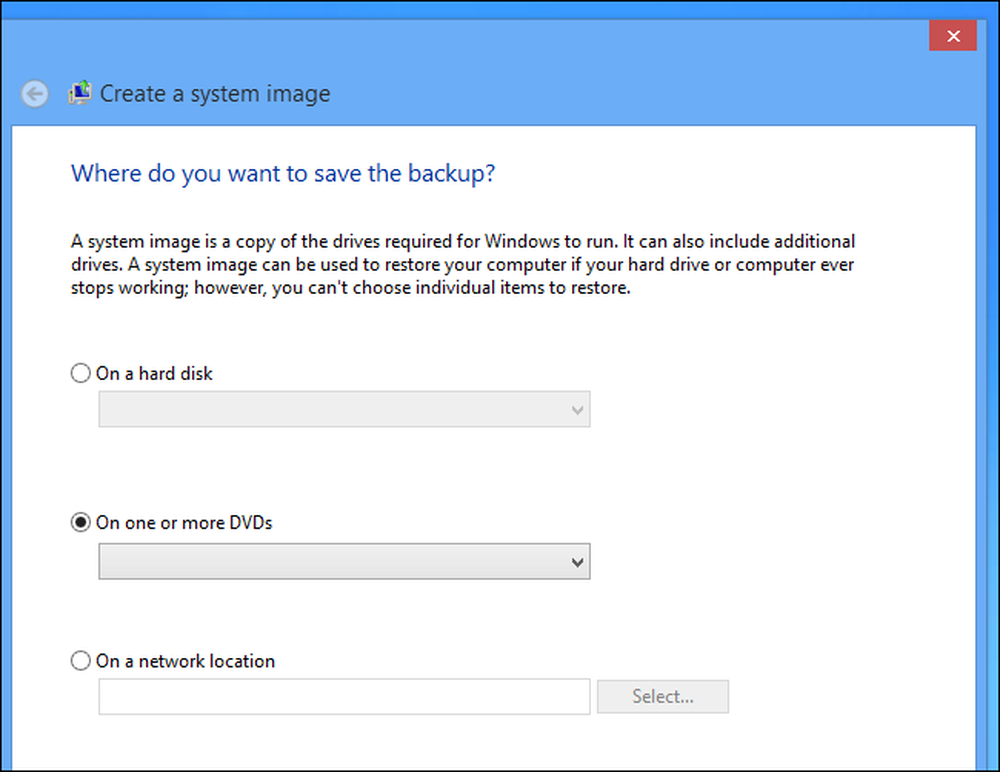
Khôi phục sao lưu toàn bộ hệ thống
Để khôi phục bản sao lưu toàn bộ hệ thống trong tương lai, hãy mở màn hình cài đặt PC. Nhấn Windows Key + C, nhấp vào Cài đặt và chọn Thay đổi cài đặt PC.
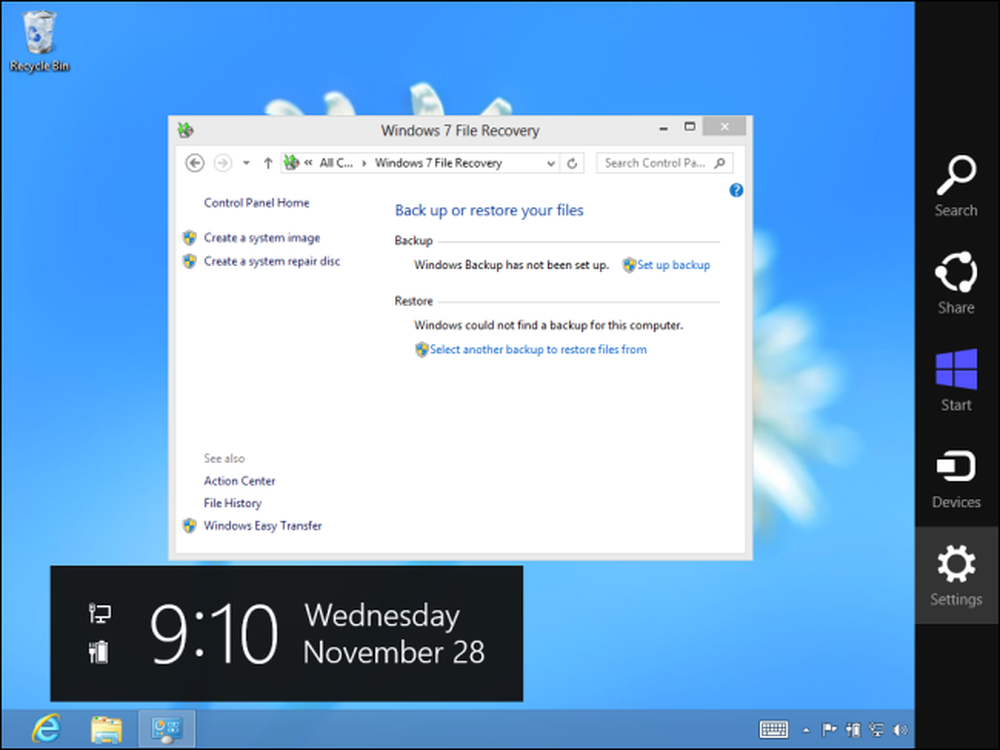
Chọn danh mục Chung và cuộn xuống cho đến khi bạn thấy tùy chọn Khởi động nâng cao. Nhấp vào nút Khởi động lại ngay để khởi động lại máy tính của bạn vào menu tùy chọn khởi động nâng cao.
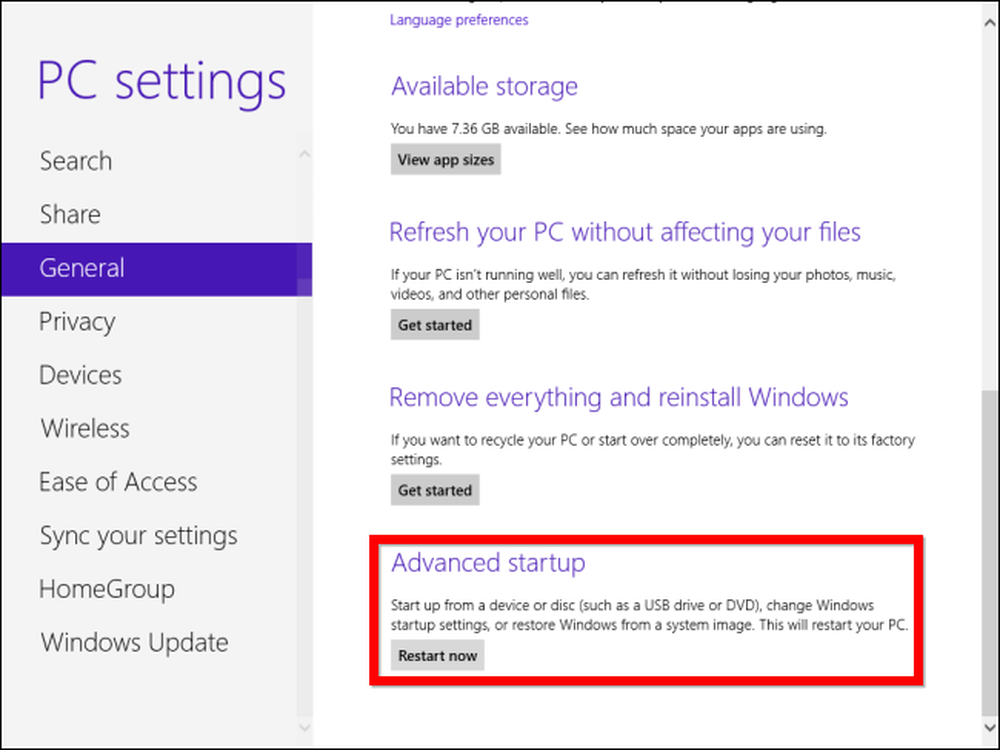
Trên màn hình Tùy chọn nâng cao, chọn Khắc phục sự cố -> Tùy chọn nâng cao -> Phục hồi hình ảnh hệ thống. Bạn sẽ có thể chọn một hình ảnh hệ thống và khôi phục máy tính của bạn từ nó.
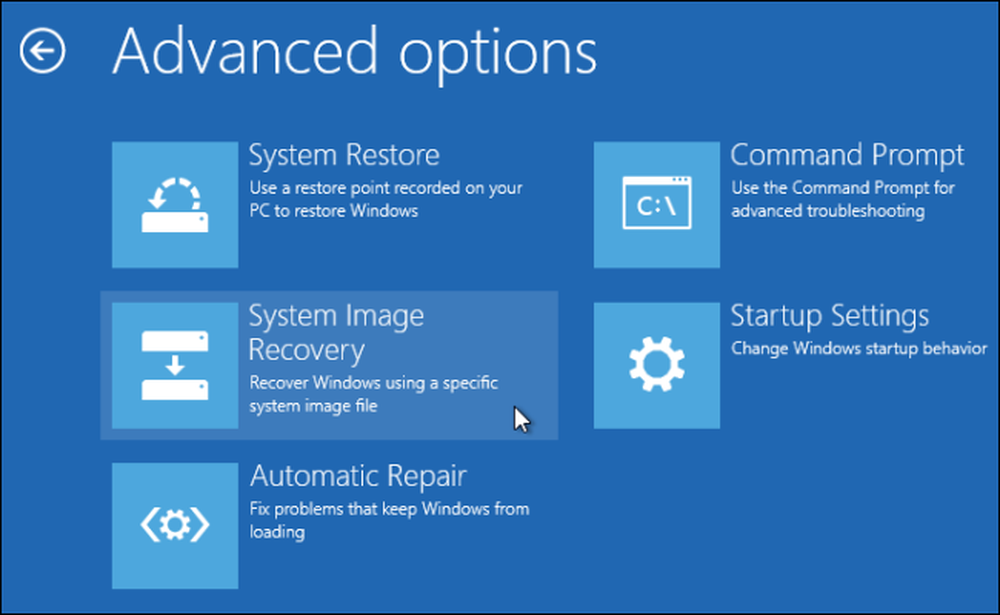
Nếu bạn không thể khởi động vào Windows, máy tính của bạn sẽ tự động khởi động vào màn hình Tùy chọn khởi động nâng cao sau vài lần thử khởi động bình thường. Bạn cũng có thể giữ phím Shift trong khi khởi động, khởi động từ đĩa cài đặt Windows 8 hoặc sử dụng đĩa sửa chữa hệ thống Windows 8.
Tạo lịch sao lưu
Nếu bạn thích cách sao lưu của Windows 7 hoạt động theo cách sao lưu Lịch sử tệp của Windows 8 (đọc thêm về sự khác biệt ở đây), bạn có thể nhấp vào Thiết lập sao lưu trong cửa sổ Windows 7 File Recovery để tạo lịch sao lưu kiểu Windows 7.
Quá trình sẽ giống như thiết lập tính năng sao lưu và khôi phục trên Windows 7. Lưu ý rằng bạn không thể bật Lịch sử tệp trong khi lịch trình sao lưu Windows 7 được bật.
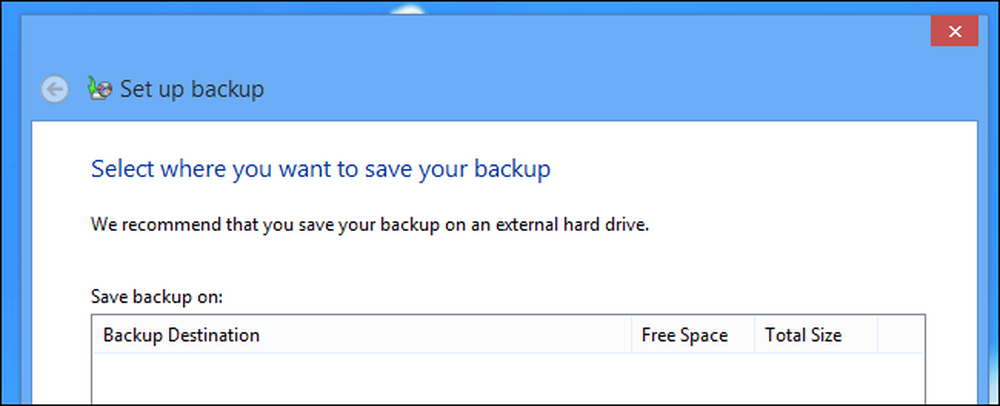
Tính năng Lịch sử tệp của Windows 8 có một vài hạn chế, nhưng chúng có thể được khắc phục. Ví dụ: trong khi Lịch sử tệp chỉ có thể sao lưu các tệp trong thư viện, bạn có thể thêm bất kỳ thư mục nào trên máy tính của mình vào thư viện để đảm bảo nó được sao lưu. Lý do hấp dẫn nhất để sử dụng Windows 7 File Recovery thay vào đó là khả năng tạo hình ảnh sao lưu toàn hệ thống.




