Cách sử dụng Ghi chú dính của Windows 7
Bạn có muốn một cách dễ dàng để viết ra một ghi chú nhanh và giữ nó trước mặt bạn mà không lãng phí một mảnh cây chết? Chúng ta hãy xem ứng dụng Ghi chú trong Windows 7 và cách bạn có thể sử dụng nó với tiềm năng tối đa của nó.
Bắt đầu với Ghi chú dính
Nếu bạn đã tìm kiếm Thư viện tiện ích máy tính để bàn cho tiện ích Ghi chú dính từ Windows Vista, bạn không phải tìm kiếm nữa. Tiện ích Vista đã được thay thế trong Windows 7 bằng ứng dụng Ghi chú. Bạn sẽ tìm thấy nó dưới Phụ kiện trong menu bắt đầu, hoặc chỉ cần gõ Ghi chú dính trong tìm kiếm Menu Bắt đầu.
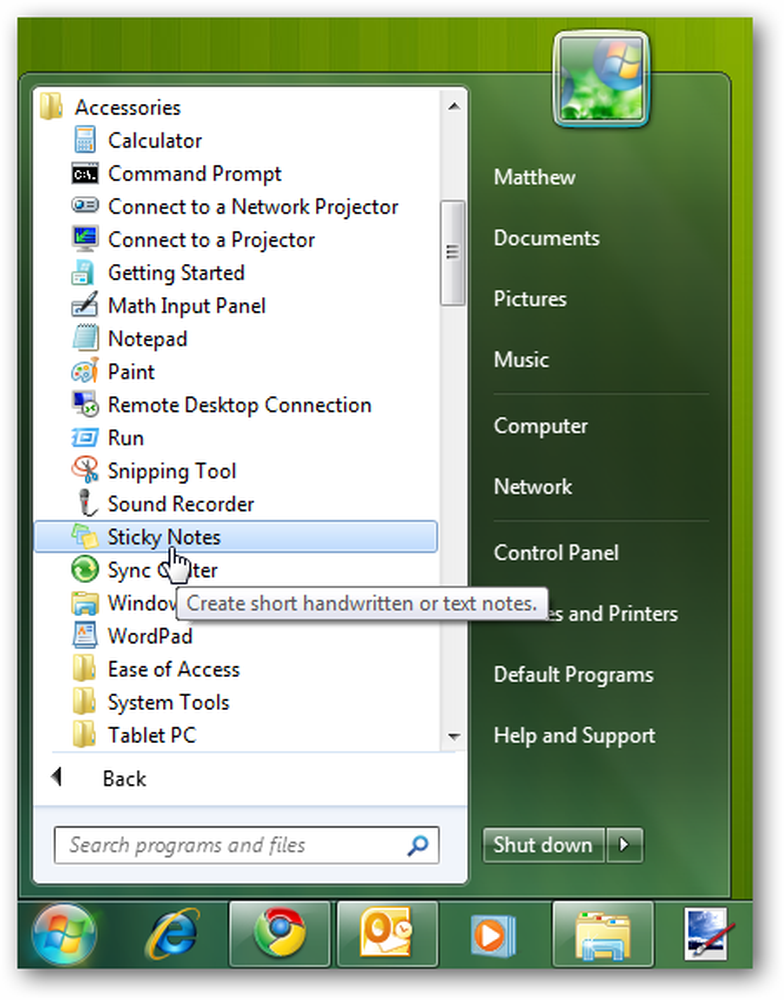
Ghi chú dính rất tốt để ghi lại một số văn bản nhanh bạn cần nhớ, như địa chỉ bạn nhận được qua điện thoại hoặc các mặt hàng bạn cần nhận từ cửa hàng trên đường về nhà. Đây là cách một ghi chú mặc định trông: màu vàng với phông chữ Segoe In 11 điểm.
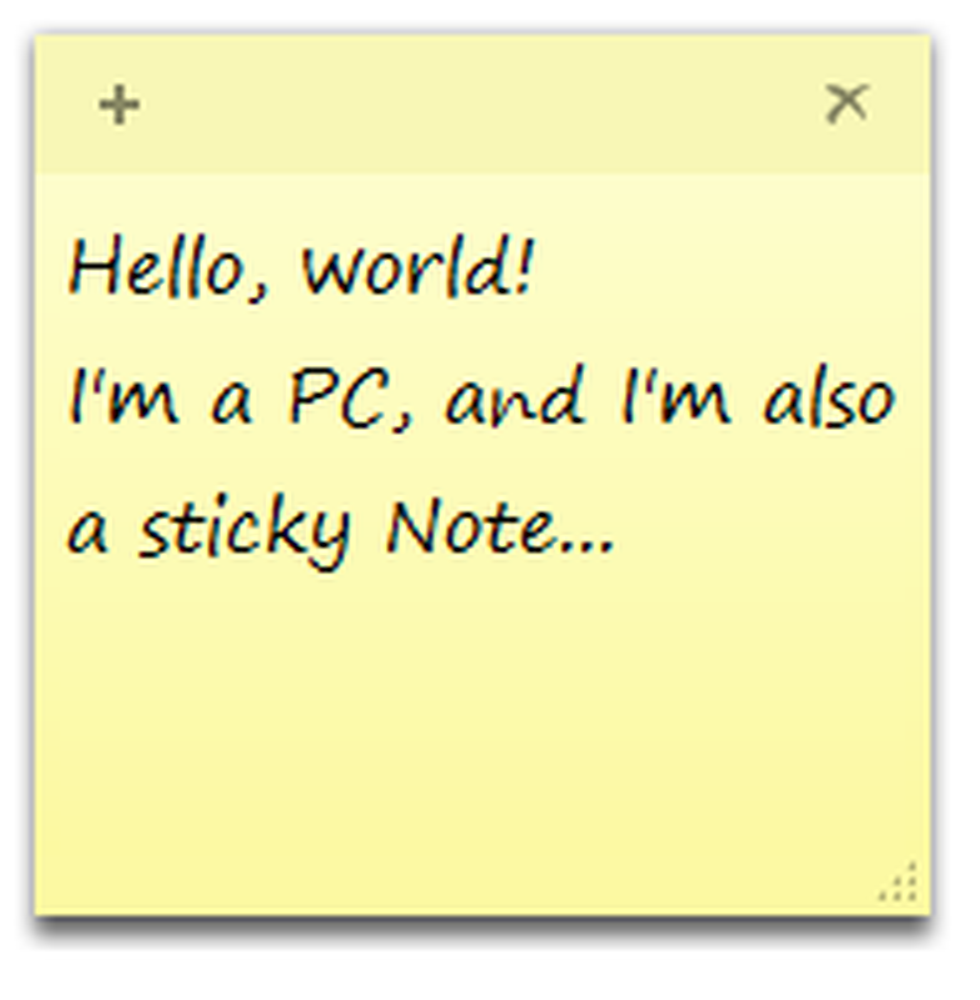
Bạn có thể dễ dàng thay đổi màu của ghi chú từ menu chuột phải.
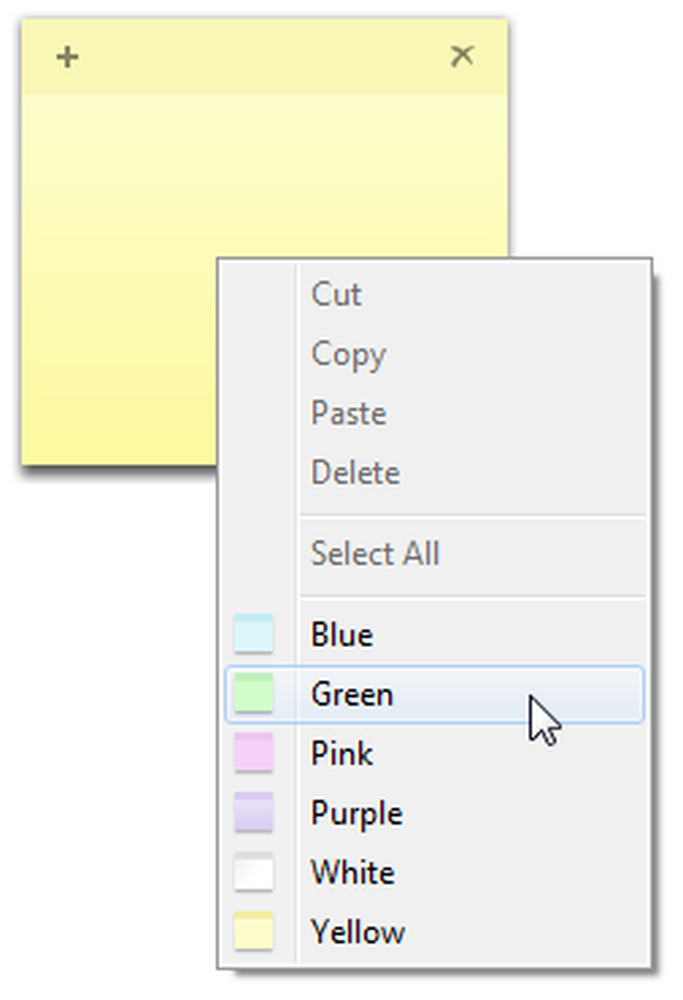
Nếu bạn dán văn bản vào Ghi chú dính, nó sẽ duy trì hầu hết định dạng ban đầu. Bạn sẽ nhận thấy một thanh cuộn ở bên phải nếu có nhiều văn bản hơn có thể được hiển thị trên màn hình; bạn cũng có thể kéo góc dưới cùng bên phải để thay đổi kích thước ghi chú theo bất kỳ kích thước nào bạn muốn.
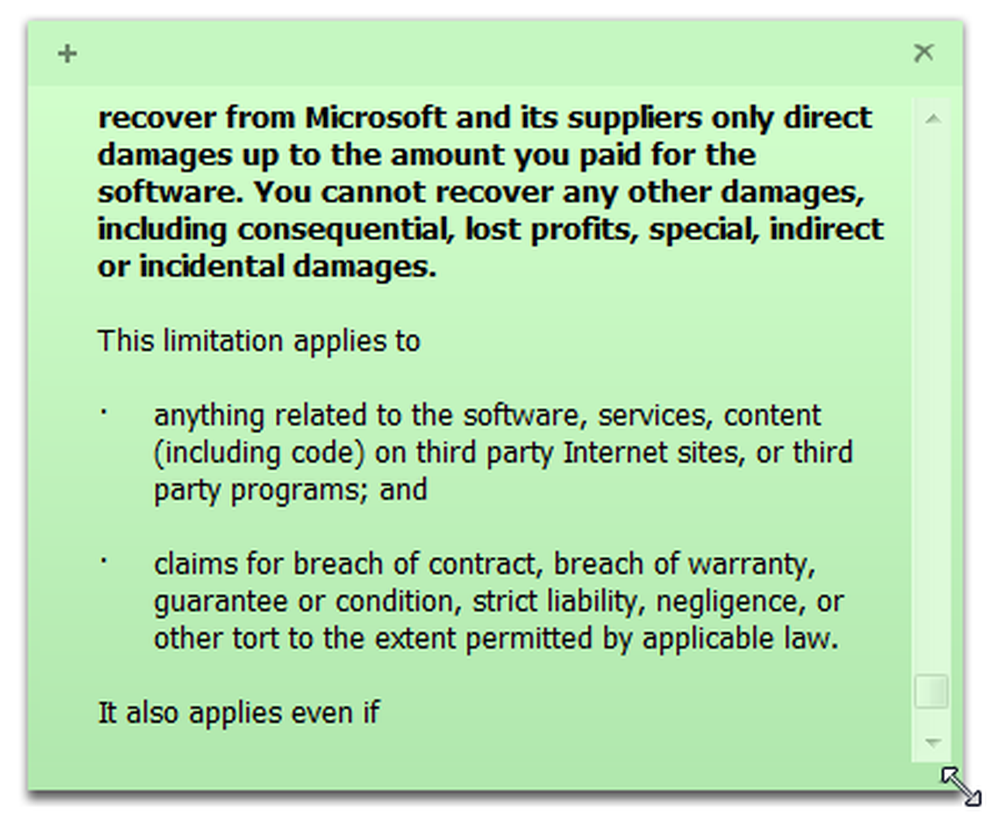
Nhấp vào dấu cộng ở góc trên cùng bên trái để ghi chú mới hoặc nhấp vào x ở góc bên phải để xóa ghi chú hiện có.
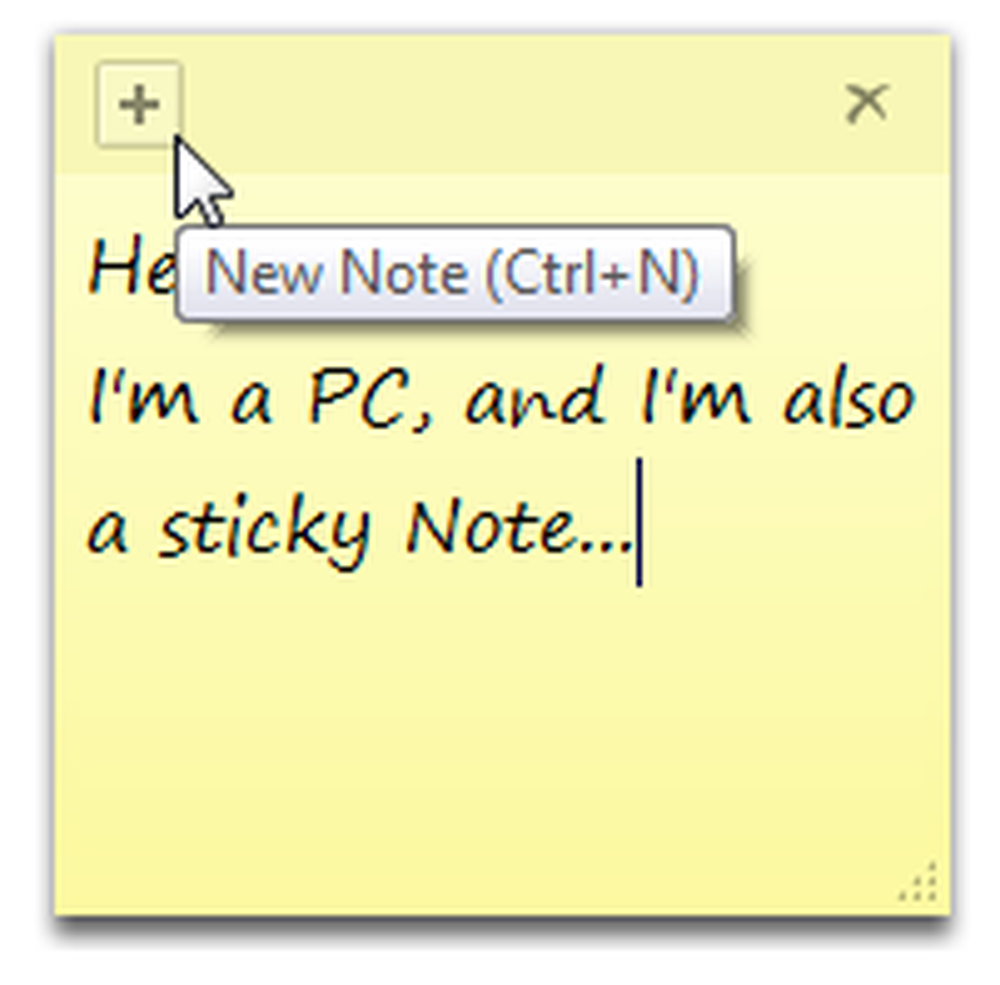
Windows sẽ kiểm tra kỹ xem bạn có muốn xóa ghi chú không; nếu bạn không muốn thấy tin nhắn này mỗi lần, hãy kiểm tra Không hiển thị lại thông báo này cái hộp.
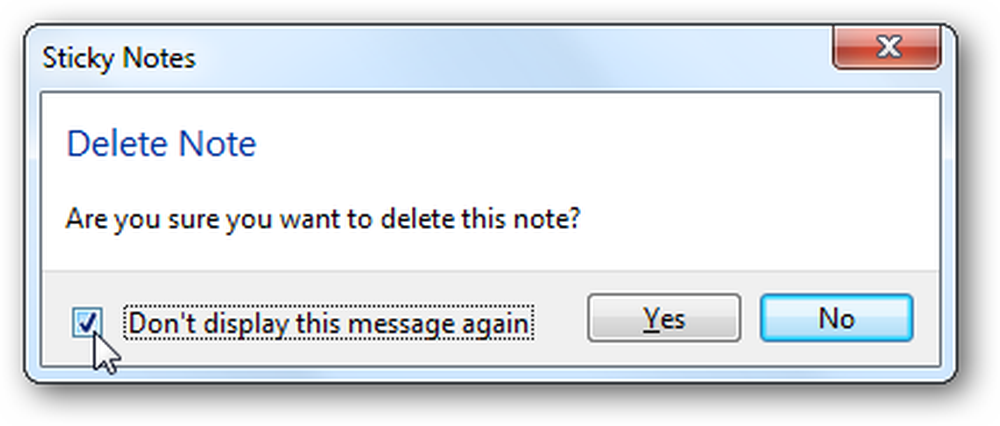
Tất cả các ghi chú dính của bạn được lưu tại:
% AppData% \ Microsoft \ Ghi chú dính \ Chú ý
Tuy nhiên, chúng không được lưu trữ ở định dạng chuẩn, do đó bạn không thể sử dụng quá mức dữ liệu trong tệp ghi chú. Tuy nhiên, nếu bạn muốn sao chép ghi chú đang mở của mình sang một máy tính khác, bạn có thể sao chép và thay thế tệp này trên máy tính khác.
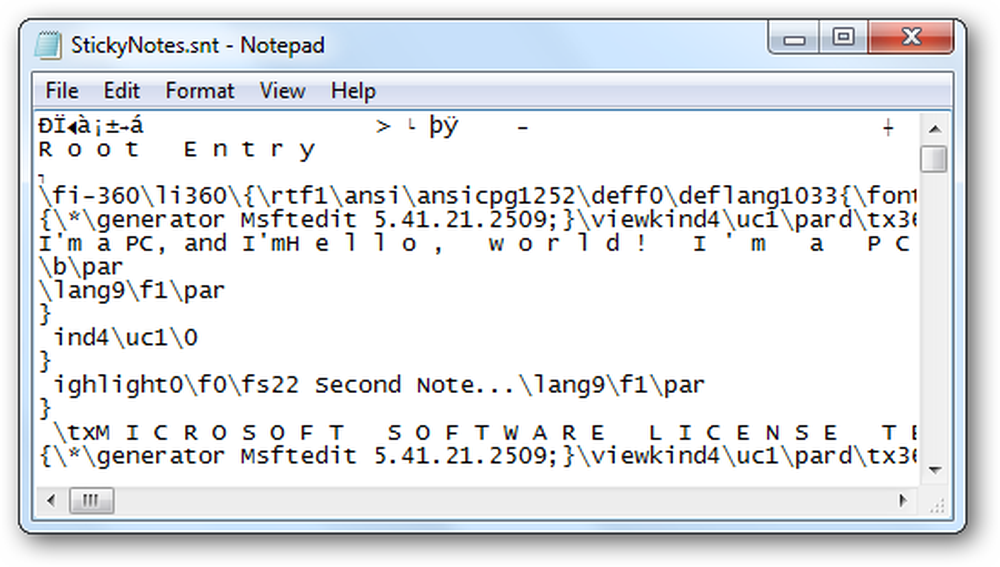
Định dạng văn bản trên Ghi chú dính
Mặc dù ứng dụng Ghi chú không bao gồm bất kỳ công cụ định dạng nào, nhưng nó vẫn chấp nhận nhiều phím tắt phổ biến để định dạng văn bản. Bao gồm các:
- Ctrl + B - In đậm
- Ctrl + I - Chữ nghiêng
- Ctrl + U - Gạch chân
- Ctrl + T - Truyền thông
Nhấn phím tắt để kích hoạt tùy chọn định dạng và nhấn lại để tắt như bình thường. Một lần nữa, điều này hoạt động chính xác giống như các phím tắt trong Word hoặc các ứng dụng phổ biến khác.
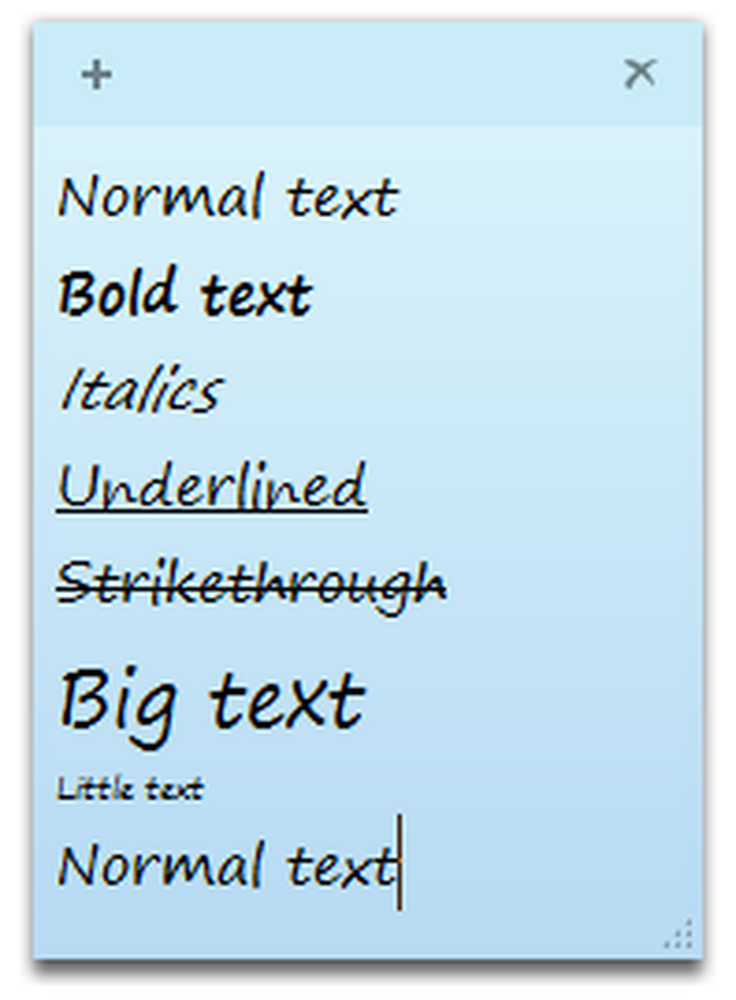
Bạn thậm chí có thể làm cho văn bản của mình ở giữa hoặc bên phải hợp lý với các phím tắt sau:
- Ctrl + L - Bình thường, trái hợp lý
- Ctrl + E - Căn giữa
- Ctrl + R - Phải hợp lý
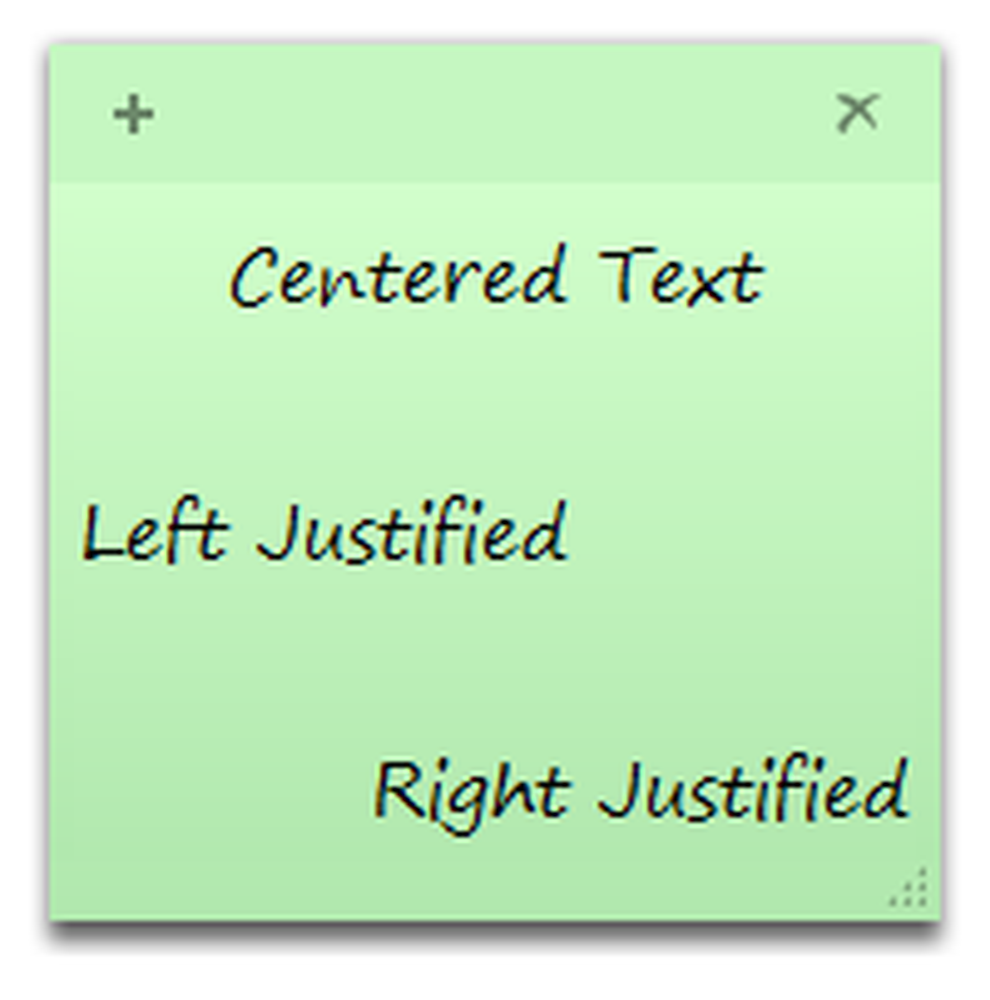
Bạn thậm chí có thể tạo một phác thảo đơn giản trong Ghi chú dính. Để tạo một phác thảo hoặc danh sách, nhấn:
Ctrl + Shift + L
Điều này sẽ cung cấp cho bạn một dấu đầu dòng, nhưng nhấn nó một lần nữa để xoay vòng qua các tùy chọn hiển thị bên dưới. Vào lần thứ 7, bạn sẽ trở lại văn bản đơn giản, không có phác thảo.
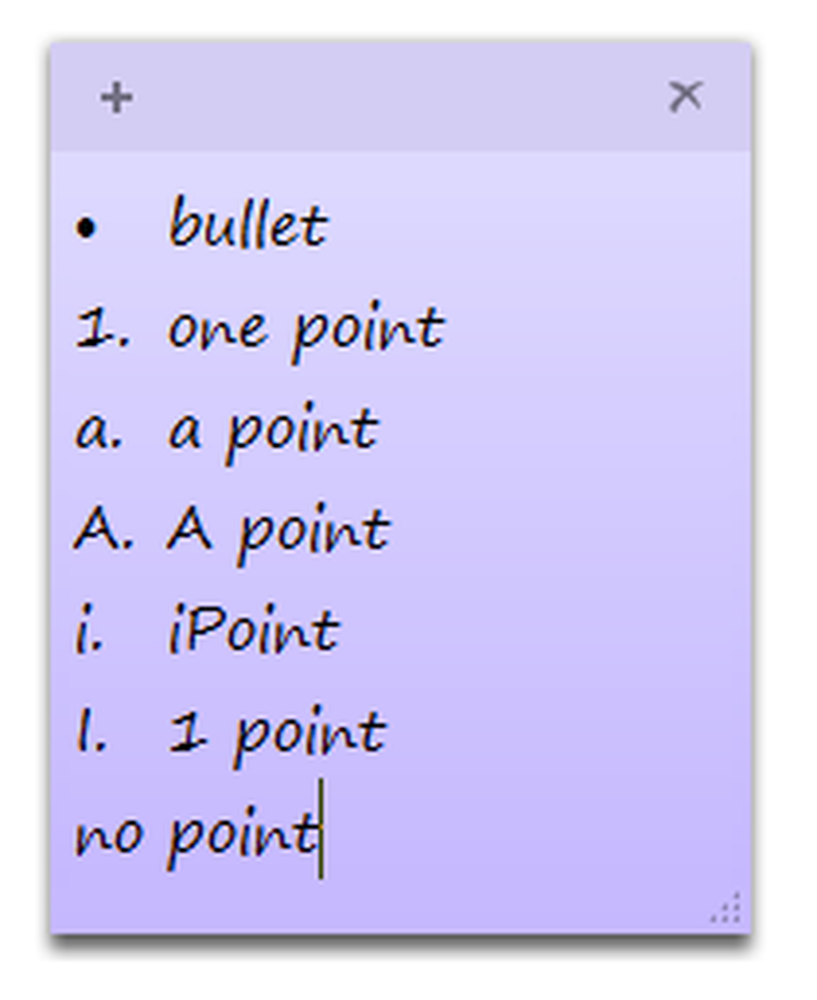
Số hoặc điểm phác thảo tiếp theo sẽ tự động xuất hiện khi bạn nhấn Enter. Đây là một cách tuyệt vời để ghi lại một lịch trình đơn giản trong ngày, các mặt hàng bạn cần tại cửa hàng hoặc bất cứ điều gì bạn có thể nghĩ đến.
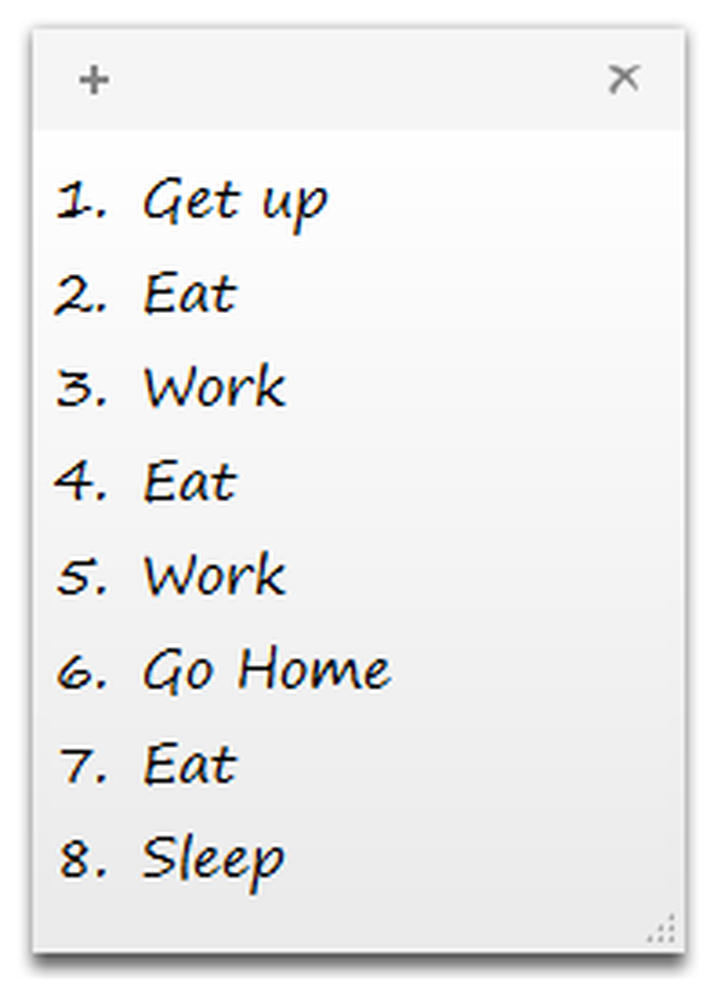
Tích hợp Windows 7
Ghi chú được tích hợp tốt với các tính năng mới của Windows 7. Bạn có thể tạo một ghi chú mới từ jumplist và chúng tôi khuyên bạn nên giữ Ghi chú dính được ghim vào thanh tác vụ để bạn có thể dễ dàng ghi chú lại. Nếu bạn có ghi chú mở khi bạn tắt máy tính, chúng sẽ tự động được mở khi bạn khởi động lại giống như Tiện ích máy tính để bàn.
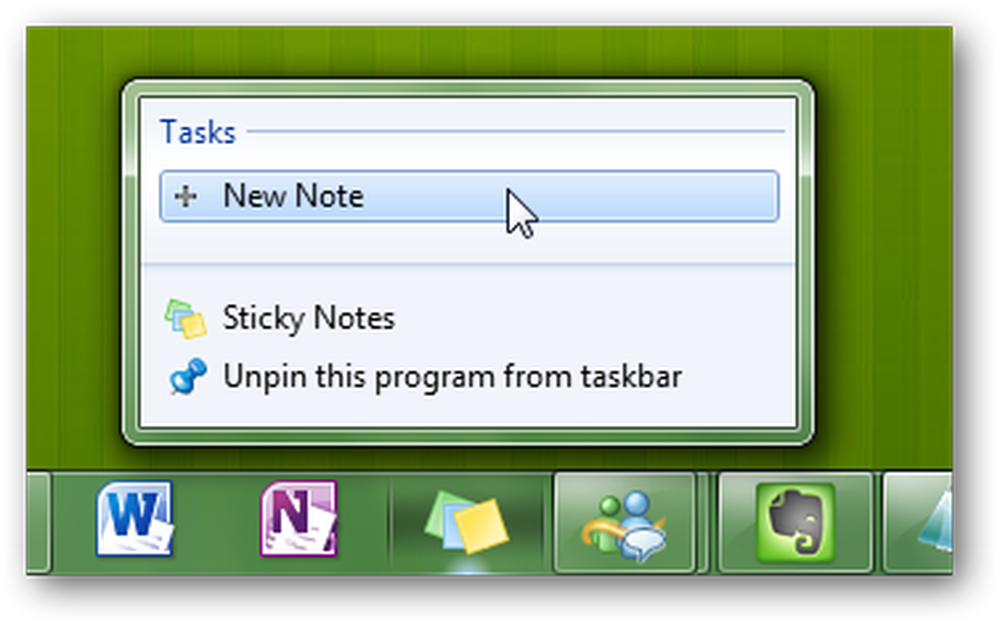
Thật không may, Windows 7 không coi mỗi ghi chú là một ghi chú riêng lẻ trong thanh tác vụ hoặc tab Alt +, nhưng nếu bạn di chuột qua hình thu nhỏ của ghi chú, bạn sẽ nhận được Bản xem trước của các ghi chú trong khi tất cả các cửa sổ khác đều mờ. Đây là một cách tuyệt vời để xem những gì bạn đã viết ra mà không thu nhỏ cửa sổ của bạn.
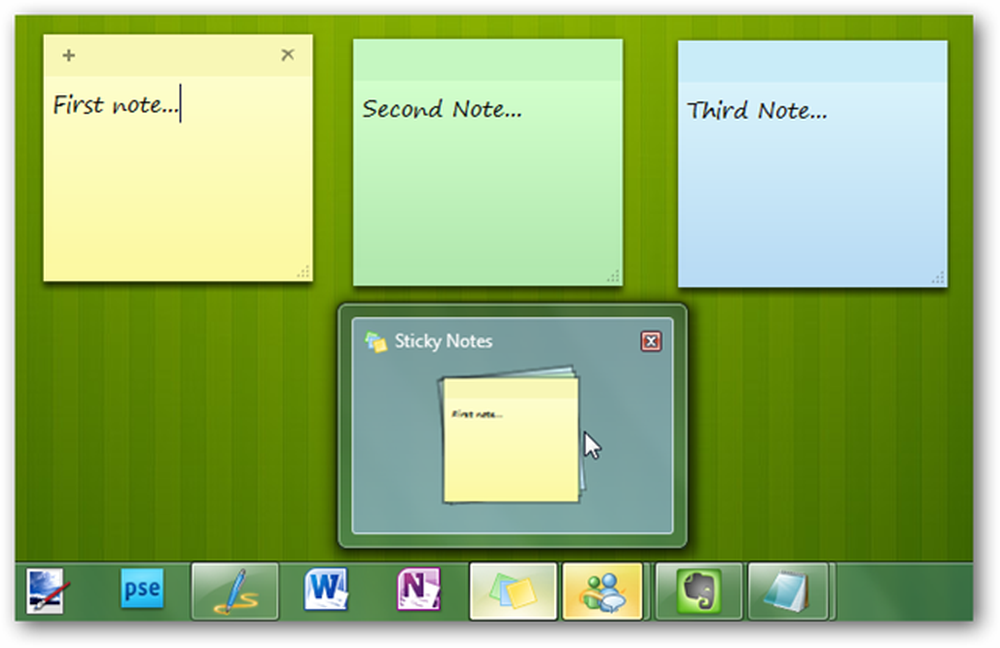
Windows 7 thậm chí lập chỉ mục Ghi chú dính của bạn, vì vậy bạn có thể dễ dàng tìm thấy ghi chú của mình từ tìm kiếm trên Menu Bắt đầu. Nếu bạn nhập một cái gì đó mà bạn đã viết trên Ghi chú dính, bạn sẽ thấy nó xuất hiện trong kết quả tìm kiếm. Đây là một lợi thế lớn của Tiện ích máy tính để bàn cũ hơn.
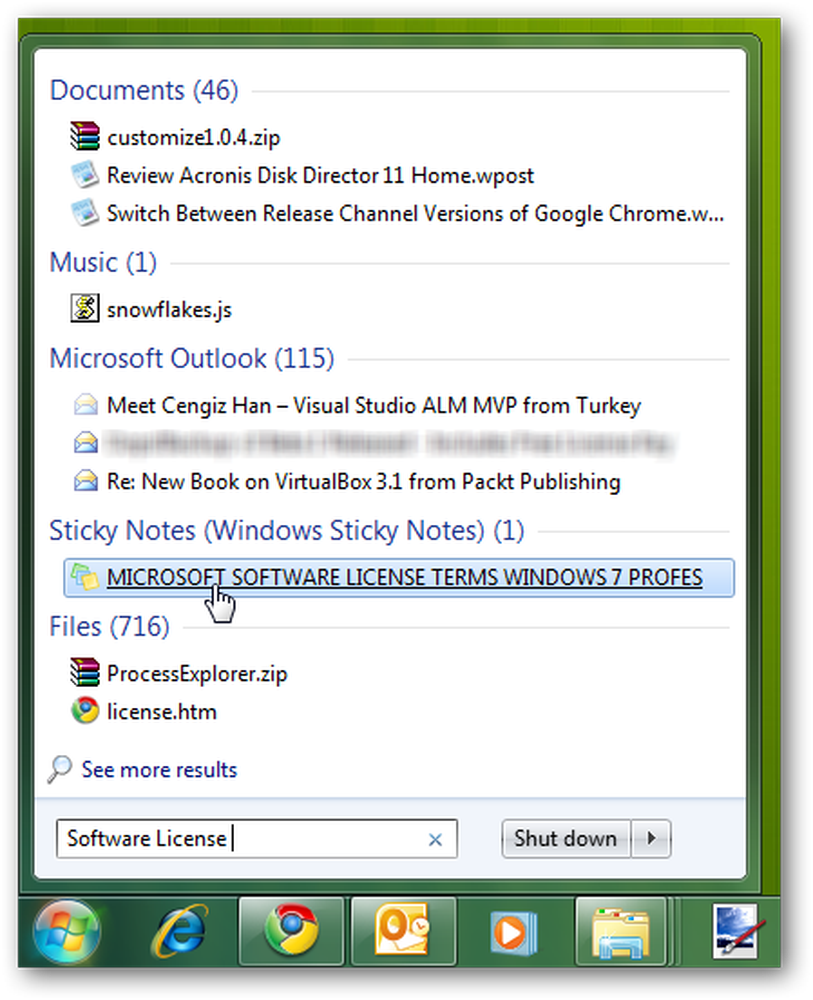
Phần kết luận
Mặc dù Chú ý không phải là một tính năng mới đột phá trong Windows 7, nhưng đây là một ứng dụng nhỏ giúp bạn dễ dàng ghi lại một cái gì đó. Nó không thay thế cho OneNote hoặc Evernote, nhưng thật tuyệt khi giữ một ghi chú nhanh trước mặt bạn để bạn không quên nó. Với các mẹo và thủ thuật này, bạn sẽ có thể sử dụng nhiều hơn từ tính năng Ghi chú dính.
Nếu bạn là người dùng Outlook, hãy xem Hướng dẫn sử dụng tính năng ghi chú trong Outlook của chúng tôi.




