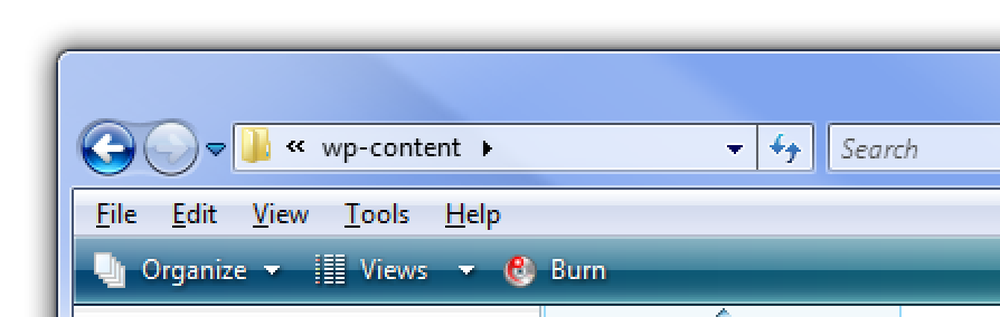Hướng dẫn khắc phục sự cố Nexus 7 cuối cùng 6 vấn đề tiềm ẩn và cách khắc phục chúng

Bạn đã có bất kỳ vấn đề với Nexus 7 của bạn? Chúng tôi đã gặp phải một số vấn đề và đã khắc phục tất cả - từ hiệu năng kém và sự cố phản hồi màn hình cảm ứng cho đến máy tính bảng không bật và tách màn hình.
Một số vấn đề này có thể không phổ biến - hoặc có thể được khắc phục bằng các bản cập nhật phần cứng hoặc phần mềm mới hơn - nhưng chúng đều là những vấn đề chúng tôi gặp phải. Chúng tôi đã thu thập các giải pháp ở đây để bạn không phải tìm hiểu các bài đăng trên diễn đàn.
Hiệu năng kém sau khi nâng cấp lên Android 4.2
Bản nâng cấp Android 4.2 đã làm giảm đáng kể hiệu năng của một trong những chiếc Nexus 7 của chúng tôi, khiến mọi thứ từ mở ứng dụng, vuốt trên màn hình và tải trang web mất nhiều thời gian hơn.
Không rõ lý do tại sao điều này xảy ra - một số tin đồn cho rằng có thể là do Nexus 7 đang được đề cập đã được root - nhưng có một cách khắc phục đơn giản. Việc thực hiện khôi phục cài đặt gốc đặt Nexus 7 trở về trạng thái xuất xưởng và khắc phục các sự cố về hiệu suất của nó, ngay cả sau khi được root và các ứng dụng tương tự đã được cài đặt.
Để thực hiện khôi phục cài đặt gốc, hãy mở màn hình Cài đặt, chạm vào Sao lưu & đặt lại và nhấn Đặt lại dữ liệu gốc.
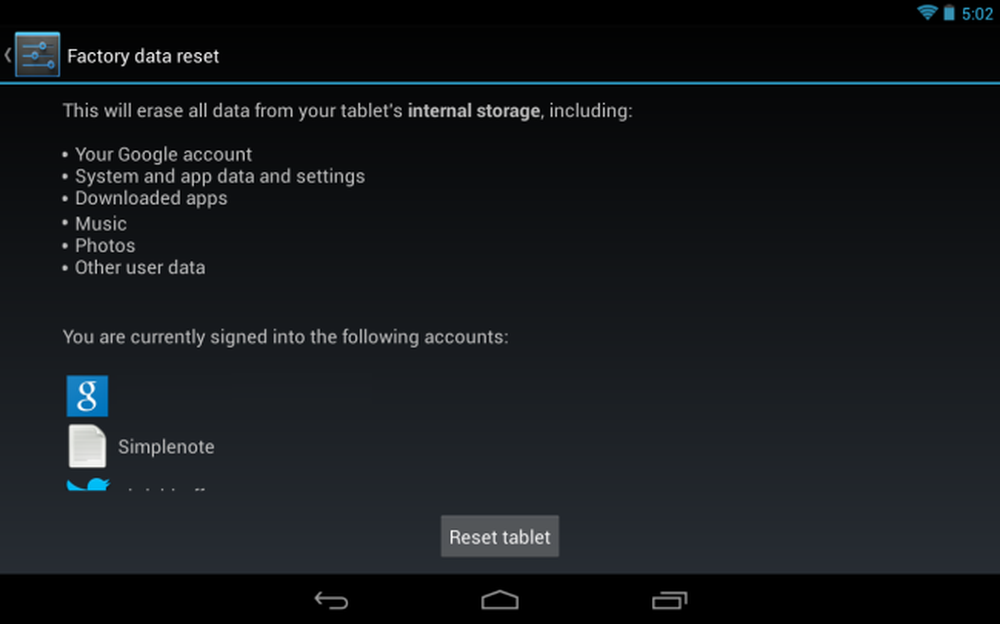
Vấn đề phản hồi màn hình cảm ứng
Tại một thời điểm, Nexus 7 dường như có cảm biến cảm ứng bị lỗi. Khi chạm vào màn hình - ví dụ: khi cuộn lên và xuống một trang web - Nexus 7 đã ngừng phản hồi khi chạm vào đầu vào. Cảm biến cảm ứng không bị hỏng hoàn toàn - khi vuốt, Nexus 7 sẽ thường phát hiện nửa đầu vuốt, nhưng không phải là thứ hai.
Nguyên nhân của vấn đề này là Google Currents - một ứng dụng được cài đặt sẵn - tự động đồng bộ hóa trong nền. Để ngăn điều này xảy ra, hãy mở ứng dụng Dòng điện, nhấn nút menu, nhấn Cài đặt và bỏ chọn tùy chọn Bật đồng bộ hóa nền.
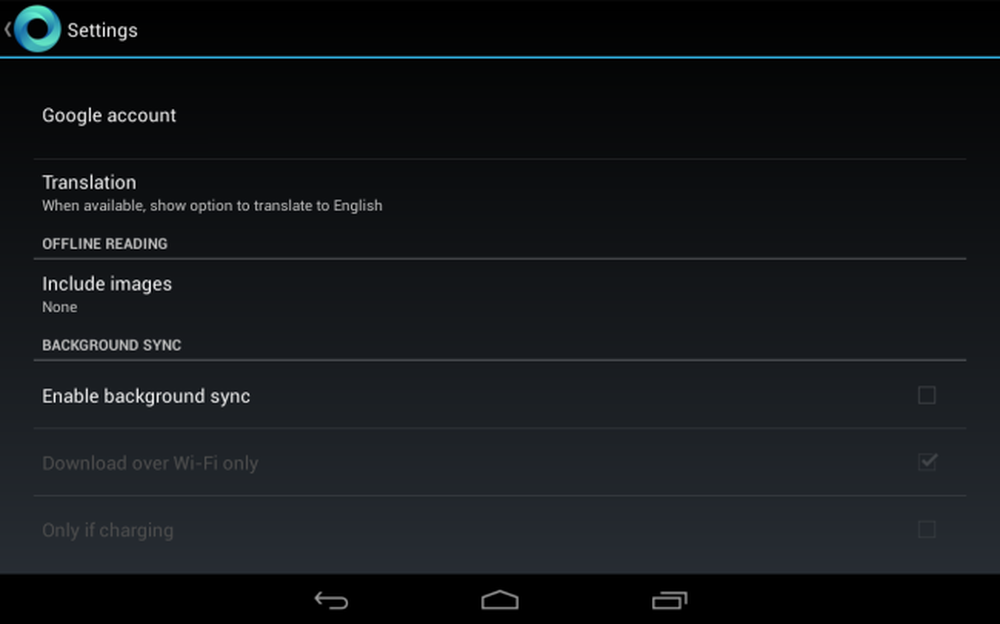
nếu bạn có bất kỳ vấn đề nào về hiệu suất, hãy đảm bảo Google Dòng điện không đồng bộ hóa trong nền. Bạn cũng nên đảm bảo rằng các ứng dụng khác không liên tục đồng bộ hóa dữ liệu trong nền.
Máy tính bảng không bật nguồn hoặc sạc
Nếu Nexus 7 của bạn bị đóng băng hoàn toàn và không bật nguồn hoặc thậm chí sạc, giải pháp rõ ràng nhất là kéo pin và lắp lại. Tuy nhiên, Nexus 7 không có pin có thể sử dụng được.
Thay vì kéo pin, hãy giữ nút nguồn trong 30 giây. Bạn có thể đã thử giữ nút nguồn - nhưng bạn sẽ không thấy bất kỳ kết quả nào cho đến khi bạn nhấn giữ nút trong toàn bộ 30 giây. Quá trình này đã sửa lỗi Nexus 7 từ chối bật hoặc sạc.
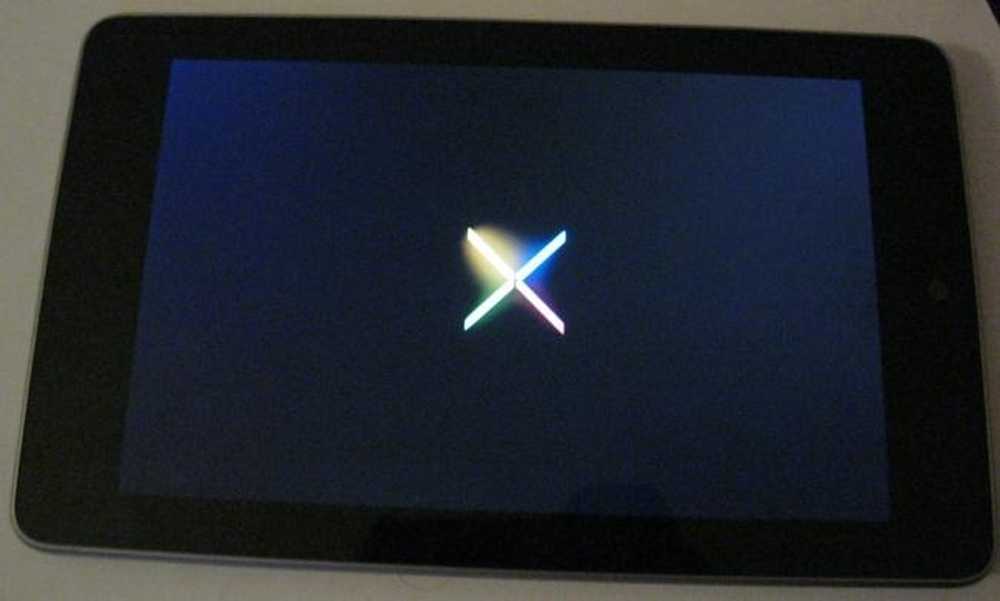
Tách màn hình
Chúng tôi không chắc vấn đề này phổ biến đến mức nào - hy vọng việc kiểm soát chất lượng đã được cải thiện và việc tách màn hình không còn là vấn đề trên Nexus 7 mới nhất - nhưng chúng tôi đã có một vài chiếc Nexus 7 bị tách màn hình. (Không chắc thiết bị của bạn có bị tách màn hình không? Nhấn vào phía trên bên trái. Nếu có cảm giác xốp và ọp ẹp, màn hình sẽ tách khỏi thiết bị - thiết bị phải chắc chắn.)
Đây là loại sửa chữa về mặt kỹ thuật có thể làm mất hiệu lực bảo hành của bạn. Nếu bạn gặp vấn đề này, bạn có thể muốn biết về việc thay thế từ Google.
Điều đó nói rằng, bạn có thể tự khắc phục vấn đề này khá tốt. Nếu bạn Google vấn đề này, bạn sẽ tìm thấy tất cả các loại giải pháp tiềm năng. Sau khi thử một vài trong số chúng, chúng tôi thấy rằng giải pháp tốt nhất là tạo và chèn máy giặt của riêng bạn. Điều này ngăn cản một số ốc vít đi theo tất cả các cách và nhấn vào màn hình. (Điều này có thể có nghĩa là Asus đã sử dụng các ốc vít quá dài - rất tiếc!)
Hướng dẫn từng bước với các bức ảnh tại XDA Developers là tuyệt vời và sẽ hướng dẫn bạn qua quy trình. Khá dễ dàng để lấy lại của Nexus 7 - một cây đàn guitar hoặc hình thu nhỏ đủ mạnh có thể làm điều đó.

Màn hình nhấp nháy
Màn hình của Nexus 7 của bạn có thể nhấp nháy ở điều kiện ánh sáng yếu, điều này dễ nhận thấy nhất khi xem màn hình chủ yếu là màu trắng. Ví dụ: ở độ sáng 10% khi Google.com mở, bạn có thể thấy nhấp nháy. Điều này dường như có liên quan đến Wi-Fi - một số người thậm chí đã báo cáo rằng nó xảy ra thường xuyên hơn khi máy tính bảng có tín hiệu không dây yếu.
nếu bạn gặp phải tình trạng nhấp nháy, có một số cách giải quyết bạn có thể thử. Đặt độ sáng màn hình của bạn cao hơn và tắt độ sáng tự động là một mẹo, mặc dù điều này sẽ làm giảm tuổi thọ pin trong điều kiện ánh sáng yếu.
Tuy nhiên, nhiều người cũng đã báo cáo việc vô hiệu hóa tối ưu hóa Wi-Fi sẽ loại bỏ hiện tượng nhấp nháy. Để làm như vậy, hãy mở màn hình Cài đặt, nhấn Wi-Fi, nhấn nút menu, nhấn Nâng cao và bỏ chọn tối ưu hóa Wi-Fi. Tất nhiên, điều này cũng sẽ ảnh hưởng đến tuổi thọ pin.
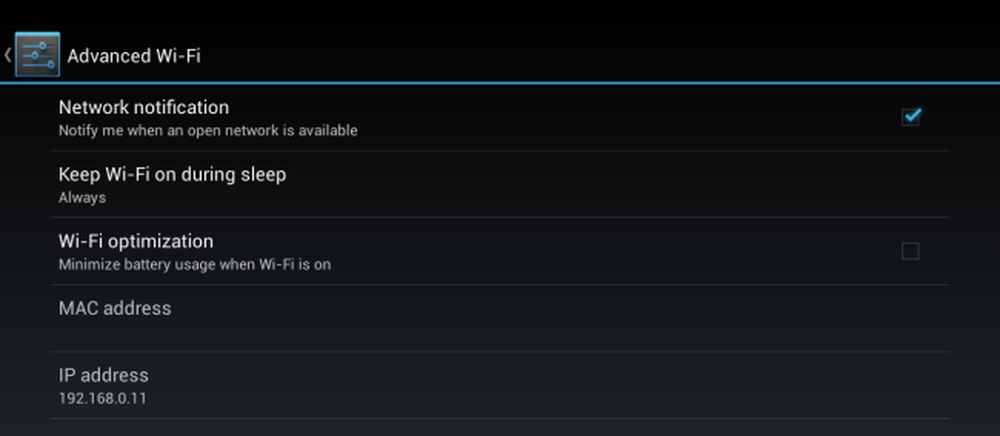
Rửa sạch màu sau khi xem video
Nexus 7 sử dụng công nghệ hiển thị NVIDIA NVIDIA PRISM để giảm đèn nền và tăng độ tương phản và màu sắc trong khi bạn xem video. Điều này giúp tiết kiệm năng lượng - vì đèn nền không cần phải phát sáng hoàn toàn - nhưng nó có vấn đề. Sau khi bạn xem video, bạn có thể thấy rằng mọi thứ trên màn hình của bạn vẫn xuất hiện ở trạng thái bão hòa quá mức, đã rửa sạch màu sắc trông giống như của. NVIDIA PRISM sẽ tự động khôi phục cài đặt màu mặc định sau khi bạn xem xong video, nhưng dường như không phải lúc nào nó cũng.
Để tạm thời khắc phục sự cố này, nhấn nút nguồn để tắt màn hình và sau đó nhấn nút nguồn một lần nữa để bật lại. Điều này sẽ giải quyết vấn đề cho đến khi bạn xem xong video tiếp theo.
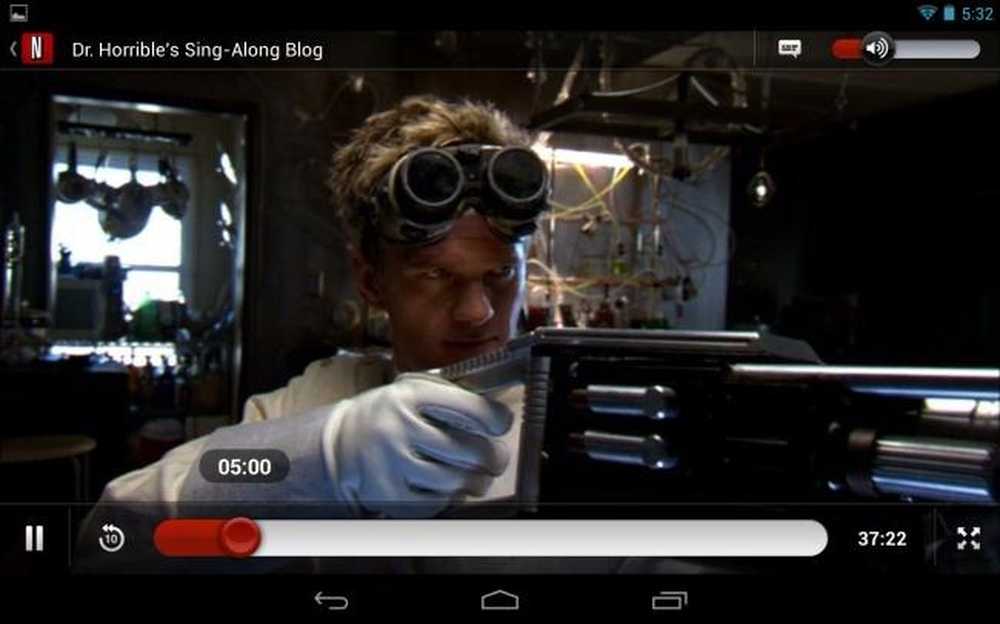
Để khắc phục vấn đề này vĩnh viễn, bạn có thể muốn thử vô hiệu hóa NVIDIA PRISM - lưu ý rằng điều này sẽ làm giảm tuổi thọ pin của bạn trong khi xem video. Có một số cách bạn có thể làm điều này, và tất cả chúng đều yêu cầu quyền truy cập root. Bạn sẽ tìm thấy hướng dẫn để sửa lỗi bằng cách chạy thủ công một lệnh hoặc một số tập lệnh tại XDA Developers. Ngoài ra còn có một ứng dụng Chuyển đổi NVidia Tegra PRISM trả phí trên Google Play.
Bạn đã có bất kỳ vấn đề nào khác với Nexus 7 của mình chưa? Hãy chia sẻ chúng - và các bản sửa lỗi bạn đã tìm thấy - trong các nhận xét.
Nếu bạn có bất kỳ sự cố phần mềm nào khác, hãy thử sử dụng chế độ an toàn hoặc thực hiện khôi phục cài đặt gốc.
Robot Android được sao chép hoặc sửa đổi từ công việc do Google tạo và chia sẻ và được sử dụng theo các điều khoản được mô tả trong Giấy phép ghi nhận tác giả Creative Commons 3.0.