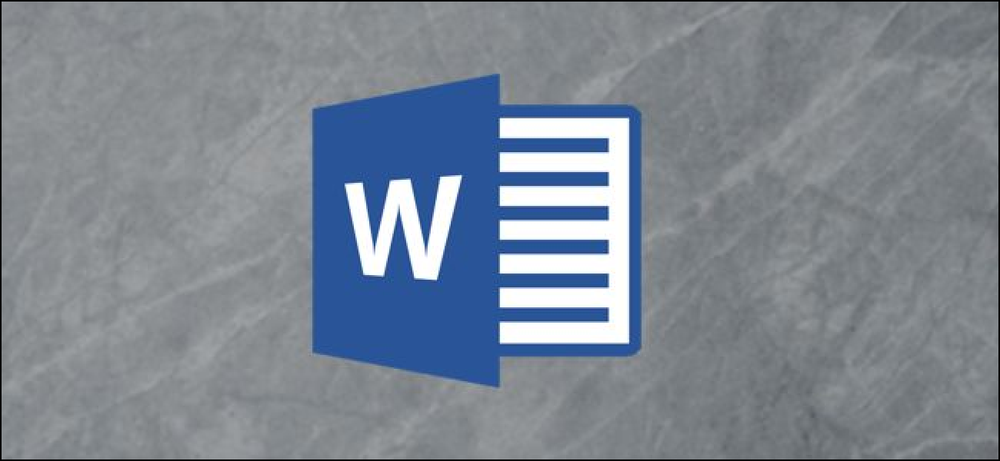Phím chức năng của bạn làm gì trong Microsoft Powerpoint

Các phím chức năng trên bàn phím không có được tình yêu mà họ đã từng sử dụng, nhưng tùy thuộc vào ứng dụng bạn đang chạy, chúng vẫn có thể khá tiện dụng. Microsoft PowerPoint có một số tính năng thú vị được giấu đằng sau các phím chức năng của bạn. Đây là những gì họ làm.
F1
- F1: Khi bạn đang ở chế độ chỉnh sửa, nhấn F1 sẽ hiển thị menu trợ giúp. Khi bạn ở chế độ trình chiếu, nhấn F1 sẽ hiển thị các điều khiển của trình chiếu để bạn có thể thực hiện những việc như di chuyển tiến hoặc lùi trong bản trình bày của mình.
- Ctrl + F1: Đóng và mở lại ngăn tác vụ hiện tại.
F2
- F2: Khi bạn có một đối tượng chứa văn bản (như hộp văn bản hoặc hình dạng khác), nhấn F2 theo chu kỳ giữa chọn văn bản để chỉnh sửa và chọn chính đối tượng để di chuyển hoặc định dạng.
- Ctrl + F2: Mở cửa sổ In, nơi bạn có thể xem trước và in tài liệu của mình.
- Alt + F2: Mở cửa sổ Save As.
- Alt + Shift + F2: Lưu bản trình bày đang hoạt động mà bạn đang làm việc. Điều này sẽ không lưu tất cả các bài thuyết trình mở.
F3
- Thay đổi + F3: Thay đổi trường hợp văn bản đã chọn. Nhấn tổ hợp này liên tục theo chu kỳ thông qua các kiểu trường hợp sau: Trường hợp chữ cái ban đầu, TẤT CẢ CÁC TRƯỜNG HỢP CAPS và chữ thường.
F4
- F4: Lặp lại hành động cuối cùng của bạn.
- Thay đổi + F4: Lặp lại hành động Tìm Tìm cuối cùng. Điều này tiện dụng vì bạn có thể sử dụng nó để duyệt kết quả tìm kiếm mà không cần mở cửa sổ Tìm và Thay thế.
- Ctrl + F4: Đóng cửa sổ thuyết trình.
- Alt + F4: Thoát khỏi Microsoft Powerpoint. Thao tác này sẽ đóng tất cả các bản trình bày mở (cho bạn cơ hội lưu các thay đổi trước) và thoát Powerpoint.
F5
- F5: Bắt đầu trình chiếu với bản trình bày hoạt động của bạn từ slide đầu tiên.
- Thay đổi + F5: Bắt đầu trình chiếu từ slide hiện tại của bạn. Điều này rất hữu ích khi kiểm tra giao diện trình bày sẽ như thế nào.
- Ctrl + F5: Khôi phục kích thước cửa sổ trình bày của bạn.
F6
- F6: Di chuyển giữa Ribbon, trang tính, tab và thanh trạng thái.
- Thay đổi + F6: Di chuyển theo thứ tự ngược giữa Ribbon, bảng tính, tab và thanh trạng thái.
- Ctrl + F6: Chuyển sang cửa sổ trình bày tiếp theo khi có nhiều hơn một cửa sổ trình bày được mở.
- Ctrl + Shift + F6: Chuyển sang cửa sổ trình bày trước đó khi có nhiều hơn một cửa sổ trình bày được mở.
F7
- F7: Mở khung Editor và bắt đầu kiểm tra chính tả và ngữ pháp.
- Ctrl + F7: Di chuyển cửa sổ trình bày (khi nó không được tối đa hóa).
- Thay đổi + F7: Mở luận đề. Nếu bạn có một từ được chọn khi nhấn tổ hợp này, Excel sẽ mở từ điển đồng nghĩa và tra từ đã chọn.
F8
- Alt + F8: Hiển thị hộp thoại Macros.
- Ctrl + F8: Thay đổi kích thước cửa sổ trình bày (khi nó không được tối đa hóa)
F9
- Thay đổi + F9: Hiển thị hoặc ẩn lưới giúp bạn sắp xếp các đối tượng.
- Ctrl + F9: Thu nhỏ cửa sổ trình bày đang hoạt động.
- Alt + F9: Hiển thị hoặc ẩn hướng dẫn di động giúp bạn sắp xếp các đối tượng.
F10
- F10: Bật hoặc tắt các mẹo chính. Các mẹo chính hiển thị các chữ cái tắt trên các menu mà bạn có thể nhấn để điều hướng các menu và kích hoạt các lệnh.
- Thay đổi + F10: Hiển thị một menu ngữ cảnh. Điều này hoạt động giống như nhấp chuột phải.
- Ctrl + F10: Tối đa hóa hoặc khôi phục cửa sổ trình bày đang hoạt động.
- Alt + F10: Tối đa hóa cửa sổ chương trình.
- Alt + Shift + F10: Hiển thị menu hoặc tin nhắn cho thẻ thông minh (Nếu có nhiều thẻ thông minh, hãy chuyển sang thẻ thông minh tiếp theo và hiển thị menu hoặc tin nhắn của nó).
F11
- Alt + F11: Chuyển đổi giữa Visual Basic Editor và cửa sổ hoạt động trước đó.
- Alt + Shift + F11: Mở Trình soạn thảo Microsoft Script.
F12
- F12: Mở cửa sổ Save As.
- Thay đổi + F12: Lưu bài thuyết trình của bạn.
- Ctrl + F12: Mở cửa sổ Mở.
- Ctrl + Shift + F12: Mở cửa sổ In.