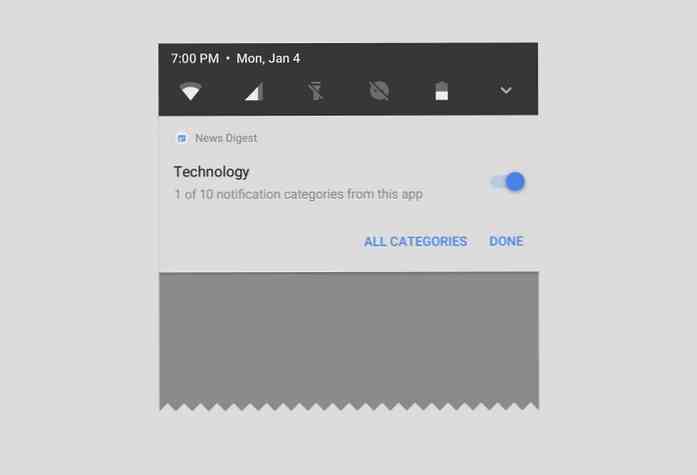Phím chức năng của bạn làm gì trong Microsoft Word

Các phím chức năng trên bàn phím không có được tình yêu mà họ đã từng sử dụng, nhưng tùy thuộc vào ứng dụng bạn đang chạy, chúng vẫn có thể khá tiện dụng. Word, đặc biệt, có một số tính năng thú vị ẩn sau các phím chức năng của bạn. Đây là những gì họ làm.
F1
- F1: Được giúp đỡ. Cách thức hoạt động này phụ thuộc vào những gì bạn đang xem trong cửa sổ Word. Nhấn F1 trong cửa sổ tài liệu thông thường, ví dụ, để mở ngăn Trợ giúp của Word. Tuy nhiên, đôi khi, nhấn F1 sẽ đưa bạn đến trang web hỗ trợ của Microsoft và hiển thị cho bạn các bài viết được nhắm mục tiêu nhiều hơn về tính năng bạn đang xem. Đây là trường hợp hầu hết thời gian khi bạn nhấn F1 trong khi hộp thoại đang mở.
- Thay đổi + F1: Mở Word's Reveal Form Format pane, nơi bạn có thể thấy định dạng ký tự và đoạn văn của bất kỳ văn bản nào bạn đã chọn.
- Alt + F1: Chuyển sang trường tiếp theo nếu bạn có các trường trong tài liệu của mình.
- Alt + Shift + F1: Nhảy đến trường trước trong tài liệu của bạn.
F2
- F2: Di chuyển văn bản hoặc đối tượng. Chọn văn bản hoặc đối tượng bạn muốn di chuyển và sau đó nhấn F2. Đặt điểm chèn của bạn vào nơi bạn muốn di chuyển mục và sau đó nhấn Enter.
- Thay đổi + F2: Sao chép văn bản đã chọn. Nó giống như nhấn Ctrl + C.
- Ctrl + F2: Mở cửa sổ In, nơi bạn có thể xem trước và in tài liệu của mình.
- Alt + Shift + F2: Lưu tài liệu của bạn. Nếu bạn chưa lưu tài liệu của mình trước đó, nó sẽ mở cửa sổ Lưu dưới dạng.
- Alt + Ctrl + F2: Bật lên cửa sổ Mở để bạn có thể mở tài liệu.
F3
- F3: Mở rộng một mục AutoText. Nhập ít nhất bốn chữ cái đầu tiên trong tên của mục nhập AutoText của bạn và sau đó nhấn F3 để mở rộng nó thành văn bản đầy đủ.
- Alt + F3: Tạo mục nhập Tự động từ văn bản đã chọn.
- Thay đổi + F3: Thay đổi trường hợp văn bản đã chọn. Nhấn tổ hợp này liên tục theo chu kỳ thông qua các kiểu trường hợp sau: Trường hợp chữ cái ban đầu, TẤT CẢ CÁC TRƯỜNG HỢP CAPS và chữ thường.
- Ctrl + F3: Cắt văn bản đã chọn vào Spike. Bạn có thể cắt nhiều văn bản như bạn muốn theo cách này và tất cả được tích lũy trên Spike.
- Ctrl + Shift + F3: Chèn nội dung của Spike. Thực hiện hành động này cũng xóa bất kỳ văn bản nào trong Spike.
F4
- F4: Lặp lại hành động cuối cùng của bạn.
- Thay đổi + F4: Lặp lại hành động Tìm Tìm cuối cùng. Điều này tiện dụng vì bạn có thể sử dụng nó để duyệt kết quả tìm kiếm mà không cần mở cửa sổ Tìm và Thay thế hoặc ngăn Điều hướng.
- Ctrl + F4: Đóng tài liệu hiện tại. Bạn sẽ được yêu cầu lưu tài liệu nếu bạn thực hiện bất kỳ thay đổi nào.
- Alt + F4: Thoát khỏi Microsoft Word. Thao tác này sẽ đóng tất cả các tài liệu đang mở (cho bạn cơ hội lưu các thay đổi trước) và thoát khỏi Word.
F5
- F5: Mở tab Đi đến tab trên cửa sổ Tìm và Thay thế. Bạn có thể sử dụng điều này để nhanh chóng chuyển đến một trang, phần, dấu trang, v.v..
- Thay đổi + F5: Chuyển bản chỉnh sửa trước đó bạn đã thực hiện trong tài liệu của mình. Nhấn lại lần nữa để chỉnh sửa lại. Word nhớ hai lần chỉnh sửa cuối cùng của bạn. Điều này hoạt động ngay cả sau khi lưu và đóng tài liệu, cho phép bạn quay lại nơi bạn rời đi khi bạn mở lại tài liệu.
- Ctrl + Shift + F5: Mở cửa sổ Bookmark để bạn có thể chỉnh sửa bookmark. Nếu điểm chèn của bạn nằm trong dấu trang hiện có, nhấn tổ hợp này sẽ mở cửa sổ Dấu trang và chọn dấu trang đó.
F6
- F6: Chuyển đến khung hoặc khung tiếp theo trong cửa sổ Word của bạn. Bạn có thể sử dụng điều này để điều hướng cửa sổ mà không cần sử dụng chuột.
- Thay đổi + F6: Chuyển đến khung hoặc khung trước đó.
- Ctrl + F6: Chuyển đến cửa sổ tài liệu mở tiếp theo.
- Ctrl + Shift + F6: Chuyển đến cửa sổ tài liệu mở trước đó.
F7
- F7: Mở khung Editor và bắt đầu kiểm tra chính tả và ngữ pháp.
- Thay đổi + F7: Mở luận đề. Nếu bạn có một từ được chọn khi nhấn tổ hợp này, Word sẽ mở từ điển đồng nghĩa và tra từ đã chọn.
- Alt + F7: Tìm lỗi chính tả hoặc ngữ pháp tiếp theo trong tài liệu của bạn.
- Alt + Shift + F7: Mở khung dịch.
F8
- F8: Vào chế độ lựa chọn của Word và mở rộng vùng chọn. Trong khi ở chế độ này, bạn có thể sử dụng các phím mũi tên để mở rộng lựa chọn của mình. Bạn cũng có thể nhấn F8 tối đa năm lần để mở rộng lựa chọn ra bên ngoài. Lần nhấn đầu tiên vào chế độ lựa chọn, lần nhấn thứ hai chọn từ bên cạnh điểm chèn, lần thứ ba chọn toàn bộ câu, lần thứ tư tất cả các ký tự trong đoạn văn và lần thứ năm toàn bộ tài liệu.
- Thay đổi + F8: Giảm một lựa chọn. Điều này hoạt động tương tự như mở rộng một lựa chọn, nhưng lạc hậu.
- Ctrl + Shift + F8: Chọn một cột. Khi cột được chọn, bạn có thể sử dụng các phím mũi tên trái và phải để mở rộng vùng chọn sang các cột khác.
F9
- F9: Cập nhật một lĩnh vực. Điều này giống như nhấp chuột phải vào một trường và chọn lệnh Cập nhật trường Field.
- Thay đổi + F9: Tiết lộ mã của một lĩnh vực.
- Ctrl + F9: Chèn niềng răng trống mới.
- Ctrl + Shift + F9: Bỏ liên kết một trường.
- Alt + F9: Chuyển đổi hiển thị mã của trường.
F10
- F10: Hiển thị các mẹo chính. Nhấn tổ hợp này sẽ hiển thị các phím tắt chữ cái duy nhất bạn có thể sử dụng để truy cập các lệnh trình đơn của Word.
- Thay đổi + F10: Hiển thị một menu ngữ cảnh. Điều này hoạt động giống như nhấp chuột phải.
- Ctrl + F10: Tối đa hóa cửa sổ tài liệu.
- Alt + Shift + F10: Hiển thị một menu hoặc cửa sổ cho một lựa chọn có sẵn.
F11
- F11: Chuyển đến trường tiếp theo trong tài liệu của bạn.
- Thay đổi + F11: Chuyển đến trường trước trong tài liệu của bạn.
- Ctrl + F11: Khóa một trường để nó không thể được chỉnh sửa.
- Ctrl + Shift + F11: Mở khóa một lĩnh vực.
- Alt + Shift + F11: Khởi động Microsoft Script Editor.
F12
- F12: Mở cửa sổ Save As.
- Thay đổi + F12: Lưu tài liệu của bạn.
- Ctrl + F12: Mở cửa sổ Mở.
- Ctrl + Shift + F12: Mở cửa sổ In.
Microsoft Word có vô số phím tắt tuyệt vời và hỗ trợ cho các phím chức năng trên bàn phím của bạn cũng không ngoại lệ.