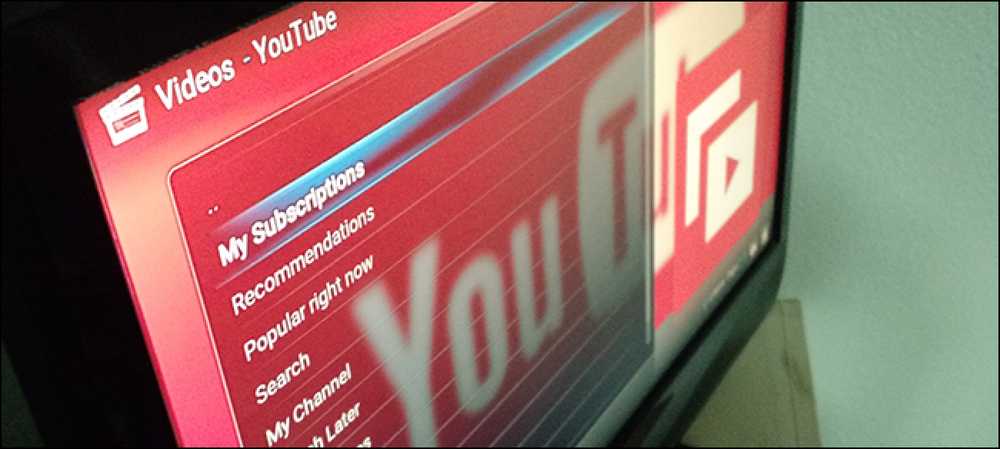Cách khắc phục Internet Explorer đã gặp phải sự cố và cần phải đóng
Bạn đã bao giờ duyệt Internet bằng IE một cách vui vẻ cho đến khi bất ngờ bạn nhận được điều kinh khủng này Phần mềm Internet Explorer đã gặp sự cố và cần phải đóng thông báo lỗi, sau đó IE tắt hoàn toàn và bạn mất tất cả các tab cùng với bất kỳ biểu mẫu nào bạn có thể đã điền? Bây giờ tôi sử dụng Chrome một cách tôn giáo, điều này đã không xảy ra với tôi dù chỉ một lần, nhưng nó đã xảy ra mọi lúc với Internet Explorer.
Vì vậy, đối với những linh hồn đáng thương vẫn sử dụng các phiên bản IE cũ hơn, đây là danh sách các bước nhanh bạn có thể thực hiện để thử và khắc phục sự cố tiềm ẩn. Nguyên nhân của lỗi này có thể là bất kỳ số lượng nào, vì vậy bạn có thể phải thử một vài phương pháp khác nhau trước khi vấn đề được khắc phục. Nếu bạn nhấp vào liên kết để xem dữ liệu báo cáo lỗi chứa, bạn có thể thấy một cái gì đó như thế này:
Dấu hiệu lỗi
Tên ứng dụng: iexplore.exe AppVer. 7.0.5730.11 ModName: không xác định
ModVer: 0,0.0.0 Offset: 61eb77e0

Vậy bạn có thể làm gì nếu gặp phải lỗi này? Hãy thử từng bước sau đây và xem vấn đề có biến mất không.
Phương pháp 1
Mở IE, đi đến Công cụ, Tùy chọn Internet hoặc nhấp vào biểu tượng bánh răng Cài đặt ở trên cùng bên phải và sau đó xóa các tệp Internet tạm thời. Trong Lịch sử duyệt web, nhấp vào Xóa bỏ nút và sau đó kiểm tra Tệp Internet tạm thời và tệp trang web. Trong trường hợp bạn đã tải xuống một tệp thực thi gây ra sự cố, điều này sẽ xóa nó.
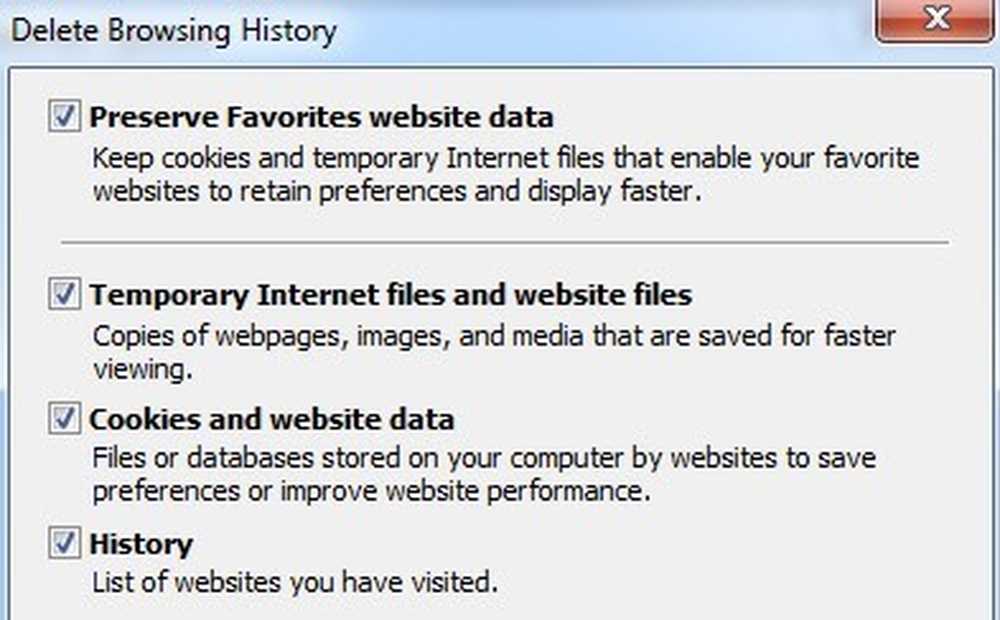
Phương pháp 2
Trong một số phiên bản IE, gỡ lỗi tập lệnh có thể là nguyên nhân của vấn đề này. Bạn có thể thử vô hiệu hóa gỡ lỗi tập lệnh bằng cách truy cập lại Tùy chọn Internet, nhấp vào tab Nâng cao và sau đó kiểm tra Vô hiệu hóa gỡ lỗi tập lệnh (Internet Explorer) và Vô hiệu hóa gỡ lỗi tập lệnh (Khác) hộp.
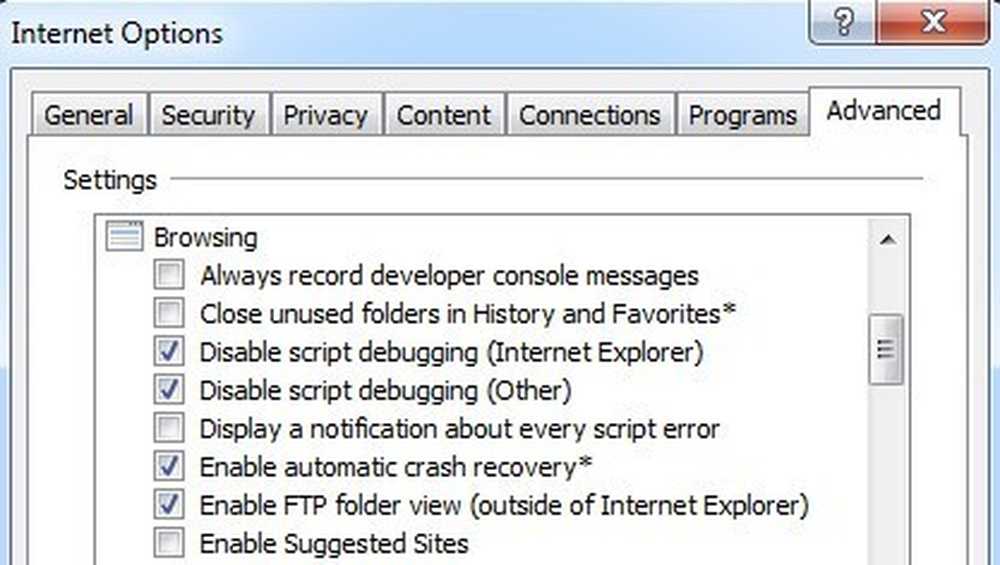
Phương pháp 3
Chạy phần mềm chống phần mềm gián điệp và chống vi-rút trên máy tính. Tải về Malwarebytes Anti-Malware và Spybot và chạy từng phần mềm để loại bỏ bất kỳ phần mềm độc hại. Cả hai chương trình đều có phiên bản miễn phí và đó là tất cả những gì bạn cần. Ngoài ra, tải về CCleaner và HiJack This và chạy cả hai ứng dụng. Xóa các mục không mong muốn mà bạn thấy khi chạy HiJack This (bạn sẽ phải đọc tài liệu để biết những gì cần xóa).
Phương pháp 4
Đi đến Khởi đầu, Chạy và sau đó nhập vào MSCONFIG. Bấm vào Khởi nghiệp tab và bỏ chọn tất cả các mục và sau đó khởi động lại máy tính. Điều này vô hiệu hóa tất cả các chương trình khởi động từ chạy. Nếu bạn vẫn gặp lỗi, hãy tiếp tục và bật lại từng cái một và xem vấn đề nào trở lại. Điều này được gọi là thực hiện khởi động sạch.
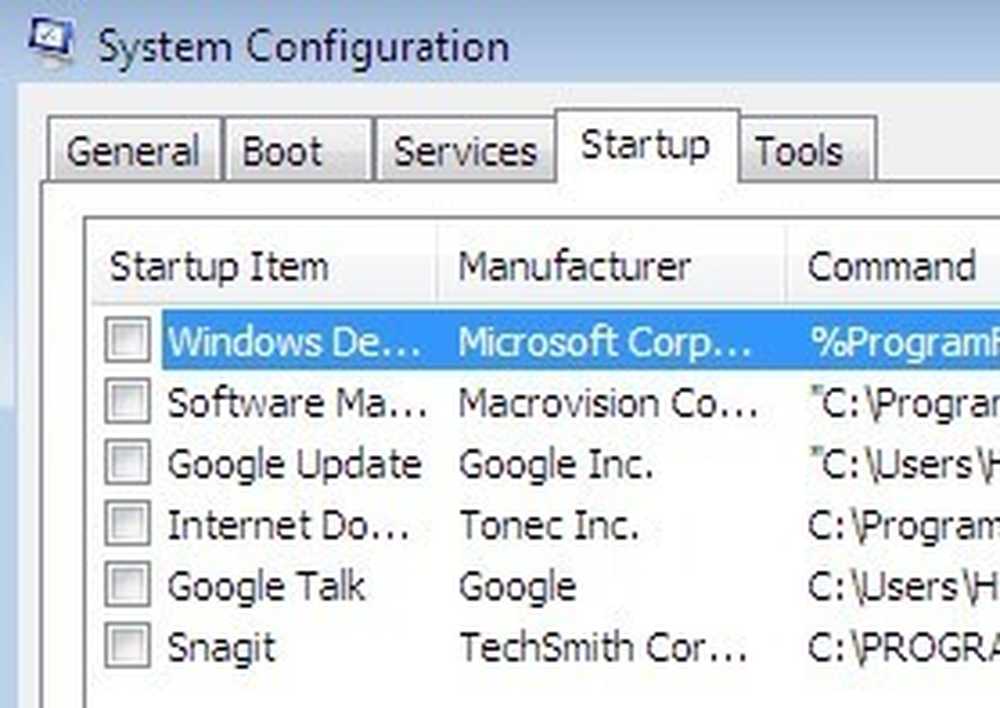
Phương pháp 5
Vô hiệu hóa thẻ Smarts trong Internet Explorer bằng cách đi đến Công cụ, Tùy chọn Internet, Nâng cao tab, và sau đó xóa Kích hoạt thẻ thông minh hộp kiểm.
Phương pháp 6
Cài đặt các bản cập nhật mới nhất từ trang web Microsoft Update. Nếu bạn bắt đầu nhận được lỗi này SAU khi cài đặt các bản cập nhật mới nhất, bạn sẽ phải thực hiện Khôi phục hệ thống đến điểm trước khi bạn cài đặt các bản cập nhật. Bạn có thể truy cập tính năng Khôi phục Hệ thống bằng cách đi tới Khởi đầu, Tất cả các chương trình, Phụ kiện, và sau đó Công cụ hệ thống.
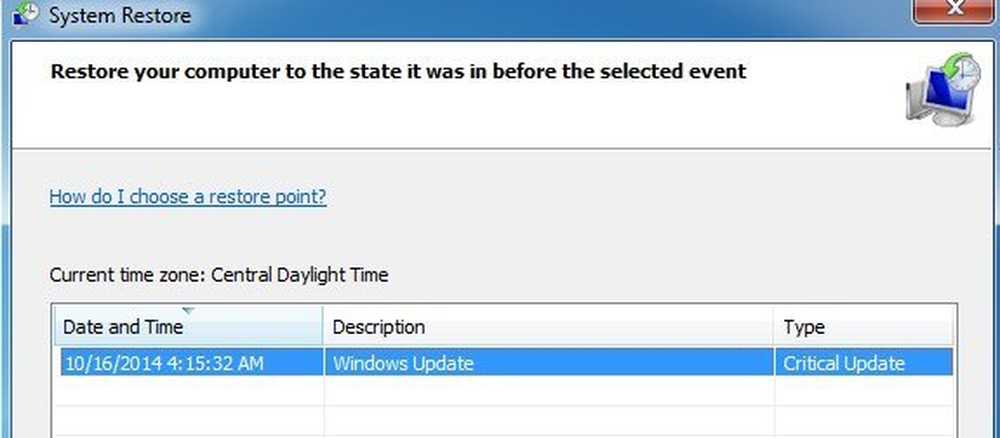
Phương pháp 7
Sử dụng Trình kiểm tra tệp hệ thống để quét các thay đổi hoặc sửa đổi đối với các tệp được bảo vệ của Windows. Nếu bất kỳ tệp nào bị ghi đè hoặc bị xóa, v.v., SFC sẽ tự động truy xuất phiên bản chính xác của tệp và thay thế nó. Bạn có thể chạy SFC bằng cách đi đến Khởi đầu, và sau đó Chạy, gõ vào CMD và sau đó gõ sfc / scannow trong cửa sổ lệnh.
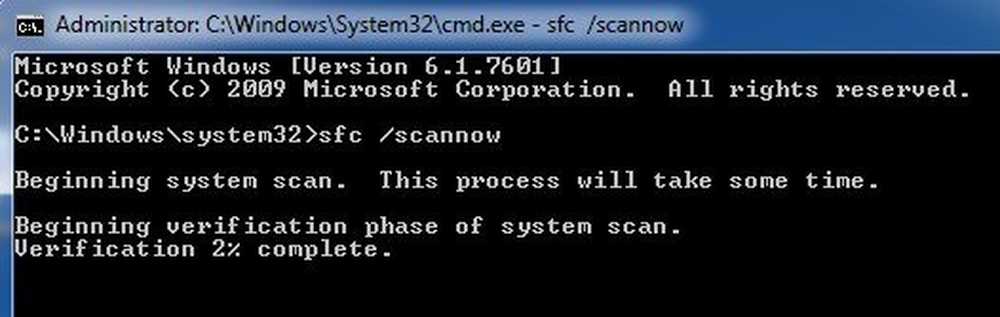
Phương pháp 8
Đăng ký lại tập tin Internet Explorer DLL. Bấm vào Khởi đầu, sau đó Chạy, gõ vào CMD và sau đó nhập các dòng sau và nhấn Đi vào sau mỗi cái:
các softpub.dll
bộ đệm wintrust.dll
bộ đệm initpki.dll
bộ đệm
bộ đệm rsaenh.dll
bộ đệm gpkcsp.dll
bộ đệm sccbase.dll
bộ đệm slbcsp.dll
bộ đệm cryptdlg.dll
Phương pháp 9
Vô hiệu hóa tất cả các tiện ích bổ sung của bên thứ ba vào Internet Explorer bằng cách truy cập Khởi đầu, Bảng điều khiển, Tùy chọn Internet, Nâng cao tab và sau đó bỏ chọnBật tiện ích mở rộng trình duyệt của bên thứ baHộp kiểm hình chữ nhật dưới phần Duyệt. Bạn sẽ phải cuộn xuống một vài dòng.
Bạn cũng có thể khởi động IE mà không cần tiện ích bổ sung bằng cách vào Bắt đầu, Tất cả chương trình, Phụ kiện, Công cụ hệ thống và nhấp vào Internet Explorer (Không thêm).
Phương pháp 10
Đôi khi một vấn đề tương thích gây ra vấn đề với card đồ họa. Để kiểm tra và xem, hãy đi tới Tùy chọn Internet, Nâng cao và kiểm tra Sử dụng kết xuất phần mềm thay vì kết xuất GPU hộp dưới Đồ họa tăng tốc.
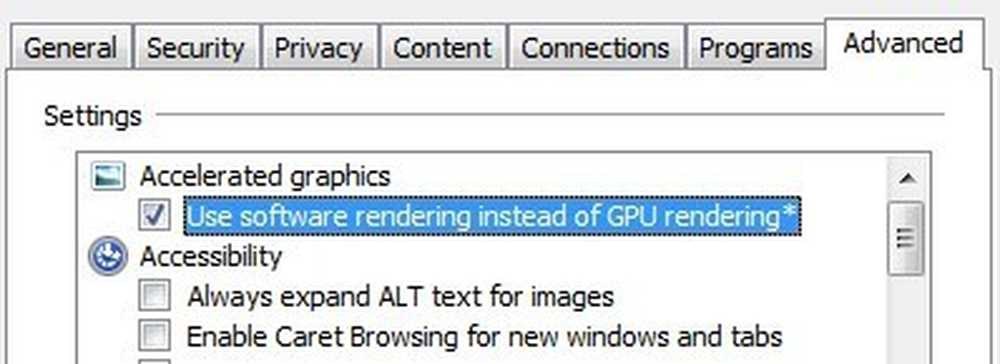
Phương pháp 11
Một tùy chọn cuối cùng bạn có thể thử là đặt lại Internet Explorer. Một lần nữa, hãy đi tới chạm Nâng cao trong Tùy chọn IE và ở phía dưới bạn sẽ thấy Cài lại nút.
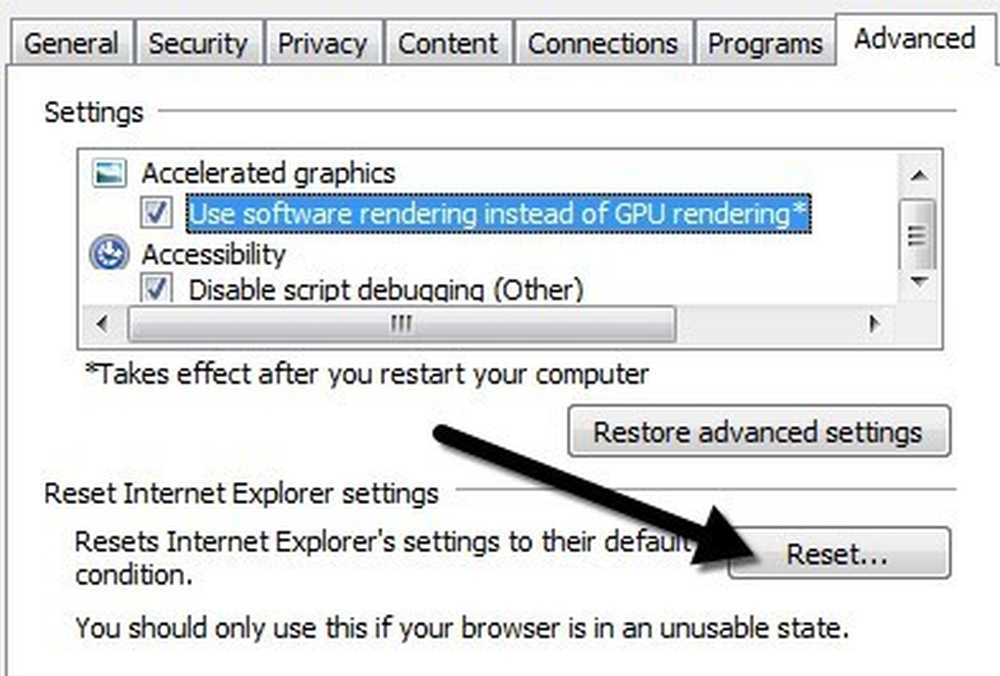
Cũng đảm bảo kiểm tra Xóa cài đặt cá nhân hộp khi bạn nhận được hộp thoại bật lên để xác nhận đặt lại.
Hy vọng rằng nếu bạn đã gặp phải lỗi này, một trong những phương pháp được đề cập ở trên sẽ khắc phục vấn đề. Nếu bạn có câu hỏi về cách thực hiện một bước, xin vui lòng gửi bình luận và tôi sẽ cố gắng giúp bạn! Thưởng thức!