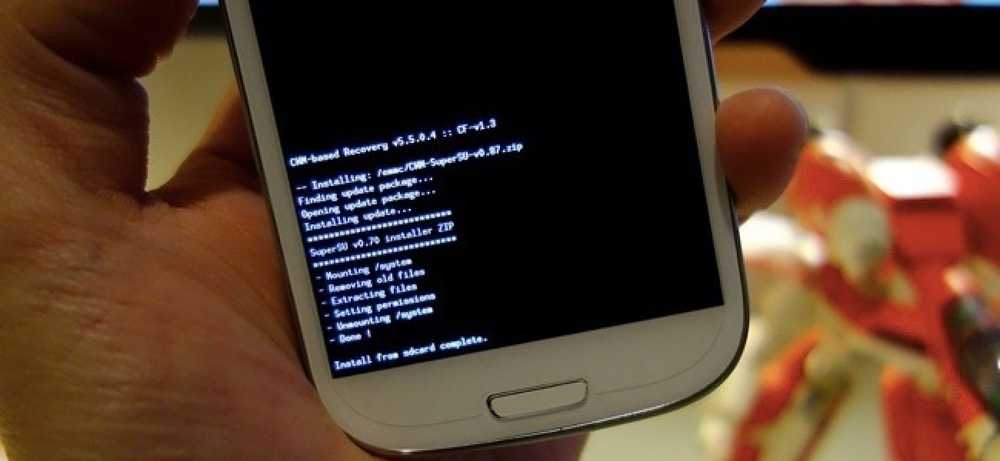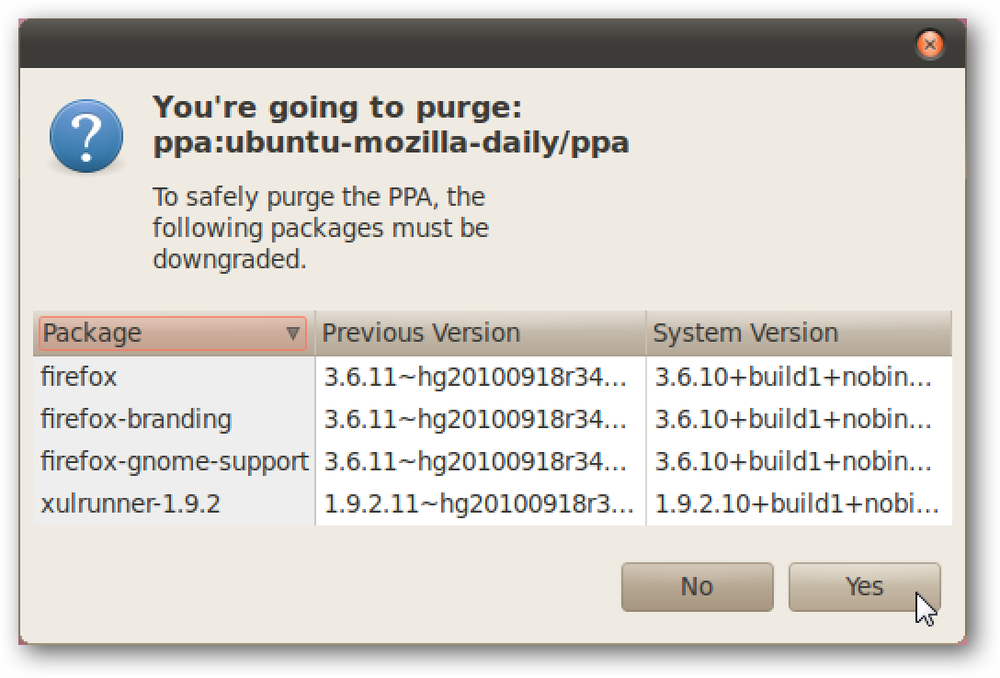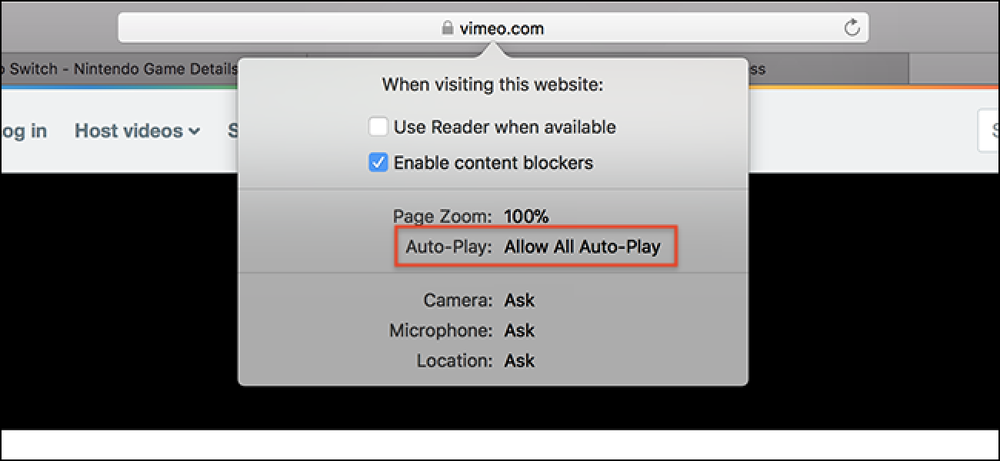Safari chạy chậm trên máy Mac của bạn?
Apple quảng cáo Safari là trình duyệt nhanh nhất hiện có, điều này có thể đúng trên iOS, nhưng tôi thường xuyên sử dụng Chrome trên máy Mac của mình vì Safari quá chậm. Đôi khi, một trang web sẽ không tải hoặc tôi sẽ không thể điều hướng qua lại giữa các trang hoặc tôi không thể cuộn mà không bị lag.
Thật vô cùng bực bội khi xem xét Safari đi kèm với OS X và bạn mong đợi nó chỉ hoạt động. Khi có, đó là một trình duyệt tuyệt vời, nhưng khi không có, bạn thực sự phải chuyển sang một trình duyệt mới.
Trong bài viết này, tôi sẽ đề cập đến tất cả các cách có thể bạn có thể cố gắng tăng tốc Safari trên máy Mac của mình. Nếu bạn có đề xuất của riêng mình, vui lòng cho chúng tôi biết trong các nhận xét.
Phương pháp 1 - Cache, Lịch sử, Tiện ích mở rộng
Nếu bạn là người dùng web nặng và bạn không còn nhiều dung lượng trên máy Mac, có thể đáng để làm trống bộ đệm, vô hiệu hóa tiện ích mở rộng và xóa lịch sử để giảm tải trên Safari. Để làm điều này, trước tiên bạn phải đi đến Safari và sau đó Sở thích.
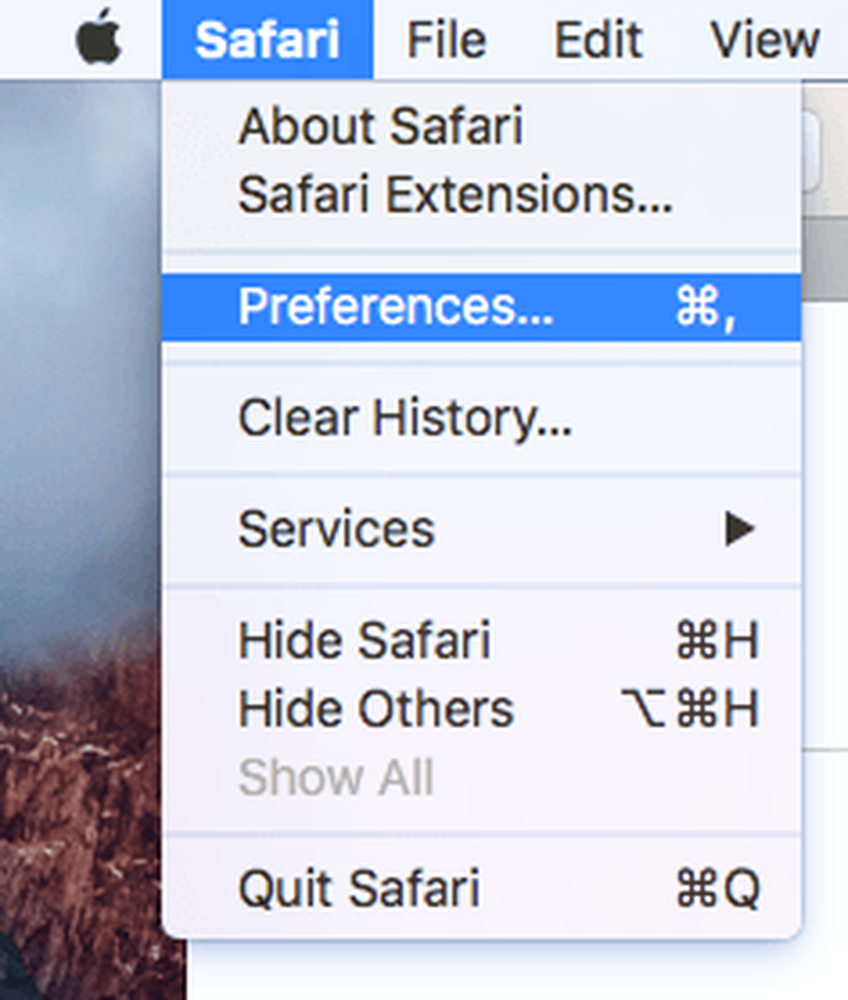
Bấm vào Nâng cao tab và sau đó kiểm tra Hiển thị menu Phát triển trong menu hộp thanh ở dưới cùng của hộp thoại.
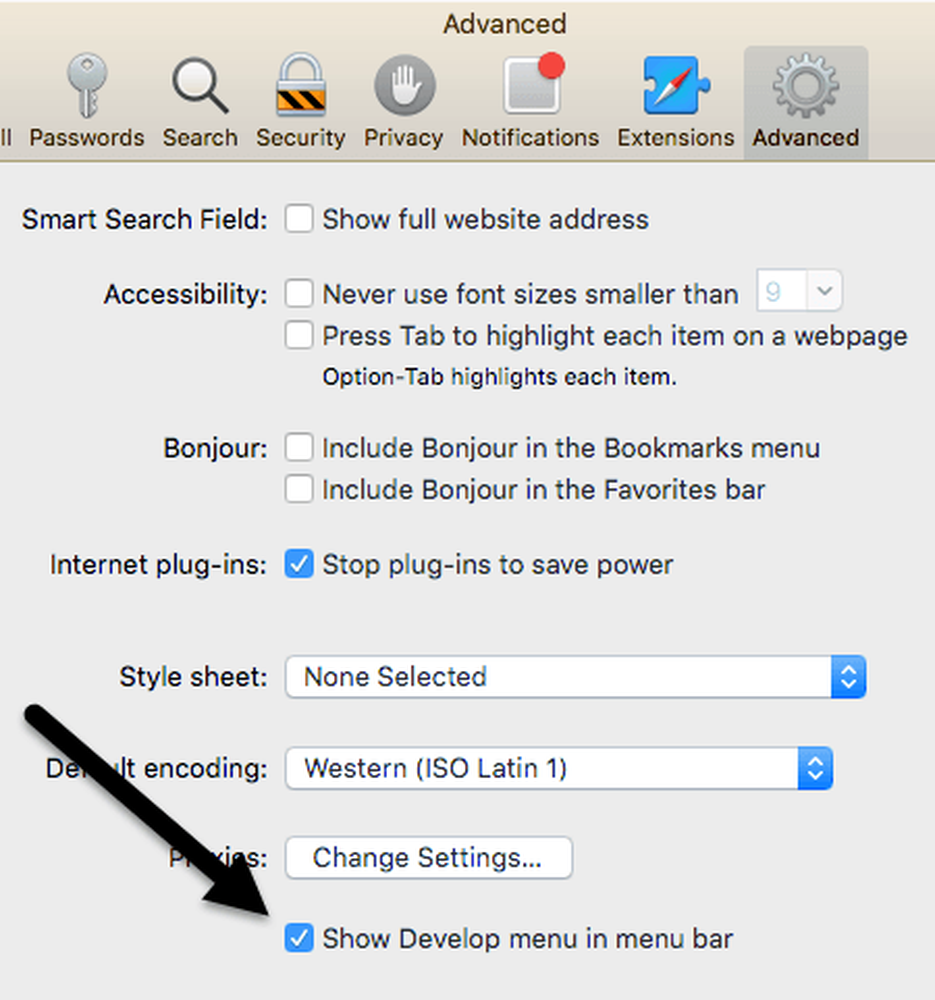
Thoát khỏi hộp thoại Preferences và bấm vào Phát triển, xây dựng trong menu Safari. Đi trước và bấm vào Bộ nhớ cache trống. Khi bộ đệm trống, nhấp lại vào Develop và chọn Vô hiệu hóa tiện ích mở rộng.
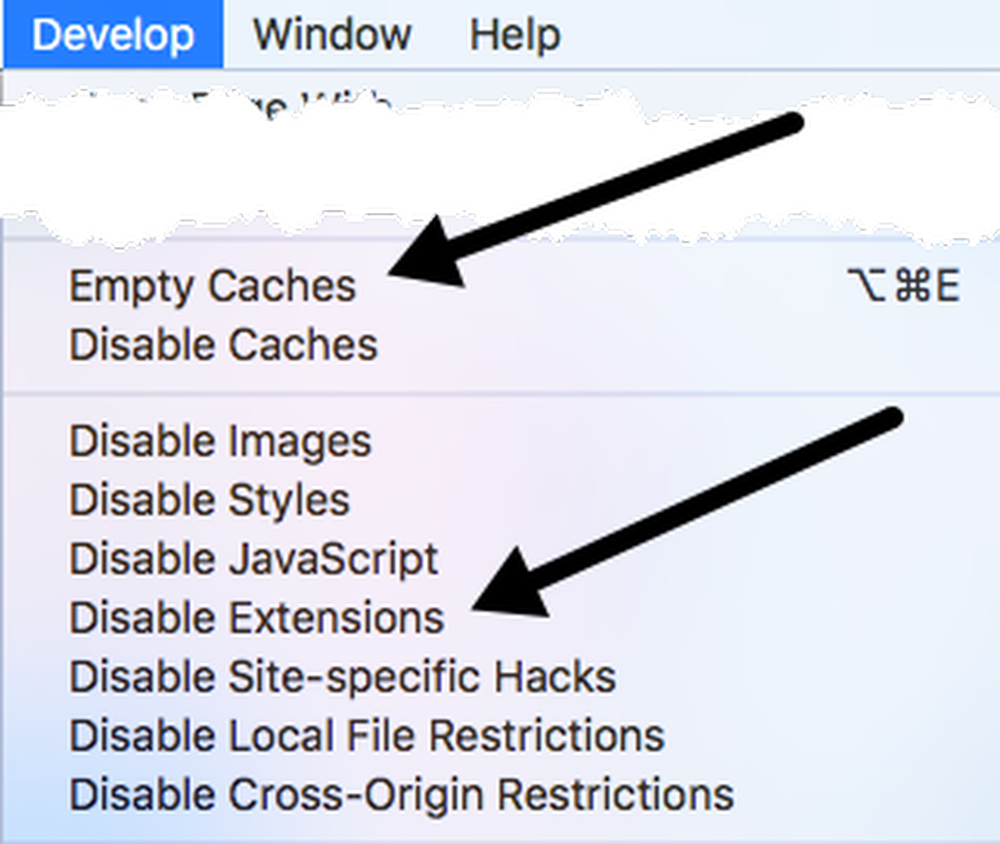
Cuối cùng, nhấp vào Safari và thay vì Tùy chọn như chúng tôi đã chọn ở trên, nhấp vào Xóa lịch sử.
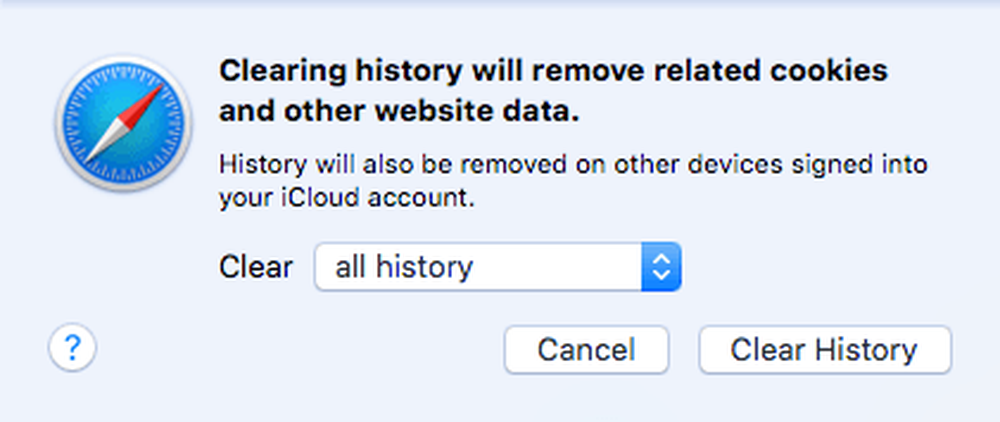
Trong hộp thả xuống, đảm bảo chọn tất cả lịch sử và sau đó nhấp vào Xóa lịch sử nút.
Phương pháp 2 - Xóa thủ công tệp Cache.DB
Các bước trên sẽ xóa bộ nhớ cache trong Safari, nhưng nếu một cái gì đó không hoạt động đúng, nó có thể không hoạt động đúng. Trong trường hợp này, bạn có thể tự làm nó. Mở Finder, sau đó bấm vào Đi và Chuyển đến thư mục ở phía dưới.
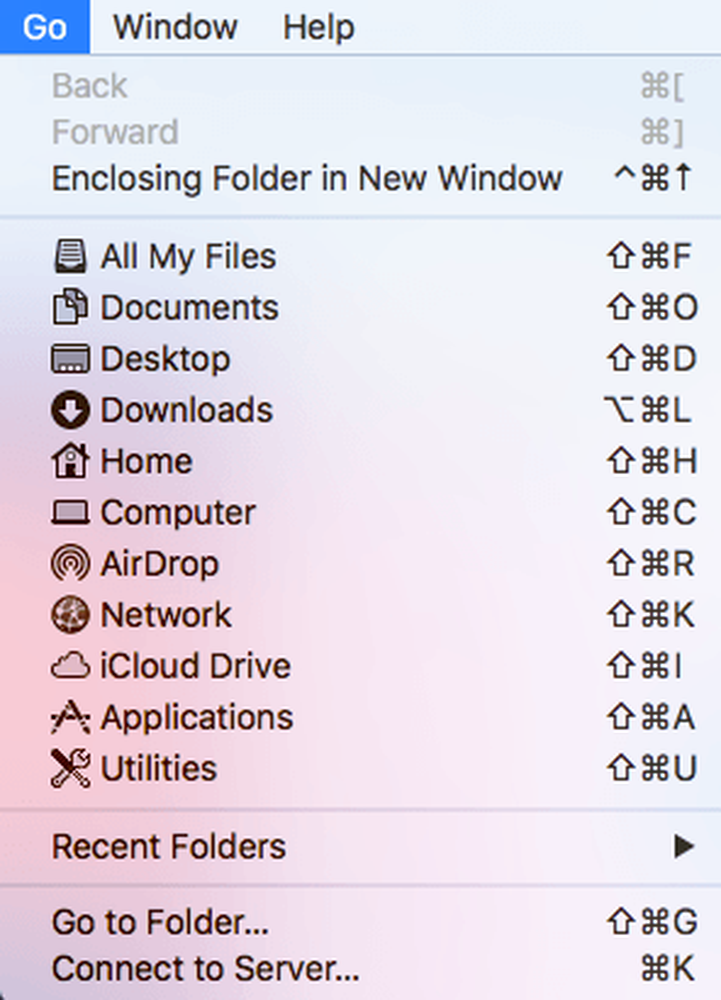
Bây giờ sao chép và dán đường dẫn sau vào hộp văn bản và nhấp Đi.
~ / Thư viện / Bộ nhớ cache / com.apple.Safari / Cache.db
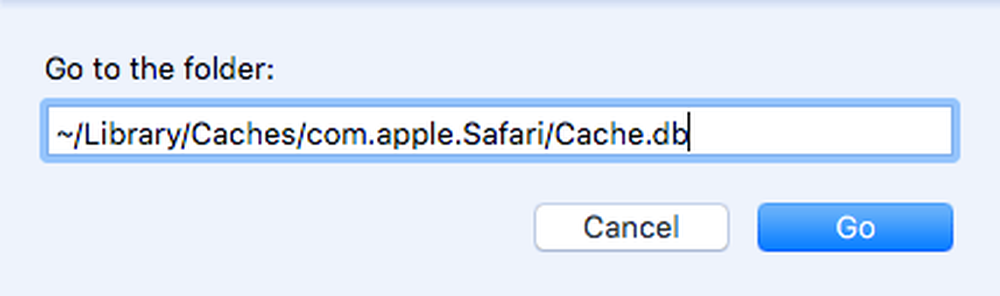
Cuối cùng, nhấp chuột phải vào Cache.db tập tin và chọn Di chuyển vào thùng rác. Đảm bảo Safari được đóng khi bạn thực hiện bước này.
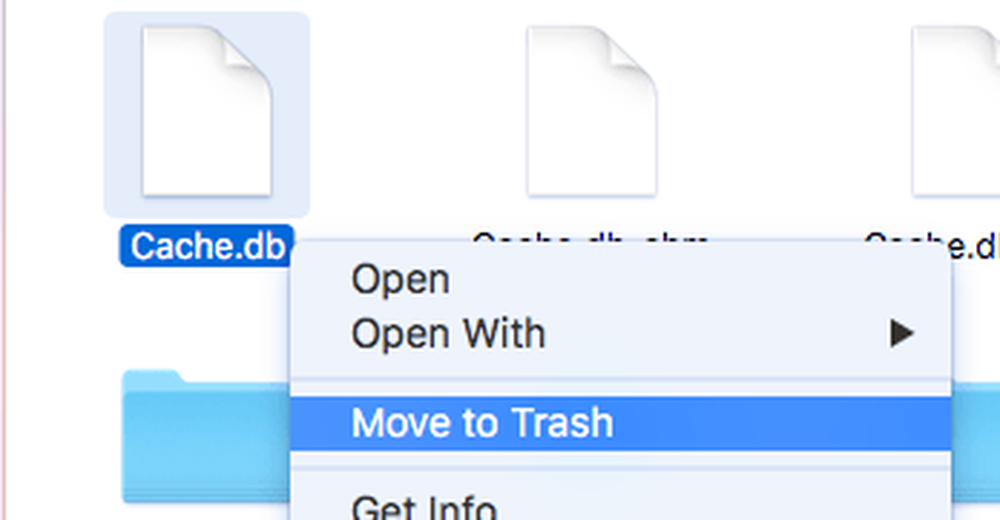
Phương pháp 3 - Cài đặt phiên bản OS X mới nhất
Tôi đã nhận thấy rằng khá nhiều người mua máy Mac đơn giản là không cập nhật hệ thống của họ lên phiên bản OS X mới nhất. Mặc dù hiện tại chúng tôi đang ở El Capitan, tôi có những người bạn đang chạy trên Mountain Lion, Mavericks, Yosemite và thậm chí Báo tuyết!
Nếu bạn không cập nhật OS X, bạn cũng sẽ không có phiên bản Safari mới nhất. Điều này có nghĩa là bạn có thể bị kẹt một số phiên bản phía sau và sẽ bỏ lỡ tất cả các cải tiến và tối ưu hóa của phiên bản mới nhất.
Cách nâng cấp đơn giản nhất là vào App Store và nhấp vào liên kết cho phiên bản OS X mới nhất, thường ở phía bên tay phải.
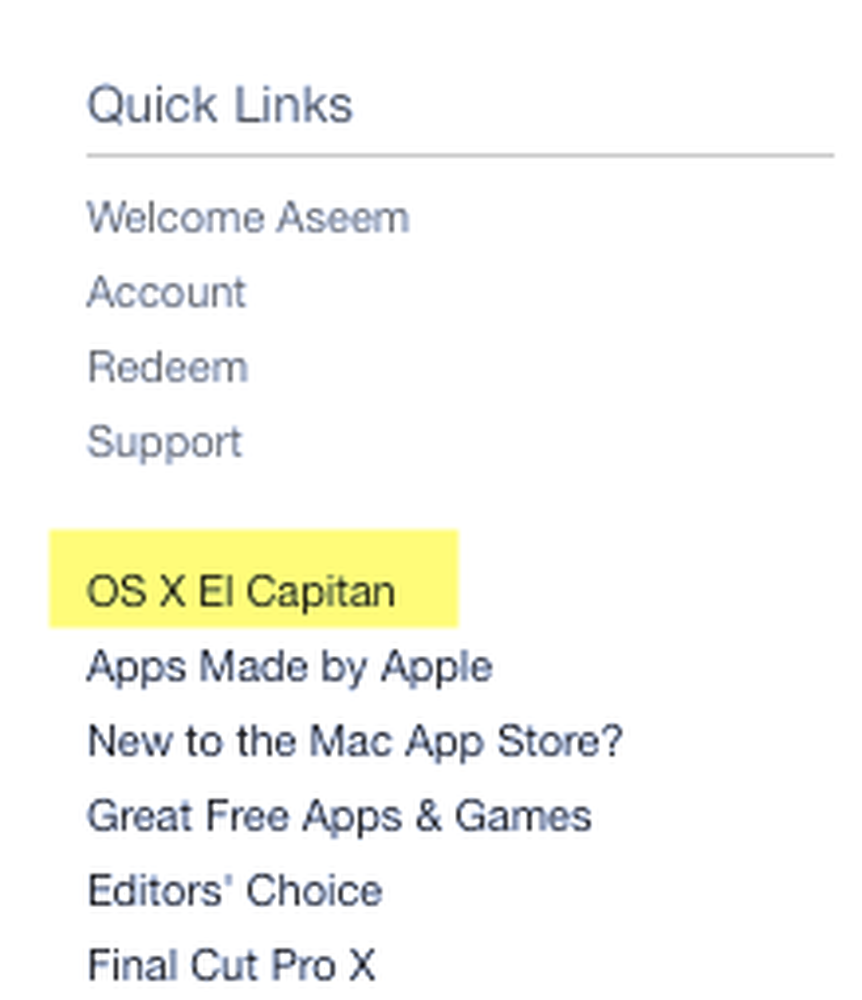
Phương pháp 4 - Tắt Bảng điều khiển
Nếu bạn vẫn đang sử dụng máy Mac cũ hơn (2010 trở về trước), bạn có thể gặp sự cố về card đồ họa. Bạn có thể thử một cái gì đó đơn giản để xem nó có giúp ích trong Safari không. Tôi đang nói về việc vô hiệu hóa tính năng Bảng điều khiển trong Điều khiển nhiệm vụ.
Để thực hiện việc này, hãy mở Tùy chọn hệ thống và sau đó nhấp vào Điều khiển nhiệm vụ. Trong trình đơn thả xuống bên cạnh bảng điều khiển, lựa chọn Tắt.
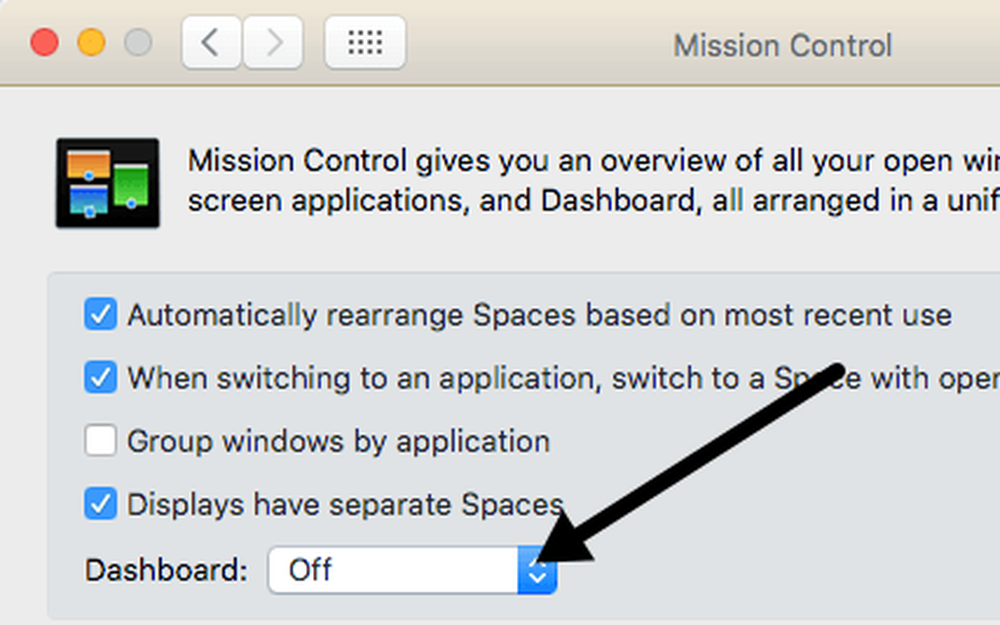
Đây không phải là một số sửa chữa chắc chắn, nhưng nó đã làm việc cho một số người, bao gồm cả bản thân tôi. Tôi có MacBook Pro giữa năm 2009 và bảng điều khiển chắc chắn đã làm mọi thứ chậm lại.
Phương pháp 5 - Thay đổi cài đặt tìm kiếm
Một điều khác bạn có thể thử là thay đổi cài đặt tìm kiếm trong Safari. Mở Sở thích trong Safari và sau đó nhấp vào Tìm kiếm chuyển hướng.
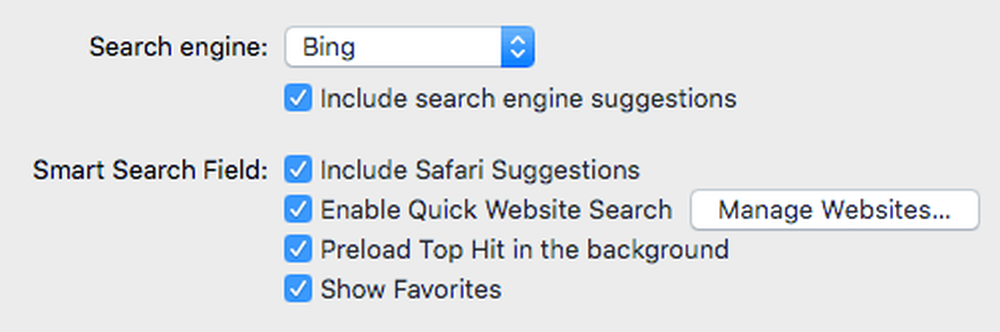
Hãy thử thay đổi công cụ tìm kiếm thành Bing, khởi động lại Safari và xem liệu có sự khác biệt nào về tốc độ không. Thay đổi nó trở lại Google và sau đó kiểm tra lại. Bạn cũng có thể thử bỏ chọn tất cả các tùy chọn như đề xuất công cụ tìm kiếm, đề xuất Safari, tìm kiếm trang web nhanh, tải trước lượt truy cập, v.v. để xem điều đó có tạo ra sự khác biệt không.
Đôi khi, trên kết nối Internet rất chậm, tất cả các tính năng bổ sung này có thể khiến Safari chậm hơn.
Phương pháp 6 - Thay đổi thứ tự dịch vụ mạng
Nếu bạn có một máy được kết nối với cả WiFi và Ethernet, vấn đề của bạn có thể xảy ra do được kết nối với mạng theo hai cách khác nhau. Để xem kết nối của bạn, hãy đi đến Tùy chọn hệ thống và sau đó bấm vào Mạng.
Bạn có thể thử ngắt kết nối một nguồn mạng và xem điều đó có tạo ra sự khác biệt hay không. Chỉ chuyển sang cái khác và kiểm tra quá. Nếu bạn muốn giữ cả hai kết nối, hãy đọc tiếp.
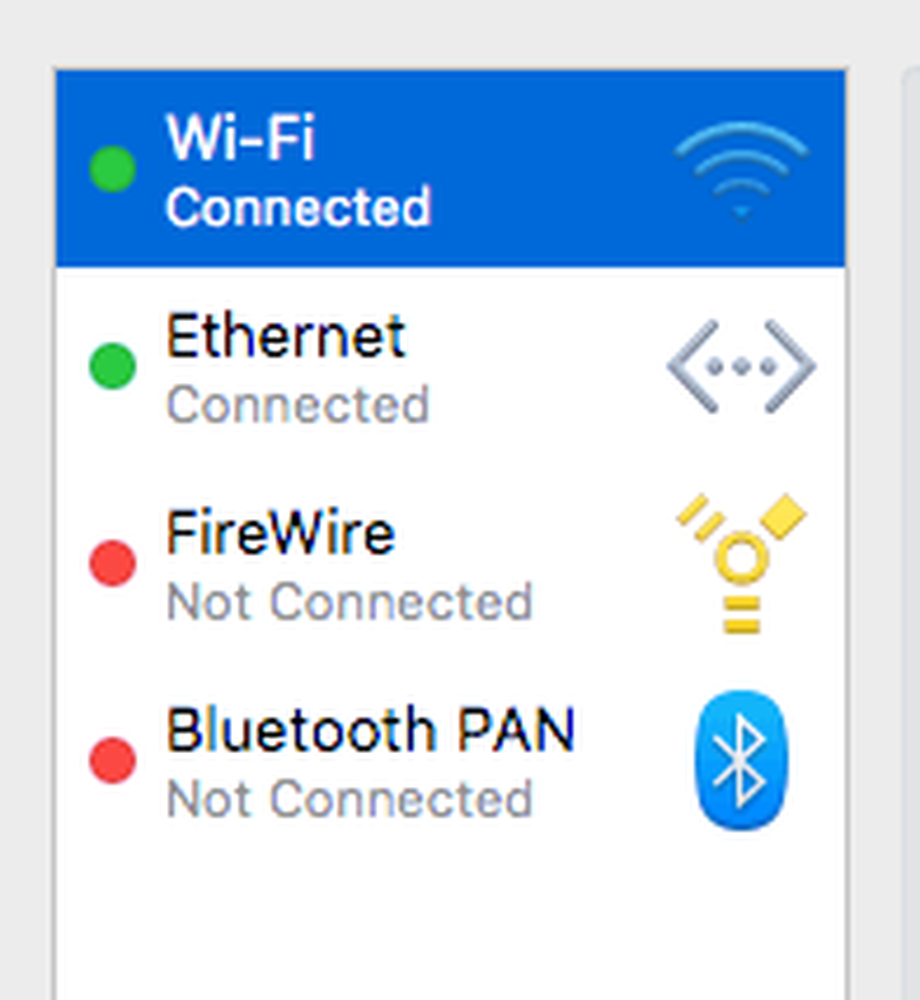
Theo mặc định, một kết nối sẽ được ưu tiên hơn kết nối khác. Như bạn có thể thấy ở trên, kết nối WiFi của tôi được ưu tiên cao hơn kết nối Ethernet. Bạn có thể thay đổi điều này bằng cách nhấp vào biểu tượng cài đặt nhỏ (bánh răng) ở cuối hộp danh sách.
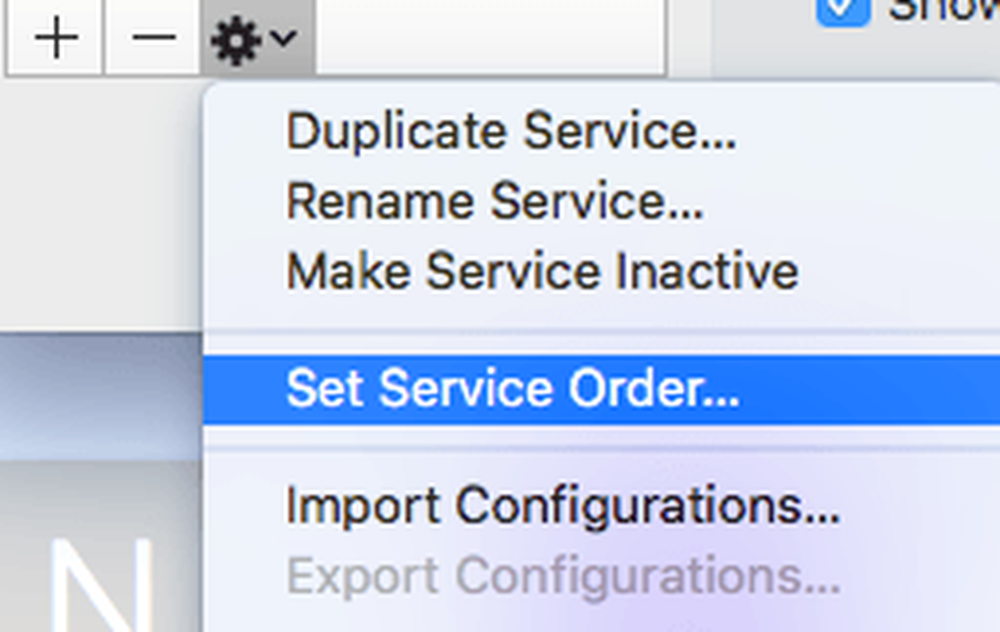
Bấm vào Đặt dịch vụ và một cửa sổ bật lên khác sẽ xuất hiện nơi bạn có thể sắp xếp lại các kết nối bằng cách kéo và thả.
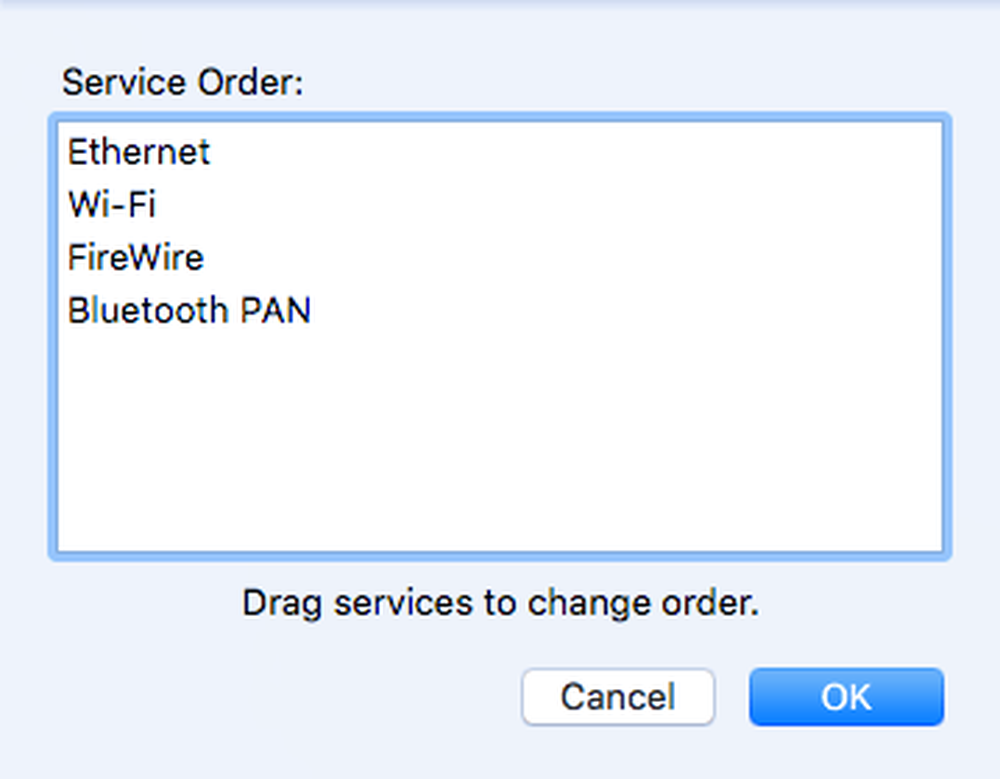
Tôi di chuyển Ethernet lên trên cùng và sau đó nhấp vào OK. Sau đó, đảm bảo bạn nhấp Ứng dụng để trên Tùy chọn hệ thống hộp thoại.
Phương pháp 7 - Xóa tệp tùy chọn
Điều này có lẽ sẽ không tạo ra nhiều sự khác biệt, nhưng nó đáng để thử. Đi đến Trình tìm kiếm, bấm vào Đi và sau đó Chuyển đến thư mục. Nhập vào đường dẫn sau:
~ / Thư viện / Sở thích
Cuộn xuống danh sách cho đến khi bạn thấy com.apple.Safari.plist và xóa tập tin đó.
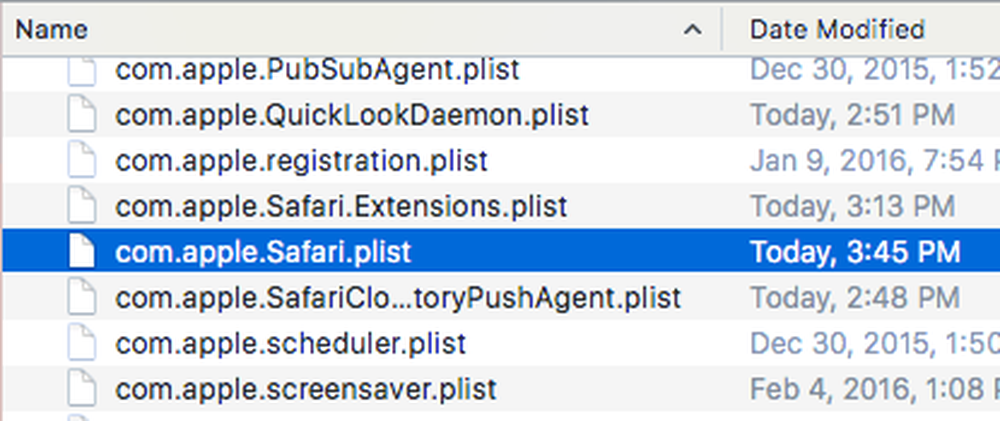
Phương pháp 8 - Sử dụng các cài đặt DNS khác nhau
Đôi khi nó có thể không phải là Safari gây ra sự cố, nhưng cài đặt DNS của bạn. Theo mặc định, bạn sẽ sử dụng DNS được cung cấp bởi ISP của bạn, điều này hầu hết đều ổn. Tuy nhiên, sử dụng DNS công cộng có thể giúp duyệt nhanh hơn.
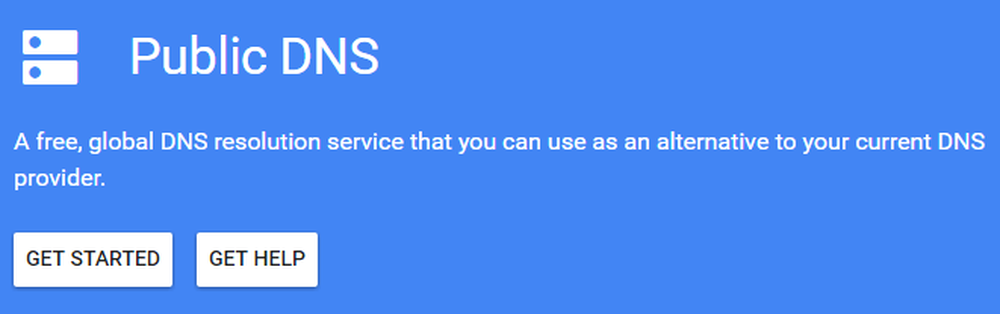
Yêu thích của tôi là Google Public DNS, mà tôi sử dụng trên tất cả các máy tính của mình. Kiểm tra bài viết của tôi trên các máy chủ DNS công cộng tốt nhất mà bạn có thể sử dụng miễn phí. Để thay đổi máy chủ DNS cho kết nối của bạn trên OS X, bạn cần mở Tùy chọn hệ thống, bấm vào Mạng, chọn kết nối và sau đó nhấp vào Nâng cao.
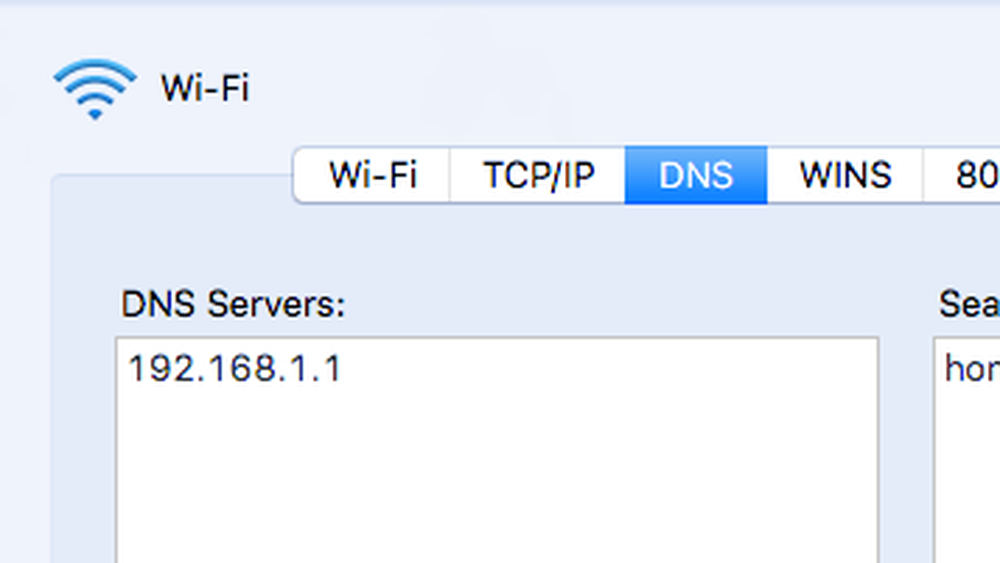
Đi trước và nhấp vào biểu tượng + nhỏ và sau đó nhập địa chỉ IP của máy chủ DNS mới. Sử dụng Google đã tăng tốc trình duyệt của tôi không chỉ trong Safari, mà cả các trình duyệt khác.
Phương pháp 9 - Đăng nhập vào tài khoản khác
Đôi khi vấn đề là ở tài khoản người dùng bạn đang sử dụng. Thật đáng để tạo một tài khoản người dùng khác (mất 1 phút), đăng nhập vào tài khoản đó và sau đó chạy Safari. Nếu nó đột ngột nhanh hơn, thì có vấn đề với tài khoản người dùng của bạn. Bạn có thể cố gắng khắc phục sự cố bằng cách sử dụng Disk Utility. Bạn có thể truy cập Spotlight và gõ vào Disk Utility để mở hộp thoại nhanh chóng.
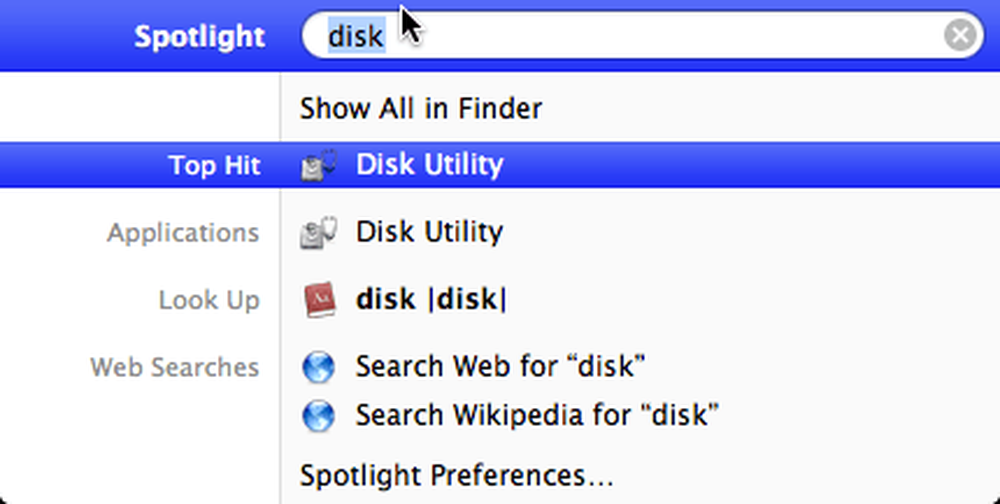
Bấm vào ổ cứng của bạn trong khung bên trái và sau đó bấm vào Sơ cứu chuyển hướng. Bạn sẽ được hỏi nếu bạn muốn chạy First Aid trên ổ cứng của mình, vì vậy hãy nhấp vào Chạy.
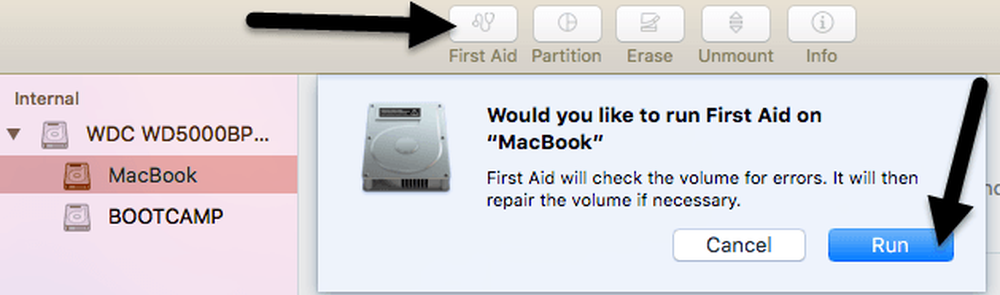
Phương pháp 10 - Cài đặt lại OS X
Điều này nghe có vẻ hơi cực đoan, nhưng nó tương tự như cách bạn phải cài đặt lại Windows mỗi năm hoặc lâu hơn bởi vì nó trở nên quá khó khăn. Thật không may, OS X gặp phải một số vấn đề tương tự, đặc biệt là nếu bạn luôn nâng cấp lên phiên bản OS X mới nhất mà không thực hiện cài đặt sạch.
Tôi đã nâng cấp từ Mountain Lion lên Mavericks lên Yosemite thành El Capitan trước khi thực hiện một bản cài đặt mới của El Capitan, khiến mọi thứ nhanh hơn đáng kể. Nó chắc chắn đáng để thử vì nó cũng khiến mọi ứng dụng khác tải nhanh hơn rất nhiều.
Đó là về tất cả các giải pháp khả thi mà tôi có thể tìm thấy để khắc phục sự cố Safari chậm. Nếu bạn có bất kỳ đề xuất nào khác, vui lòng cho chúng tôi biết trong các nhận xét. Thưởng thức!