Hướng dẫn cơ bản để chạy Windows trên máy Mac
Mặc dù tôi sử dụng máy Mac của mình làm máy làm việc chính để sử dụng hàng ngày, thỉnh thoảng tôi vẫn cần Windows cho một số chương trình nhất định hoặc cho một số trang web chỉ hoạt động trong Internet Explorer. Thay vì phải sử dụng máy tính thứ hai, việc chạy Windows trên máy Mac của tôi dễ dàng hơn nhiều.
Trong bài viết này, tôi sẽ nói về những cách khác nhau mà bạn có thể cài đặt Windows trên máy Mac và những ưu điểm / nhược điểm của từng phương pháp. Hầu hết mọi người cho rằng chúng ta chỉ nói về việc cài đặt bản sao Windows đầy đủ trên OS X, nhưng đó không nhất thiết là lựa chọn duy nhất.
Ví dụ: bằng phần mềm đặc biệt, bạn có thể chạy một số ứng dụng Windows nhất định trên máy Mac mà không cần phải cài đặt bản sao Windows đầy đủ. Ngoài ra, nếu bạn đã có PC Windows trên mạng, bạn có thể chỉ cần điều khiển máy tính từ xa vào máy Windows và không phải cài đặt bất cứ thứ gì! Hãy nói về các tùy chọn khác nhau.
Trại khởi động
Giải pháp phổ biến nhất bạn sẽ đọc về trực tuyến là sử dụng Boot Camp. Đây là một công cụ miễn phí có trong tất cả các phiên bản OS X và nó cho phép bạn cài đặt một bản sao Windows cùng với OS X trên máy Mac. Tôi thực sự đã viết một bài viết về cách cài đặt Windows bằng Boot Camp.

Quá trình cài đặt Windows bằng Boot Camp rất đơn giản, nhưng không phải là điều mà tôi nghĩ rằng hầu hết người tiêu dùng sẽ có thể làm được trừ khi họ có nền tảng kỹ thuật. Nếu bạn có một đĩa CD / DVD Windows bên mình, điều đó làm cho nó dễ dàng hơn nhiều. Nếu không, bạn phải tải xuống phiên bản ISO của Windows và cài đặt nó vào ổ flash USB.
Ưu điểm của việc sử dụng Boot Camp là hai lần: bạn có được toàn bộ bản sao Windows được cài đặt và nó đang chạy trực tiếp trên phần cứng Mac. Điều này có nghĩa là nó sẽ nhanh hơn bất kỳ phương pháp nào khác được đề cập dưới đây. Với bản sao đầy đủ của Windows, bạn có thể cài đặt bất kỳ và tất cả các chương trình mà không giới hạn.
Bạn cũng cần có khoảng 50 đến 100 GB dung lượng trống trên máy Mac để cài đặt Windows. Nhìn chung, nếu bạn cần một bản sao đầy đủ của Windows và muốn sử dụng đầy đủ thông số kỹ thuật của máy Mac, tôi khuyên bạn nên sử dụng Boot Camp.
Phần mềm máy ảo
Theo tôi, lựa chọn tốt thứ hai nếu bạn cần Windows được cài đặt cục bộ trên máy là sử dụng máy ảo. Tôi đã viết một số bài viết trên máy ảo vì chúng là một cách tuyệt vời để giữ cho bạn an toàn khỏi vi-rút và tăng sự riêng tư của bạn.
Ngoài ra, bạn có thể dùng thử các hệ điều hành khác trên máy hiện tại của mình mà không phải tạo hệ thống khởi động kép hoặc khởi động ba lần. Máy ảo chạy bên trong phần mềm, vì vậy chúng chậm hơn một chút, nhưng chúng có một số lợi thế rất lớn.
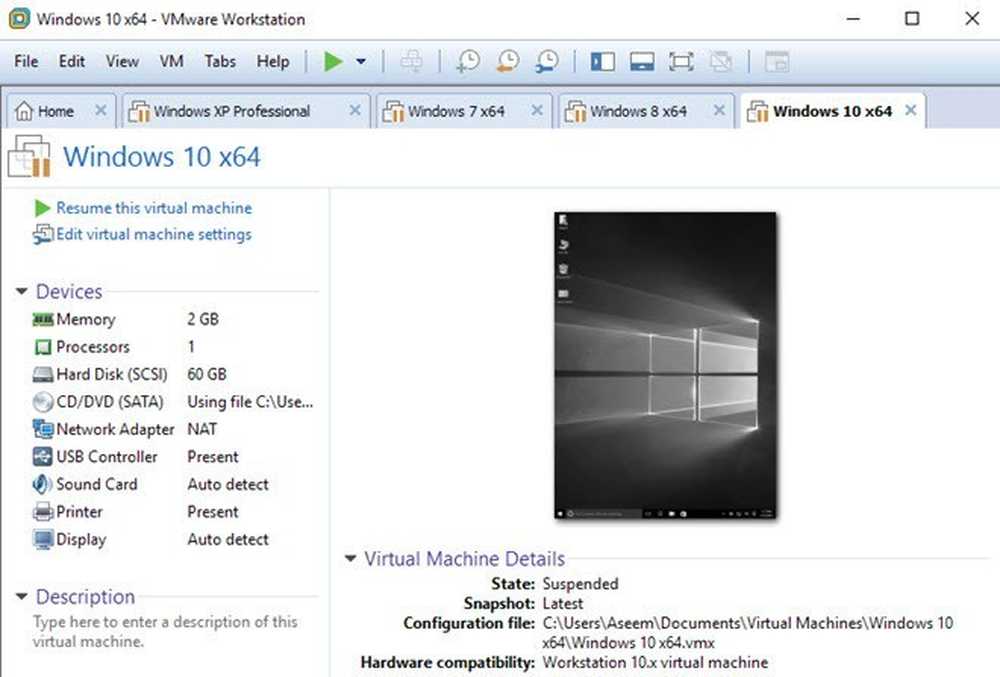
Thứ nhất, mọi thứ bên trong máy ảo đều nằm trong máy ảo. Từ quan điểm riêng tư, nó thật tuyệt. Thứ hai, nếu máy ảo bị virus hoặc gặp sự cố hoặc bất cứ điều gì khác xảy ra, bạn chỉ cần đặt lại và bạn quay lại bản sao nguyên sơ của hệ điều hành của mình.
Đối với Mac, có một vài nhà cung cấp máy ảo mà bạn có thể sử dụng:
VMware Fusion
Song song
VirtualBox
Đây thực sự là ba lựa chọn tốt duy nhất. Hai phần đầu tiên, Fusion và Parallels, là các chương trình trả phí và VirtualBox là miễn phí. Nếu bạn chỉ thực hiện việc này dưới dạng thử nghiệm, tôi khuyên bạn nên dùng thử VirtualBox vì nó miễn phí. Nếu bạn thực sự muốn Windows chạy tốt trên máy Mac của mình với hỗ trợ đồ họa 3D đầy đủ, bạn nên chi tiền cho VMware Fusion hoặc Parallels.
Cá nhân tôi sử dụng VMware Workstation và VMWare Fusion trên các máy Windows và Mac của tôi để chạy các bản sao ảo của Windows và OS X. Nó nhanh và vẫn cho phép bạn cài đặt toàn bộ Windows trên hệ thống của mình. Nhược điểm duy nhất là bạn sẽ không thể làm bất cứ điều gì quá nặng về đồ họa, ngay cả khi sử dụng các chương trình trả phí.
Kiểm tra các bài viết của tôi về cách cài đặt OS X bằng VMware Fusion và cách cài đặt Windows trong máy ảo. Một lợi thế lớn khác cho các máy ảo là chúng dễ cài đặt hơn nhiều so với Boot Camp, chẳng hạn.
Bạn cũng có thể lưu trữ tệp máy ảo bất cứ nơi nào bạn muốn, do đó, một ổ cứng ngoài hoặc thậm chí là một NAS (thiết bị lưu trữ gắn mạng) sẽ hoạt động tốt.
Máy tính để bàn từ xa
Một lựa chọn tốt khác là sử dụng máy tính từ xa từ máy Mac của bạn sang PC Windows khác. Phương pháp này rõ ràng có nghĩa là bạn sẽ không cài đặt Windows cục bộ và bạn sẽ cần phải có kết nối mạng để kết nối với máy khác.
Ngoài ra, nó phức tạp hơn vì bạn phải cấu hình đúng Windows để chấp nhận kết nối máy tính từ xa. Trên hết, nếu bạn muốn kết nối với máy Windows của mình từ bên ngoài mạng cục bộ, bạn phải chuyển tiếp các cổng trên bộ định tuyến và thiết lập DNS động, điều này phức tạp hơn nhiều.
Tuy nhiên, nếu bạn chỉ cần kết nối với Windows trong khi trên mạng LAN cục bộ thì điều đó không quá khó để thực hiện. Khi Windows được định cấu hình, bạn chỉ cần tải xuống ứng dụng khách Microsoft Remote Desktop từ Mac App Store và bạn sẽ thấy ổn.

Ưu điểm lớn của phương pháp này là bạn thực sự không phải cài đặt bất cứ thứ gì trên bất kỳ máy nào. Nếu bạn đã có PC Windows, chỉ cần kích hoạt kết nối máy tính từ xa và kết nối từ máy Mac của bạn! Nó chỉ cần một ứng dụng nhỏ trên máy Mac của bạn và đó là nó.
Ngoài ra, Windows sẽ chạy trơn tru vì điều đó phụ thuộc vào phần cứng của PC. Bạn có thể gặp sự cố nếu kết nối mạng của bạn chậm, vì vậy tốt nhất nên sử dụng cáp Ethernet cho cả Mac và PC nếu có thể. Nếu bạn đang cố gắng kết nối qua WiFi, chỉ cần đảm bảo rằng bạn đang sử dụng ít nhất N hoặc AC không dây.
CrossOver / Rượu cho Mac
Tùy chọn cuối cùng bạn có là sử dụng chương trình có tên CrossOver. Chương trình này sẽ cho phép bạn chạy các ứng dụng Windows cụ thể trên máy tính Mac của mình mà không cần cài đặt Windows hoặc thậm chí không có giấy phép Windows.
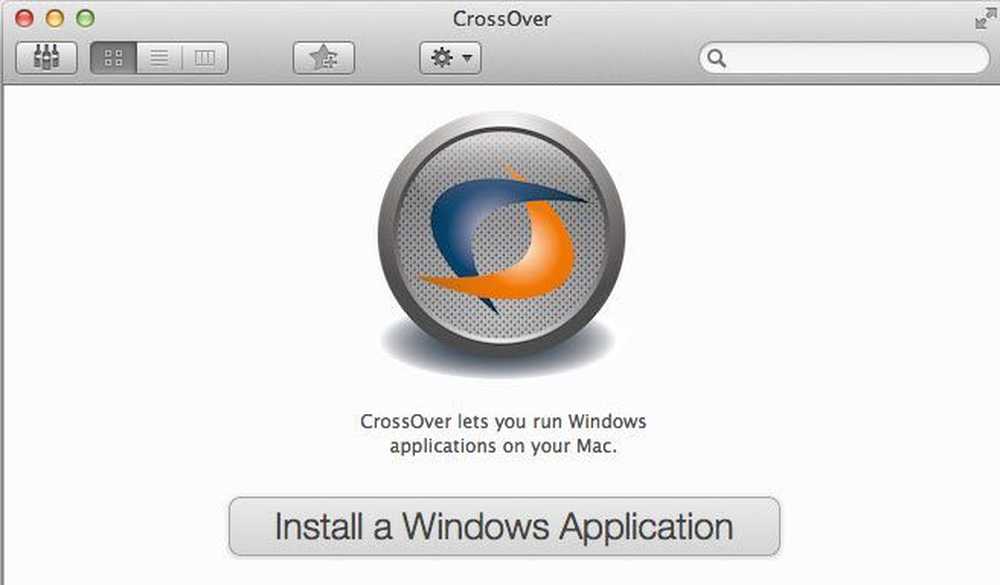
Hạn chế chính là chương trình này chỉ hoạt động với một tập hợp con của tất cả các chương trình Windows. Tập hợp con khá lớn: khoảng 13.000 chương trình theo trang web của họ. Đây là những chương trình đã được thử nghiệm với CrossOver. Bạn vẫn có thể cài đặt các chương trình không xác định, nhưng bạn có thể gặp sự cố.
Chương trình cũng hỗ trợ rất nhiều ứng dụng phần mềm lớn mà bạn có thể đang sử dụng như Microsoft Office, Internet Explorer, v.v. Họ cũng hỗ trợ cả loạt trò chơi như Star Wars, Fallout, Grand Theft Auto, The Elder Scrolls, v.v. bạn muốn chơi game Windows trên máy Mac, đây là một lựa chọn tốt.
Một lần nữa, chương trình này chỉ chạy một số ứng dụng Windows. Không có Start Menu hoặc Windows Explorer hoặc bất cứ thứ gì khác liên quan đến Windows.
Có một chương trình khác gọi là Wine ban đầu được phát triển cho Linux, nhưng bây giờ cũng có thể được sử dụng trên máy Mac. Thật không may, nó đòi hỏi rất nhiều kỹ năng kỹ thuật và sử dụng dòng lệnh, v.v. Tôi chỉ đề xuất tùy chọn này cho dân gian rất am hiểu công nghệ.
Phần kết luận
Như bạn có thể ở đó, bạn có một số tùy chọn khi bắt các ứng dụng Windows hoặc Windows chạy trên máy Mac của bạn. Mỗi giải pháp đều có điểm cộng và nhược điểm, cùng với mức độ khó và giá khác nhau.
Các tùy chọn tốt nhất sẽ yêu cầu bạn mua giấy phép bổ sung cho Windows và mua phần mềm máy ảo, vì vậy nó không hề rẻ bằng bất kỳ phương tiện nào để làm điều này. Tuy nhiên, nếu bạn là người dùng nặng của cả hai hệ điều hành, nó hoàn toàn xứng đáng với chi phí. Nếu bạn có bất kỳ câu hỏi, hãy bình luận. Thưởng thức!




