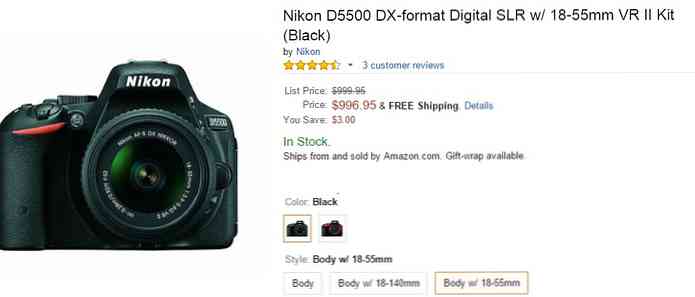5 mẹo đơn giản để tập tin Photoshop có tổ chức hơn
Photoshop là một công cụ thực sự mạnh mẽ để vẽ bất kỳ bài thuyết trình kỹ thuật số nào mà chúng ta có thể tưởng tượng. Một số người trong chúng ta có thể đã làm quen với Photoshop và thậm chí có thể đã làm việc với nó từ lâu. Tuy nhiên, tôi thường tìm thấy một tệp Photoshop được xếp chồng với các lớp được quản lý kém, gây đau đầu khi cần tinh chỉnh hoặc khi chuyển đổi nó sang định dạng khác.
Đối với một nhà thiết kế đồ họa hoặc web thường xuyên làm việc trong môi trường nhóm, nơi nhiều nhà thiết kế có thể làm việc trên một tệp Photoshop, vấn đề quản lý và sắp xếp tệp đột nhiên trở thành một vấn đề rất quan trọng.
Nói chung, có một số lợi ích khi chúng tôi sắp xếp các tệp của mình đúng cách:
- Nó sẽ hợp lý hóa quy trình làm việc.
- Nó giúp các nhà thiết kế khác hiểu cấu trúc thiết kế của chúng tôi một cách dễ dàng.
- Tất cả các nhà thiết kế liên quan đến tệp có thể thực hiện sửa đổi, nhanh chóng và dễ dàng, nếu cần thiết.
- Điều này giảm thiểu các lỗi trong quy trình sản xuất chéo.
Do đó, trong bài sau, chúng tôi sẽ chia sẻ một số mẹo cơ bản để quản lý và sắp xếp các tệp Photoshop để chúng tôi có thể làm việc hiệu quả hơn, đặc biệt là trong một nhóm.
1. Tạo thư mục và quản lý tài sản
Khi làm việc với Photoshop, chúng ta thường có nhiều tệp như ảnh, hình nền, phông chữ và chính tệp PSD.
Để tổ chức các tệp này và giảm khả năng hỗn loạn, các mục nên được đặt trong các thư mục tương ứng. Vì vậy, trước khi bắt đầu Photoshop, chúng ta nên tạo các thư mục này trước. Chẳng hạn, một phông chữ thư mục cho tập tin phông chữ hoặc một lý lịch thư mục cho hình ảnh chúng tôi sử dụng làm phông nền trong thiết kế.

Bằng cách đó, bạn sẽ có thể thực hiện dự án nhanh hơn, vì bạn đã biết nơi để đi cho tập tin nào. Trên HĐH Windows, các tệp có thể được lưu trữ theo lịch sử gần đây, điều này sẽ giúp bạn gọi các tệp nhanh hơn.
Trong phát triển web, thực tế này là rõ ràng. Các tệp và tất cả tài sản phải được đặt trong các thư mục tương ứng để trang web hoạt động chính xác, nếu không, nó sẽ gây ra lỗi 404 Không tìm thấy.
2. Đặt tài liệu đúng cách
Đầu năm 2003, lần đầu tiên tôi làm việc với Photoshop. Tôi đã không thiết lập tài liệu đúng cách, cuối cùng đã trở thành một nỗi đau thực sự trong quá trình sản xuất.
Photoshop đi kèm với một số tài liệu cài sẵn mà bạn có thể sử dụng để nhanh chóng và dễ dàng tạo một tài liệu tiêu chuẩn thường được sử dụng cho dự án của bạn. Tuy nhiên, thường thì chúng ta cần làm việc với kích thước tài liệu không có sẵn trong các Cài đặt sẵn. Trong những điều kiện này, chúng tôi phải tự thiết lập tài liệu.

Khi tạo một tài liệu mới thông qua Tập tin> Mới menu hoặc nhấn Ctrl / Cmd + N, một cửa sổ mới với một số tùy chọn sẽ bật lên. Trong hộp thoại này, chúng ta có thể đặt các tham số tài liệu: như kích thước, DPI, chế độ nền và màu.

Thiêt kê in ân
Khi thiết kế một dự án dự định in, tài liệu sẽ cần một số điều kiện tiên quyết để đảm bảo rằng tài liệu có thể được in chính xác. Nó thường cần một 300 dpi giải quyết và phải được trong CMYK chế độ màu được in thông qua tách màu. Kích thước tài liệu có thể thay đổi tùy thuộc vào thông số kỹ thuật của dự án.

Bạn cũng sẽ cần phải 'chảy máu' các thiết kế in. Làm chảy máu một tài liệu là cung cấp cho nó một khu vực mở rộng từ kích thước tài liệu thực tế mà nó sẽ được in trên đó. Điều này rất quan trọng đối với các thiết kế sử dụng nền màu thay vì màu trắng. Chảy máu ngăn chặn sự xuất hiện của các khoảng trắng sẽ bật lên khi cắt xén không được thực hiện với độ chính xác hoàn hảo.
Thiết kế web
Thiết kế trang web cần ít thông số kỹ thuật hơn vì nó chỉ dành cho mục đích xem màn hình, vì vậy một 72 dpi độ phân giải với một RGB Chế độ màu nên là đủ. Pixel (px) được sử dụng làm phép đo đơn vị.

Bạn có thể lưu đặc tả tài liệu tùy chỉnh này, nếu bạn thấy rằng bạn sẽ sử dụng nó thường xuyên.
3. Đặt tên cho các lớp
Chúng tôi đã chuẩn bị các tập tin và tài liệu mới đã được thiết lập. Bây giờ chúng ta chuyển sang làm việc với các lớp.
Khi chúng ta có các lớp phát triển cùng với thiết kế của mình, tốt hơn là đổi tên các lớp này thành mô tả và có ý nghĩa hơn thay vì chỉ với các tên ngẫu nhiên như Hình 1 hoặc là Lớp 1. Bằng cách đó, chúng tôi sẽ có thể tìm thấy các lớp chúng tôi muốn chỉnh sửa dễ dàng hơn.

Hãy mô tả với tên. Tuy nhiên, làm cho tên của các lớp đơn giản và ngắn. Sử dụng ngôn ngữ địa phương của bạn nếu đó là ngôn ngữ ưa thích trong môi trường làm việc của bạn.

4. Nhóm các lớp
Chúng ta có thể thấy rằng chúng ta có quá nhiều lớp và các lớp này thực sự là một số phần tạo thành một đối tượng. Trong trường hợp này, chúng ta có thể nhóm các lớp đó và đặt tên cho nhóm để thể hiện một cách thích hợp tất cả các lớp. Chúng ta cũng có thể tạo một nhóm phụ và lồng nó vào trong một nhóm như cấu trúc cây, nếu cần thiết.
Khi đặt tên cho các nhóm, hãy cố gắng mô tả, đơn giản, ngắn gọn và trực quan. Chẳng hạn, trong thiết kế web, chúng ta thường có các nhóm lớp mặc định như tiêu đề, thanh bên, Nội dung và chân trang.

Cách làm này sẽ hữu ích khi làm việc theo nhóm, đặc biệt khi chúng tôi làm việc với các nhà phát triển có xu hướng làm việc theo cách có trật tự và có tổ chức. Thực hành này cũng có thể được áp dụng trong các dự án thiết kế in ấn.
5. Sắp xếp các lớp hoặc nhóm theo thứ tự
Các lớp được sắp xếp kém sẽ khiến bất cứ ai phát điên, và đó là một cơn ác mộng khi nhìn vào.
Hãy thử đặt các lớp và các nhóm theo thứ tự hợp lý. Có các lớp và các nhóm được định vị trong tab Lớp phù hợp với vị trí trực quan của nó. Chẳng hạn, khi chúng ta có một vài lớp / nhóm như câu hỏi, trả lời, hộp tùy chọn và màn, vị trí các lớp nên như sau:

Bằng cách đó, bất cứ ai sẽ tiếp tục làm việc trên thiết kế có thể trực giác tìm thấy các lớp và các nhóm nhanh hơn.
Tiền thưởng: Làm sạch các lớp không sử dụng
Đôi khi chúng tôi thử rất nhiều thứ để có được hiệu ứng hoặc tìm kiếm một thiết kế; điều này thường để lại một số lớp không sử dụng. Loại bỏ các lớp này không chỉ giữ cho tab Lớp sạch sẽ và gọn gàng mà còn giảm kích thước tệp PSD..
Phần kết luận
Những thực hành này, lý tưởng nhất, nên được thực hiện từ thời điểm lớp đầu tiên được tạo ra. Đó là vấn đề sở thích những gì gậy và những gì đi. Một số có thể thích tổ chức các lớp / nhóm ngay từ đầu trong khi những người khác có thể làm điều đó sau khi toàn bộ thiết kế hoàn thành.
Tuy nhiên, những lời khuyên này không phải là cách duy nhất để được tổ chức và không ai hoàn toàn đúng khi nói đến các mẹo và thực tiễn tốt nhất. Tất cả phụ thuộc vào kinh nghiệm làm việc của chúng tôi với Photoshop. Hãy chia sẻ và thêm kinh nghiệm của bạn trong phần bình luận bên dưới.