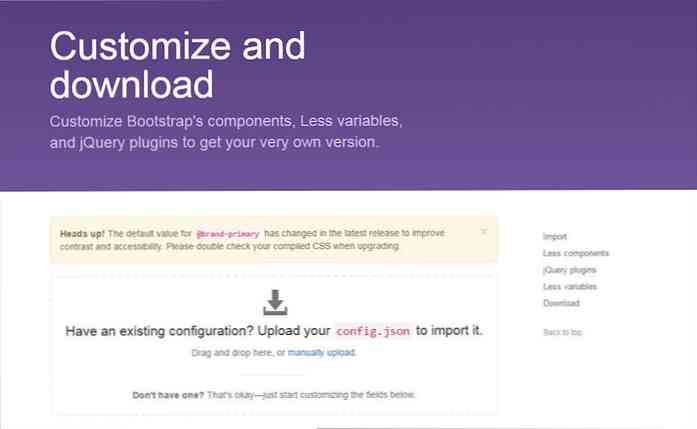Tùy chỉnh cài đặt chia sẻ mạng của bạn

Mục tiêu của bài học này là giải thích tất cả các cài đặt chia sẻ mạng có sẵn trong Windows và những gì họ làm. Nghe có vẻ đơn giản phải không? Nhưng thật không may, nó không phải là.
CHUYỂN ĐỔI TRƯỜNG- Tài khoản người dùng, nhóm, quyền và vai trò của họ trong việc chia sẻ
- Các khái niệm cơ bản trong chia sẻ mạng
- Tùy chỉnh cài đặt chia sẻ mạng của bạn
- Chia sẻ với người khác bằng Thư mục chung
- Chia sẻ với Homegroup
- Chia sẻ với mạng bằng Trình hướng dẫn chia sẻ
- Chia sẻ với Mạng bằng Chia sẻ Nâng cao
- Cách làm việc với ổ đĩa mạng & vị trí mạng
- Cách chia sẻ thiết bị với người khác trên mạng
- Cách xem và truy cập những gì được chia sẻ trên mạng
Như bạn sẽ thấy, có rất nhiều cài đặt chia sẻ có sẵn. Một số dễ dàng để tìm ra, trong khi những người khác không quá nhiều. Ngoài ra, Windows 8.x giới thiệu một cài đặt mới không được ghi lại ở bất kỳ đâu. Để có ý nghĩa của nó và những gì nó làm, chúng tôi đã phải thực hiện nhiều thử nghiệm. Nhưng chúng tôi đã hiểu rõ và chúng tôi có thể giải thích cho bạn, để bạn có thể thiết lập mọi thứ một cách chính xác.
Một chủ đề khác mà chúng tôi đề cập trong bài học này là làm thế nào để thay đổi vị trí được gán cho kết nối mạng đang hoạt động. Như bạn sẽ thấy, với một thay đổi đơn giản, Windows sẽ cấu hình lại tất cả các cài đặt chia sẻ mạng có sẵn. Do đó, điều quan trọng là phải hiểu khi nào bạn nên thay đổi vị trí mạng và làm thế nào.
Cuối bài học này, bạn sẽ biết cách định cấu hình cấu hình mạng và cài đặt chia sẻ mạng để bạn chỉ bật các tính năng bạn cần sử dụng trên mạng của mình.
Cùng bắt tay vào làm!
Nơi tìm các cài đặt chia sẻ mạng trong Windows
Windows 7 và Windows 8.x có cùng cài đặt chia sẻ mạng. Chúng được tìm thấy ở cùng một nơi, nhưng thứ tự của chúng là khác nhau và nhóm của chúng cũng vậy.

Để tìm thấy chúng, hãy truy cập Bảng điều khiển trên mạng> Mạng và Internet, sau đó đến Mạng và trung tâm chia sẻ mạng. Cửa sổ này rất quan trọng khi thiết lập kết nối mạng và chia sẻ mạng của bạn. Tại đây, bạn sẽ tìm thấy các tùy chọn để thay đổi cài đặt bộ điều hợp mạng, liên kết đến tất cả các cài đặt chia sẻ mạng và trình hướng dẫn để thiết lập các kết nối mới hoặc các sự cố khắc phục sự cố.
Để truy cập cài đặt chia sẻ mạng của bạn, nhấp hoặc nhấn vào Thay đổi cài đặt chia sẻ nâng cao Liên kết trực tuyến trên cột bên trái.

Bây giờ bạn sẽ thấy một danh sách với tất cả các cài đặt chia sẻ mạng có sẵn được tìm thấy trong Windows, được nhóm theo vị trí mạng.

Thay đổi cài đặt chia sẻ mặc định
Như chúng tôi đã đề cập trước đó, các cài đặt này được hiển thị theo một thứ tự khác, tùy thuộc vào phiên bản Windows bạn đang sử dụng.
Windows 7
Trong Windows 7, tất cả các cài đặt được nhóm theo hai loại: Trang chủ hoặcLàm việc ngay lập tức Việc này sẽ chia tất cả các cài đặt chia sẻ mạng theo nhóm theo ba vị trí mạng có sẵn trong Windows 7 (để tìm hiểu thêm về các vị trí mạng, đọc Bài 2).

Bạn sẽ thấy một dòng cho biết hồ sơ hiện tại của Nhật Bản, cho bạn biết vị trí mạng nào được gán cho kết nối mạng đang hoạt động. Các cài đặt được tìm thấy trong cấu hình đó sẽ áp dụng cho kết nối mạng đang hoạt động của bạn chứ không phải cho các cài đặt khác.
Nếu bạn nhấp vào mũi tên bên cạnh mỗi loại hồ sơ, bạn có thể mở rộng từng nhóm này, bạn sẽ thấy chúng bao gồm các cài đặt chia sẻ mạng giống nhau ngoại trừ các kết nối của Home Homegroup, vốn chỉ khả dụng cho các vị trí mạng của Trang chủ hoặc Work Work.

Bạn cũng sẽ thấy rằng mỗi cài đặt có các giá trị khác nhau cho các vị trí khác nhau. Điều đó thật tuyệt vời vì nó cho phép Windows nhanh chóng điều chỉnh cài đặt chia sẻ mạng của bạn dựa trên mạng mà bạn được kết nối. Tuy nhiên, đối với mạng gia đình của bạn, bạn có thể muốn tùy chỉnh mặc định.
Windows 8.x
Windows 8.x làm cho mọi thứ hơi khó hiểu vì họ nhóm tất cả các cài đặt chia sẻ mạng thành ba phần: Bí mật riêng, Khách mời hoặc Công cộng và Tất cả các Mạng..

Nhóm riêng tư của Wikipedia bao gồm ba cài đặt: Khám phá mạng của tập tin, tập tin và máy in chia sẻ kết nối giữa các nhóm và nhóm Home Home. Các cài đặt này chỉ được áp dụng cho các kết nối mạng được đặt là Riêng tư.
Nhóm khách và nhóm cộng đồng trực tuyến chỉ bao gồm hai cài đặt: phát hiện mạng mạng và tập tin và máy in chia sẻ mạng. Chúng chỉ được áp dụng cho các kết nối mạng được đặt là.
Nhóm All Networks bao gồm bốn cài đặt: chia sẻ thư mục công cộng trên mạng, chia sẻ phương tiện truyền thông trực tuyến, liên kết chia sẻ tập tin, tập tin và mật khẩu được chia sẻ. Vấn đề với các cài đặt này là chúng được áp dụng cho tất cả các kết nối mạng (cả hai trò chơi cá nhân và cả công cộng.
Tại sao điều này là một vấn đề? Bởi vì nếu bạn bật thư mục công cộng chia sẻ trên mạng, bạn cũng bật nó lên cho Trò chơi công cộngkết nối mạng, có thể là một rủi ro bảo mật. Ngoài ra, hãy tưởng tượng những vấn đề bạn có thể gặp phải khi tắt chia sẻ mật khẩu được bảo vệ cho tất cả các kết nối mạng.
Đó là lý do tại sao điều rất quan trọng là bạn phải chú ý và tùy chỉnh các cài đặt này trong khi giữ an ninh quan trọng nhất trong tâm trí của bạn.
Cài đặt chia sẻ mạng Windows
Trước khi bạn bắt đầu định cấu hình tất cả các cài đặt chia sẻ mạng, cách tốt nhất là hiểu từng cài đặt. Chúng ta hãy xem xét từng cái một, dựa trên thứ tự của chúng trong Windows 8.x:
Khám phá mạng
Cài đặt này làm cho Windows tìm kiếm các máy tính và thiết bị khác trên mạng và phát sóng máy tính của bạn trên mạng để người khác nhìn thấy. Phát hiện ra mạng của mạng Cameron nên được bật để máy tính của bạn truy cập vào các máy tính khác trên mạng và có thể chia sẻ mọi thứ với chúng.

Trong Windows 8.x, bạn cũng sẽ tìm thấy một cài đặt phụ cho biết, Bật Bật tự động thiết lập các thiết bị được kết nối mạng. Thật không may, cài đặt này không được Microsoft ghi lại ở bất cứ đâu và tìm ra những gì nó đã làm chúng tôi mất rất nhiều thời gian và thử nghiệm. Dường như khi điều này được bật, Windows có thể phát hiện các thiết bị được kết nối mạng như ổ cứng gắn ngoài được kết nối với bộ định tuyến của bạn hoặc với một PC khác và sau đó có thể sử dụng chúng để cung cấp tất cả các loại dịch vụ, bao gồm cả sao lưu những thiết bị đó.
Khi cài đặt này bị tắt, Windows sẽ không phát hiện ra các thiết bị như vậy và nó sẽ không thể sử dụng chúng để thực hiện sao lưu Lịch sử tệp File hoặc cung cấp các loại dịch vụ khác.
Hãy đọc tiếp…