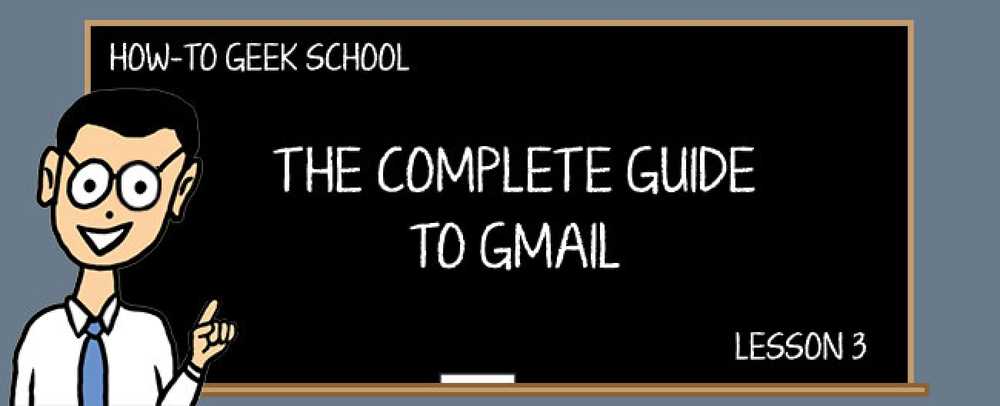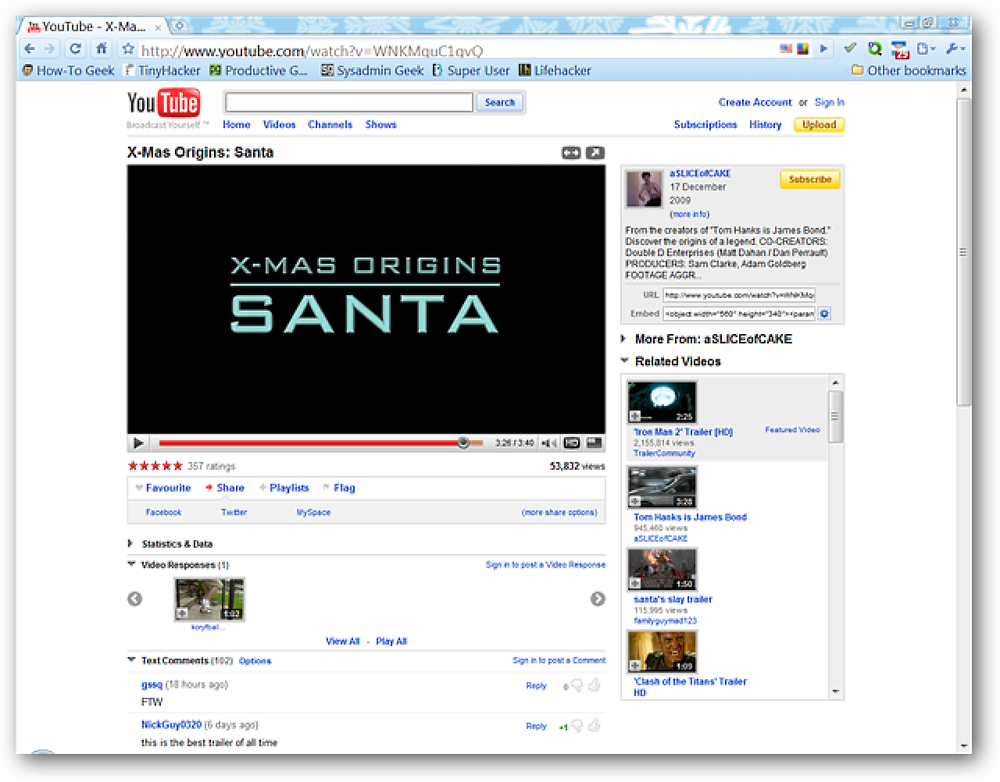Cải thiện hiệu suất Minecraft trên máy tính cũ và mới

Trong bài học Minecraft đầu tiên của chúng tôi, chúng tôi đã làm điều quan trọng nhất: thiết lập tài khoản Minecraft, cài đặt Minecraft và tạo thế giới đầu tiên của chúng tôi. Nếu bạn chỉ đọc bài học đầu tiên trong loạt bài dài này, bạn vẫn sẽ hoàn toàn sẵn sàng để chơi. Hôm nay chúng ta đang xem xét điều quan trọng thứ hai: tối ưu hóa Minecraft để có trải nghiệm chơi mượt mà nhất có thể.
CHUYỂN ĐỔI TRƯỜNG- Bắt đầu với Minecraft
- Cải thiện hiệu suất Minecraft trên máy tính cũ và mới
- Gặp gỡ quần xã sinh vật Minecraft
- Khám phá cấu trúc của Minecraft
- Gặp gỡ Mob của Minecraft
- Khám phá các chế độ trò chơi Minecraft
- Sống sót qua đêm đầu tiên của bạn ở chế độ sinh tồn
- Mỏ đầu tiên của bạn, áo giáp và khám phá thêm
- Khai thác tiên tiến và sự kỳ diệu của mê hoặc
- Tôi là Nông dân, Bạn là Nông dân, Chúng tôi là Nông dân
- Kỹ thuật với Redstone
- Tạo Bản đồ Minecraft tùy chỉnh
- Tải xuống và cài đặt Bản đồ tùy chỉnh
- Thiết lập Skins nhiều người chơi và người chơi tùy chỉnh cục bộ
- Khám phá máy chủ nhiều người chơi Minecraft
Hầu hết mọi người bị mất cảnh giác bởi mức độ thâm dụng tài nguyên của Minecraft. Nhìn bề ngoài, nó trông rất đơn giản: chỉ là một biển gồm các khối có độ phân giải thấp và những thứ dường như là cơ chế trò chơi khá cơ bản. Trò chơi phức tạp hơn nhiều so với trình bao bọc đơn giản của nó sẽ gợi ý.
Bên dưới bề mặt có một lượng lớn hoạt động đang diễn ra. CPU và GPU giống nhau bị đánh thuế để kết hợp thế giới Minecraft mà chúng ta thích khám phá.
Công cụ trò chơi chịu trách nhiệm hiển thị mọi thứ bạn nhìn thấy, giữ cho tất cả được cập nhật, theo dõi cách tất cả các yếu tố tương tác với nhau (như khi dung nham gặp nước hoặc người chơi rơi xuống một vách đá), hiển thị ánh sáng khi ngày chuyển sang đêm, sinh sản và coi thường các sinh vật của trò chơi, và hàng tá những thay đổi nhỏ tinh tế khác. Nó có thể trông giống như một trò chơi đơn giản so với trò chơi hiện đại siêu mượt với đồ họa phaticealistic nhưng có một tấn đang diễn ra dưới mui xe.
Cho dù bạn có một máy tính cấp thấp đang vật lộn với trò chơi hay một máy tính cao cấp cung cấp cho bạn trải nghiệm Minecraft nhanh chóng, tuy nhiên, có rất nhiều điều chỉnh và thủ thuật bạn nên biết để đảm bảo bạn có một sự ổn định và thú vị thời gian với trò chơi Chúng ta hãy xem tất cả các cách bạn có thể điều chỉnh mọi thứ để đảm bảo bạn có được Khung hình mỗi giây (FPS) tốt nhất bạn có thể.
Chuẩn bị máy tính
Mặc dù trong trò chơi, các tinh chỉnh rất quan trọng và chúng tôi sẽ xử lý chúng ngay lập tức, có một số điều bạn muốn làm trước khi bắt đầu Minecraft để đảm bảo bạn không vô tình giết chết hiệu suất của trò chơi.
Làm giảm tải
Trừ khi bạn đang chạy một máy tính mạnh mẽ, điều đầu tiên bạn nên làm trong nhiệm vụ cải thiện hiệu suất Minecraft là tắt mọi ứng dụng bạn không sử dụng trong khi thực sự chơi, ví dụ: trong khi bạn có thể để ứng dụng nhạc của mình phát ở chế độ nền, không có lý do gì để để trình xử lý văn bản và trình duyệt web mở và hút tài nguyên.
Ngoài ra, nếu bạn đang chơi trên máy tính xách tay, bạn phải luôn giữ máy tính xách tay cắm vào tường trong khi bạn chơi Minecraft. Máy tính xách tay thường điều tiết hiệu suất GPU và CPU trong khi sử dụng pin để tiết kiệm năng lượng và cho bạn nhiều thời gian hơn giữa các lần sạc. Thật tuyệt vời khi bạn hoàn thành một báo cáo sách nhưng không quá nhiều khi bạn chơi game.
Cập nhật Java
Minecraft chạy trên Java, do đó, bất kỳ sự cố nào với cài đặt và phiên bản Java chung trên máy tính của bạn sẽ xảy ra và gây ra rắc rối với Minecraft, từ FPS giảm đến lỗi hoàn toàn không chạy được.
Đầu tiên, nếu bạn đang chạy một máy tính / hệ điều hành 64 bit (nhiều máy tính ngày nay là 64 bit), bạn muốn chạy phiên bản Java 64 bit. Nếu bạn không chắc chắn, hãy kiểm tra cài đặt hệ thống của máy.
Người dùng Windows có thể mở một dấu nhắc lệnh và gõ vào:
hệ điều hành wmic có được OSArch architecture
Giá trị được trả về sẽ cho biết nếu HĐH là 32 hoặc 64 bit.
Thứ hai, đảm bảo rằng phiên bản được cập nhật. Tính đến thời điểm xuất bản này, Java 7 là bản phát hành chung của Java. Bạn có thể chạy Java 8 để đạt được hiệu năng cao hơn nữa.
Thứ ba, đảm bảo bạn chỉ có một bản sao Java được cài đặt. Nhiều người chơi Minecraft báo cáo sự cố khi có nhiều bản sao Java (phiên bản cũ hơn cùng với phiên bản mới hơn, 32 bit cùng với 64 bit, v.v.) trên máy của họ.
Cập nhật trình điều khiển GPU của bạn
Khi bạn chỉ sử dụng máy tính để duyệt web, thanh toán hóa đơn và các tác vụ nhẹ khác, sẽ không có vấn đề gì nếu bạn đã cập nhật trình điều khiển GPU vì mọi cải tiến và sửa lỗi hiệu năng sẽ không được chú ý.
Tuy nhiên, khi nói đến một trò chơi như Minecraft, nơi bạn thực sự có thể khiến máy tính đổ mồ hôi, tuy nhiên, tất cả những cập nhật nhỏ trong gói trình điều khiển mới thực sự có thể giúp ích. Kiểm tra số lượng và kiểu máy của GPU của bạn và sau đó truy cập trang web của nhà sản xuất để xem có trình điều khiển cập nhật nào không.
Theo dõi Minecraft với Menu Debug
Những điều cơ bản trong phần trước sẽ đảm bảo bạn không hạn chế hiệu suất của mình trước khi bắt đầu. Khi bạn kích hoạt Minecraft, điều tốt nhất bạn có thể làm là bắt đầu theo dõi hiệu suất của mình trong trò chơi. Bạn không cần phải luôn luôn theo dõi màn hình, nhưng nó khá tiện để hiểu được cách điều chỉnh hiệu suất và các sự kiện trong trò chơi ảnh hưởng đến hiệu suất.
Khởi chạy Minecraft và bật thông tin gỡ lỗi bằng cách nhấn F3 trên bàn phím của bạn.

Giữ lớp phủ văn bản này tạm thời trong khi chơi thực sự có thể giúp chẩn đoán các vấn đề với trò chơi. Hãy chia nhỏ những thông tin bạn đang nhận được. Dòng đầu tiên ở phía trên cùng bên trái là hữu ích nhất ngay lập tức vì nó hiển thị phiên bản trò chơi của bạn và trong ngoặc đơn, FPS (Khung hình mỗi giây) và số lần cập nhật chunk gần đây.
Hãy nhớ làm thế nào chúng ta đề cập rằng bản đồ Minecraft về cơ bản là vô hạn? Mặc dù đó là sự thật, không có máy tính để bàn nào có thể hiển thị toàn bộ bản đồ cùng một lúc, do đó, trò chơi dựa vào các khối chunk. Mỗi đoạn có chiều rộng 16 × 16 khối và cao 256 khối (giới hạn chiều cao của thế giới). Khi bạn di chuyển về trò chơi sẽ tải thêm các đoạn bổ sung, mỗi lần một hốc 16x16x256. Từng khối tải liên tục từ nền tảng dưới đáy thế giới cho đến tận bầu trời.
Trên các máy tính nhanh hơn, quá trình này diễn ra nhanh chóng và bạn sẽ thấy thế giới mở rộng nhanh chóng trước mặt bạn khi bạn bay vòng quanh. Trên các máy tính chậm hơn, mọi thứ có thể dừng lại một chút nếu bạn đang cố phóng to thế giới trong Chế độ Bay. May mắn thay, nếu bạn chỉ di chuyển bằng chân thì bạn sẽ di chuyển đủ chậm mà ngay cả những máy tính kém mạnh mẽ hơn cũng không nên vật lộn quá nhiều.
Vì vậy, nhìn vào đầu ra gỡ lỗi ở trên, hai chỉ số quan trọng nhất và ngay lập tức của chúng tôi nằm ở dòng đầu tiên: FPS và cập nhật chunk. Nếu FPS của bạn giảm xuống dưới 30, trò chơi sẽ xuất hiện kém mượt mà hơn so với phát lại video và bạn chắc chắn sẽ phát hiện ra một chút sứt mẻ ở đây và đó. Nếu nó giảm xuống dưới 15 hoặc hơn khung hình mỗi giây, bạn sẽ gặp phải tình trạng nghẹt thở khi bạn di chuyển xung quanh. Dưới 10 khung hình mỗi giây và trò chơi về cơ bản không thể chơi được.
Phần thứ hai của dòng đầu tiên, các bản cập nhật chunk, cho biết có bao nhiêu phần vừa được cập nhật. Nếu bạn đã ngồi không trong vài phút, con số này sẽ thấp (và có thể bằng không). Nếu bạn vừa di chuyển nhanh xung quanh bản đồ bằng Chế độ bay (như chúng tôi đã làm khi chụp ảnh màn hình ở trên), bạn sẽ có số cập nhật rất cao vì chuyển động của bạn đã buộc trò chơi phải tải một loạt các khối mới và có khả năng cập nhật khối bạn đã vượt qua một lần nữa.
Đọc hai số này cùng nhau rất hữu ích trong việc xác định lý do tại sao tốc độ khung hình của bạn (số FPS) thấp hơn. Nếu bạn vừa bay qua một phần hoàn toàn mới của bản đồ, thổi một thứ gì đó với một đống TNT lớn hoặc nếu không thì buộc trò chơi phải cập nhật nghiêm túc, sẽ không có gì lạ khi thấy số FPS của bạn giảm và chunk cập nhật số.
Nếu trò chơi đã được tải một thời gian và bạn không chủ động di chuyển (và tải các đoạn mới trong quá trình), tốc độ khung hình của bạn sẽ tăng / ổn định. Nếu tốc độ khung hình của bạn vẫn thấp trong khi bạn rảnh hoặc hầu như không di chuyển xung quanh, có thể máy của bạn không có khả năng cho trải nghiệm Minecraft mượt mà.
Tối ưu hóa thông qua Menu Cài đặt video
Tuy nhiên, trước khi bạn ném vào khăn, hãy xem những thứ trong tầm kiểm soát của bạn (và không yêu cầu bạn phải mua thẻ video mới). Nếu bạn đang vật lộn với tốc độ khung hình thấp, hãy nhảy vào menu trong trò chơi, bằng cách nhấn phím ESC ESC trong khi chơi, sau đó điều hướng đến Tùy chọn -> Cài đặt video.

Chúng ta hãy tìm ra danh sách các cài đặt để làm nổi bật những cài đặt nào bạn nên tập trung vào trong nỗ lực của mình để giảm tốc độ khung hình tốt hơn. Chúng tôi đã giải thích tất cả trong số họ, nhưng đặt những cái có liên quan để tăng FPS in nghiêng.
| Đồ họa | Fancy là nhiều tài nguyên hơn; nó bật kết xuất bóng, nước động, mây thể tích và lá trong suốt, cùng với những thứ khác. Chuyển sang loại Fast Fast để vô hiệu hóa các hiệu ứng và tăng FPS. |
| Kết xuất khoảng cách | Công cụ Minecraft kết xuất trò chơi bao xa, theo từng khối, từ vị trí hiện tại của người chơi. Giảm số này sẽ tăng FPS. |
| Ánh sáng mịn | Cài đặt này có ảnh hưởng rất nhỏ đến hiệu suất; chúng tôi khuyên bạn nên để nó ở trên vì chuyển nó sang cài đặt thấp hơn là khá xấu (và bạn sẽ nhận được rất ít tăng FPS). |
| Tốc độ khung hình tối đa | Phần này thực sự là một chút phản trực giác. Máy tính của bạn không thể hiển thị khung hình cao hơn tốc độ làm mới màn hình, do đó, nên giới hạn khung hình ở tốc độ làm mới màn hình của bạn (30, 60 hoặc 120hz). |
| Anaglyph 3D | Để sử dụng với kính 3D màu đỏ-xanh truyền thống. |
| Xem Bobbing | Khi bật, người chơi lắc đầu nhẹ khi đi bộ; khi tắt, chế độ xem ổn định. |
| GUI quy mô | Điều chỉnh màn hình trên màn hình (ví dụ: thanh truy cập nhanh và sức khỏe / cơn đói). Nếu bạn đang chơi trên một màn hình rất lớn và thấy GUI quá nhỏ, bạn có thể sửa nó tại đây. |
| OpenGL nâng cao | Chỉ hoạt động trên các máy có GPU hỗ trợ OpenGL 2.0+; giúp tăng FPS bằng cách chỉ hiển thị những gì hiển thị cho người chơi. Không có rủi ro khi bật nó (nếu bạn không có GPU phù hợp, sẽ không có gì xảy ra). |
| Mây | Tắt các đám mây cung cấp một hiệu suất tăng rất nhỏ. |
| độ sáng | Không ảnh hưởng đến hiệu suất, chỉ đơn giản là điều chỉnh mức độ ánh sáng trong trò chơi theo kiểu gamma. |
| Các hạt | Tắt các hạt (ví dụ: khói từ các ngọn đuốc) mang lại hiệu suất tăng rất nhỏ. |
| Toàn màn hình | Chuyển trò chơi sang chế độ toàn màn hình có thể tăng hiệu suất vì nhiều GPU được định hướng rõ ràng về trò chơi. |
| Sử dụng Vsync | Vsync khóa tốc độ khung hình của bạn với tốc độ làm mới màn hình của bạn. Tắt tính năng này nếu bạn thường xuyên nhận được ít hơn tốc độ làm mới màn hình của mình (ví dụ: màn hình của bạn là 60Hz nhưng bạn thường chỉ nhận được 25FPS) vì nó có thể gây ra hiện tượng lag và làm mờ hình ảnh trên màn hình. Nếu bạn có một máy tính mạnh, Vsync là một cách dễ dàng để giới hạn khung hình FPS của bạn ở tốc độ làm mới màn hình hiện tại. |
| Sơ đồ | Mức cao hơn cung cấp làm mịn kết cấu cao hơn; giảm mức Mipmap có thể tăng hiệu suất nhưng với chi phí cho kết cấu xấu hơn. |
| Lọc bất đẳng hướng | Hoạt động với hệ thống Mipmap và khôi phục chi tiết (đặc biệt là trên các bề mặt được nhìn ở khoảng cách xa hoặc ở một góc); tắt AF có thể tăng hiệu suất. |
Lưu ý về Vsync trước khi chúng tôi tiến hành: nếu bạn có một máy tính mạnh mẽ, hãy tắt Vsync tạm thời để đánh giá xem các chỉnh sửa hiệu suất của bạn có hữu ích hay không, nhưng bạn nên bật lại khi hoàn thành. Mặc dù có thể rất vui khi thấy bạn có thể giảm hơn 500 FPS với GPU hoàn toàn mới của mình, nhưng thực tế là bất cứ điều gì trên tốc độ làm mới màn hình của bạn đều bị lãng phí và chỉ gây thêm căng thẳng cho GPU của bạn. Nếu màn hình của bạn là 75Mhz, điều đó có nghĩa là nó không thể hiển thị hơn 75 khung hình mỗi giây và bất cứ thứ gì ở trên đều vô dụng vì mắt bạn sẽ không bao giờ nhìn thấy nó.
Nếu loay hoay với những cài đặt đó giúp một chút nhưng không đủ, đừng tuyệt vọng. Trong loạt trò chơi Advanced Minecraft sắp tới của chúng tôi, chúng tôi sẽ chỉ cho bạn cách sửa đổi trò chơi với các mod nâng cao hiệu suất có thể vắt kiệt hơn 30 FPS trên phần cứng cũ.

Trước khi chúng tôi rời khỏi màn hình gỡ lỗi, có một thông tin rất hữu ích khác dành cho người chơi mới được giấu trong menu gỡ lỗi: khối dữ liệu thứ hai trên màn hình bắt đầu với dữ liệu x hướng: x là một dữ liệu tọa độ / hướng của bạn. X / Z tương ứng với khoảng cách bạn ở xa trung tâm bản đồ thế giới (hãy nghĩ rằng đây là tọa độ X / Y trên biểu đồ tọa độ điển hình), giá trị Y tương ứng với chiều cao của bạn (1 là nền tảng ở dưới cùng của bản đồ và 256 là ngưỡng trên của không gian có thể xây dựng trong trò chơi).
Cuối cùng, F chỉ ra hướng cả về tên (ví dụ: Bắc) và độ (ví dụ: -155). Sử dụng các vật liệu tiên tiến hơn trong trò chơi, bạn có thể xây dựng một la bàn nguyên thủy, nhưng nó không tiến gần đến việc cung cấp loại độ chính xác và hữu ích mà các tọa độ cụ thể trên màn hình gỡ lỗi làm.
Chúng tôi khuyên bạn nên ghi chú bằng cách sử dụng tọa độ màn hình gỡ lỗi khi bạn tìm thấy thứ gì đó hay ho mà bạn muốn quay lại hoặc nếu bạn sẽ đi lang thang xa căn cứ nhà để bạn có thể tìm lại đường. Trong ảnh chụp màn hình ở trên, ví dụ, nếu chúng ta bị lạc và cần phải quay trở lại ngôi nhà nhỏ của mình, chúng ta cần quay trở lại tọa độ -258.66 x -1949.82 để về nhà ngọt ngào.
Bài học tiếp theo: Gặp gỡ quần xã sinh vật Minecraft
Bài học ngày mai sẽ tập trung vào địa lý tuyệt đẹp của Minecraft: đối với một trò chơi đơn giản như vậy, có rất nhiều điểm tham quan để xem!
Bài tập về nhà của bạn cho tối nay là tiếp tục khám phá thế giới Minecraft mới của bạn trong Chế độ sáng tạo để làm quen với các lệnh di chuyển cũng như bắt đầu khám phá nhiều địa hình khác nhau (và các tính năng trong đó). Ngày mai chúng tôi sẽ đặt tên cho tất cả các địa điểm mới mà bạn đã khám phá.