Sử dụng Trung tâm hành động để bảo mật và bảo trì bổ sung

Trong bài học này, chúng ta sẽ nói về một công cụ bảo mật ít được biết đến khác trong Windows - Trung tâm hành động trên mạng. Công cụ này có tác động đến cả mức độ an toàn của hệ thống của bạn và mức độ hoạt động của nó từ góc độ bảo trì. Trung tâm hành động lần đầu tiên xuất hiện trong Windows XP với tên gọi Windows Windows Center Center và đã thông qua Vista cho đến khi được đổi tên trong Windows 7.
CHUYỂN ĐỔI TRƯỜNG- Bảo mật tài khoản người dùng và mật khẩu trong Windows
- Ngăn chặn thảm họa với kiểm soát tài khoản người dùng
- Windows Defender và một hệ thống không có phần mềm độc hại
- Tường lửa Windows: Bảo vệ tốt nhất cho hệ thống của bạn
- Sử dụng Windows Firewall với bảo mật nâng cao
- Sử dụng Bộ lọc SmartScreen để sàng lọc các trang web và ứng dụng đáng ngờ
- Sử dụng Trung tâm hành động để bảo mật và bảo trì bổ sung
- Giữ cho hệ thống của bạn được cập nhật để bảo mật và ổn định
- Beyond Defender: Sản phẩm bảo mật của bên thứ ba trong Windows
- Mẹo bảo mật chung cho người dùng Windows
Action Center trông giống nhau hơn trong cả Windows 7 và Windows 8.x, nhưng phiên bản từ Windows 8.x đã được cải tiến, mở rộng và nó thực hiện số lần kiểm tra tự động lớn hơn nhiều. Điều này giúp hệ điều hành Windows 8.x an toàn hơn và được bảo trì tốt hơn Windows 7.
Trong bài học này, chúng tôi sẽ hướng dẫn bạn cách truy cập Trung tâm hành động, cách xem các thông báo mà nó hiển thị và cách thực hiện hành động dựa trên các đề xuất mà nó đưa ra. Chúng tôi sẽ giới thiệu cho bạn các tính năng của nó, sự khác biệt giữa phiên bản Windows 8.x và Windows 7, và tất nhiên, làm thế nào để thực sự sử dụng Trung tâm hành động.
Cuối bài học, chúng tôi sẽ chia sẻ cách tùy chỉnh các thông báo được hiển thị bởi Trung tâm hành động để tính năng này chỉ kiểm tra và thông báo cho bạn khi có vấn đề với những điều quan trọng nhất đối với bạn. Khi bạn đã hoàn tất, bạn sẽ có thể kiểm soát hoàn toàn các chức năng và tin nhắn của Trung tâm hành động.
Trung tâm hành động trong Windows là gì?
Trung tâm hành động là một tính năng của Windows liên tục theo dõi trạng thái hệ thống của bạn. Nó đánh giá cả bảo mật và bảo trì đúng đắn của hệ điều hành và, nếu phát hiện ra sự cố, nó sẽ thông báo ngay cho bạn để bạn có thể hành động.
Trung tâm hành động được biểu thị bằng biểu tượng giống như cờ được hiển thị trong vùng thông báo của thanh tác vụ, trên màn hình nền Windows.

Biểu tượng Trung tâm hành động thay đổi tùy thuộc vào những gì đang xảy ra với hệ thống của bạn. Ví dụ, nếu mọi thứ đều hoạt động trơn tru và không có vấn đề gì để xem xét, biểu tượng của nó chỉ là một lá cờ trắng nhỏ. Nếu có thông điệp quan trọng cho người dùng, một x trong vòng tròn màu đỏ sẽ được thêm vào biểu tượng. Nếu có một tác vụ theo lịch trình đang chạy trong nền (như bảo trì tự động trong Windows 8.x hoặc quét theo lịch trình của Windows Defender), lớp phủ đồng hồ màu đen sẽ được hiển thị.
Để nhanh chóng tìm hiểu những gì đang xảy ra với hệ điều hành Windows của bạn, tất cả những gì bạn phải làm là nhấp vào biểu tượng Trung tâm hành động để biết thêm chi tiết.

Như bạn sẽ thấy, các thông báo được hiển thị bởi Trung tâm hành động rất dễ nhìn và dễ hiểu khi bạn cần thực hiện hành động. Nó sẽ không bao giờ làm phiền bạn nếu không có gì để làm.
Có gì khác biệt về Trung tâm hành động trong Windows 7 so với Windows 8.x
Action Center trông và hoạt động gần giống như trong các hệ điều hành Windows 7 và Windows 8.x. Tuy nhiên, trong Windows 8.x, tính năng này đã được mở rộng để bao gồm nhiều loại kiểm tra hơn từ góc độ bảo mật và bảo trì.
Trong Windows 7, Trung tâm hành động thường xuyên kiểm tra các mục sau:
Kiểm tra an ninh
- Liệu Windows Update có được bật và hoạt động chính xác không
- Liệu tất cả các cài đặt bảo mật Internet có được đặt ở mức được đề xuất không
- Liệu tường lửa mạng có tích cực bảo vệ máy tính hoặc thiết bị Windows của bạn không
- Phần mềm gián điệp có tồn tại và hoạt động chính xác không
- Kiểm soát tài khoản người dùng (UAC) có được bật hay không
- Liệu bảo vệ virus có tồn tại và hoạt động chính xác không
Kiểm tra bảo trì
- Liệu Windows Backup có hoạt động tốt hay không, nếu bạn đang sử dụng tính năng này
- Có bất kỳ sự cố khắc phục sự cố Windows nào cần được khắc phục
Trong Windows 8.x, Trung tâm hành động thường xuyên kiểm tra những thứ tương tự như trong Windows 7 và cũng là một loạt các thứ khác:
Kiểm tra an ninh
- Tài khoản Microsoft của bạn có hoạt động tốt không
- Cho dù có bất kỳ vấn đề với việc kích hoạt Windows
- Bộ lọc SmartScreen có được sử dụng để bảo vệ bạn khỏi các tệp và trang web độc hại cũng như các trang web lừa đảo không
Kiểm tra bảo trì
- Cho dù bảo trì tự động được lên lịch và thực hiện tự động, không có vấn đề
- Liệu tất cả các ổ đĩa của bạn đang hoạt động chính xác
- Cho dù bạn cần thêm trình điều khiển hoặc phần mềm được cài đặt cho một số thiết bị phần cứng
- Liệu các ứng dụng và chương trình chạy khi khởi động Windows có ảnh hưởng đến hiệu suất lớn hay không
- Liệu một Homegroup có sẵn và hoạt động tốt không
- Liệu Lịch sử tệp có được bật và hoạt động chính xác không
- Liệu Storage Spaces có hoạt động chính xác hay không khi người dùng bật tính năng này
- Liệu Work Folders có hoạt động chính xác khi người dùng bật tính năng này không
Như bạn có thể thấy trong danh sách này, Trung tâm hành động trong Windows 8.x thực hiện công việc tốt hơn nhiều trong việc trở thành người giám sát chủ động về sức khỏe và bảo mật của hệ thống của bạn. Khi một vấn đề được phát hiện, bạn được thông báo và cung cấp hướng dẫn về những gì bạn có thể làm để khắc phục nó. Nếu Trung tâm hành động không có thông báo có vấn đề để bạn khắc phục, đặc biệt là trong Windows 8.x, thì hệ thống của bạn vừa an toàn vừa chạy tốt.
Sử dụng Trung tâm hành động trong Windows
Truy cập Trung tâm hành động có thể được thực hiện theo nhiều cách, như trường hợp trong các hệ điều hành Windows. Phương pháp nhanh nhất là nhấp vào biểu tượng Trung tâm hành động trên khu vực thông báo trên thanh tác vụ, sau đó nhấp hoặc nhấn vào liên kết có nội dung Trung tâm hành động mở.
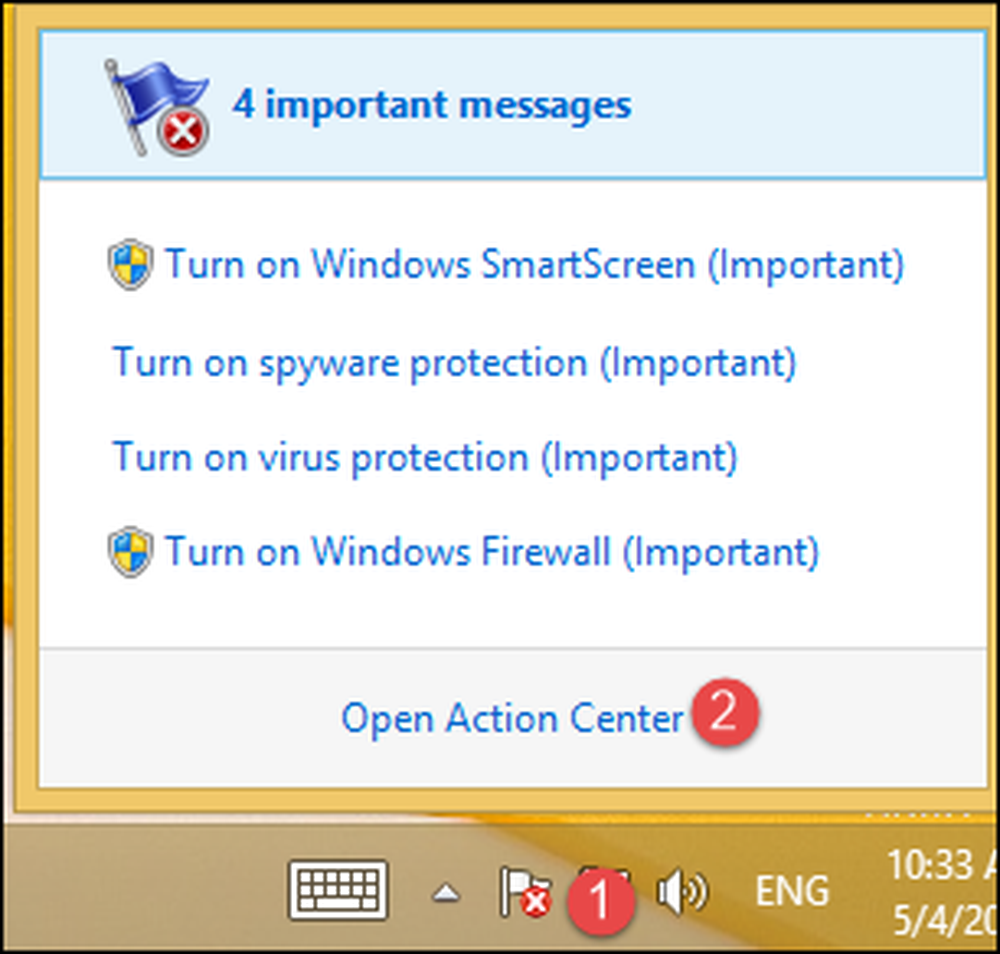
Một cách khác là khởi động Bảng điều khiển và đi đến Hệ thống và Bảo mật, sau đó nhấp hoặc nhấn vào danh mục Trung tâm hành động của Lọ.

Cửa sổ Trung tâm hành động hiển thị tất cả các tin nhắn gần đây dành cho bạn, cho các sự cố đã phát hiện. Chúng được chia thành hai phần, cho hai loại kiểm tra mà nó thực hiện: bảo mật và bảo trì.
Nếu mọi thứ đều ổn, thì cả hai phần đều được thu nhỏ và không có gì đặc biệt để bạn xem hoặc làm.

Nếu có vấn đề, thì phần tìm thấy những vấn đề đó được tối đa hóa và các thông báo được hiển thị từng cái một, một cách chi tiết. Đối với mỗi tin nhắn, bạn sẽ tìm thấy một mô tả về những gì sai, cũng như một nút giúp bạn thực hiện các hành động cần thiết để sửa chữa mọi thứ.

Cách thực hiện hành động bằng cách sử dụng Trung tâm hành động
Để giải thích rõ nhất cách Trung tâm hành động giúp bạn khắc phục các sự cố mà nó tìm thấy, hãy giả sử rằng máy tính hoặc thiết bị Windows của bạn không còn có bất kỳ phần mềm chống vi-rút nào chạy tự động trong nền. Nếu bạn chưa cài đặt bất kỳ sản phẩm bảo mật của bên thứ ba nào thì Trung tâm hành động sẽ cho bạn biết rằng Windows Defender đã bị tắt và máy tính của bạn thiếu cả phần mềm chống phần mềm gián điệp và chống vi-rút.
Như bạn có thể thấy trong ảnh chụp màn hình bên dưới, giải pháp được đề xuất là bật Windows Defender.

Nhấn vào Bật Bật ngay bây giờ và chờ vài giây. Windows Defender được bật và được thiết lập để cung cấp bảo vệ chống phần mềm gián điệp và chống phần mềm gián điệp thời gian thực. Bây giờ bạn có thể làm việc với nó như chúng tôi đã chia sẻ trong Bài 3 của loạt bài How-To Geek School này.

Bây giờ bạn có thể làm việc với nó như chúng tôi đã chia sẻ trong Bài 3 của loạt bài How-To Geek School này.
Cách định cấu hình thư được hiển thị bởi Trung tâm hành động
Như bạn có thể tưởng tượng, Action Center có cấu hình cao, giống như hầu hết các tính năng khác trong Windows. Nếu bạn muốn tắt một số tin nhắn của nó, bạn có thể nhanh chóng đặt những thứ mà nó đang kiểm tra một cách thường xuyên.
Để làm điều đó, trước tiên hãy mở Trung tâm hành động bằng cách sử dụng quy trình được chia sẻ trước đó trong bài học này. Tiếp theo, trong cửa sổ của Trung tâm hành động trên mạng, hãy nhấp hoặc nhấn vào liên kết có nội dung cài đặt Trung tâm hành động thay đổi.

Cài đặt Trung tâm Hành động Thay đổi của Cấm hiện được hiển thị. Tại đây bạn có thể chọn các tin nhắn mà bạn muốn hiển thị và bỏ chọn những tin nhắn mà bạn không muốn. Khi bạn hoàn tất cài đặt, hãy nhấn vào OK OK.

Quy trình hoạt động giống nhau trong Windows 7. Sự khác biệt quan trọng duy nhất là danh sách các tin nhắn có thể được bật hoặc tắt ngắn hơn nhiều.

Bạn cũng sẽ nhận thấy rằng, tùy thuộc vào phiên bản Windows của bạn, một số tin nhắn có màu xám và chúng không thể bị tắt.
Sắp tới tiếp theo
Chúng ta đều biết rằng Cập nhật Windows rất quan trọng để có một hệ điều hành an toàn và quy tắc tương tự áp dụng cho các chương trình và ứng dụng mà bạn sử dụng hàng ngày. Đó là lý do tại sao trong bài học tiếp theo, chúng tôi sẽ nói về các cách để giữ cho phần mềm được sử dụng nhiều nhất của bạn được cập nhật.




