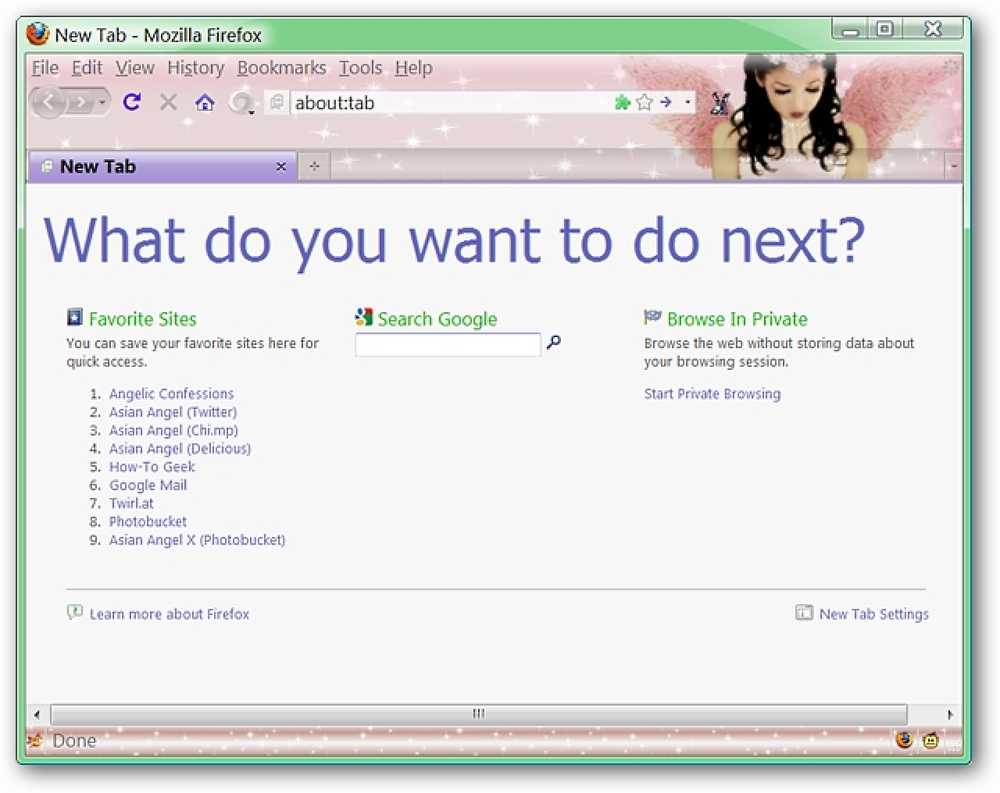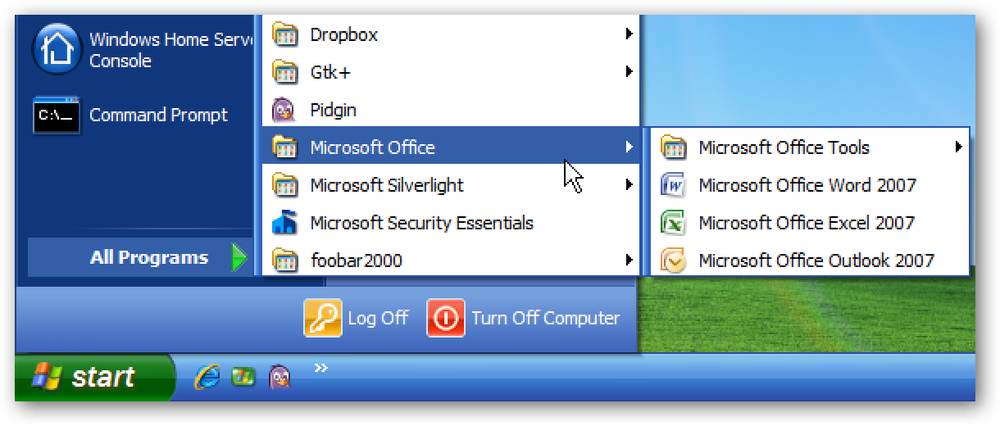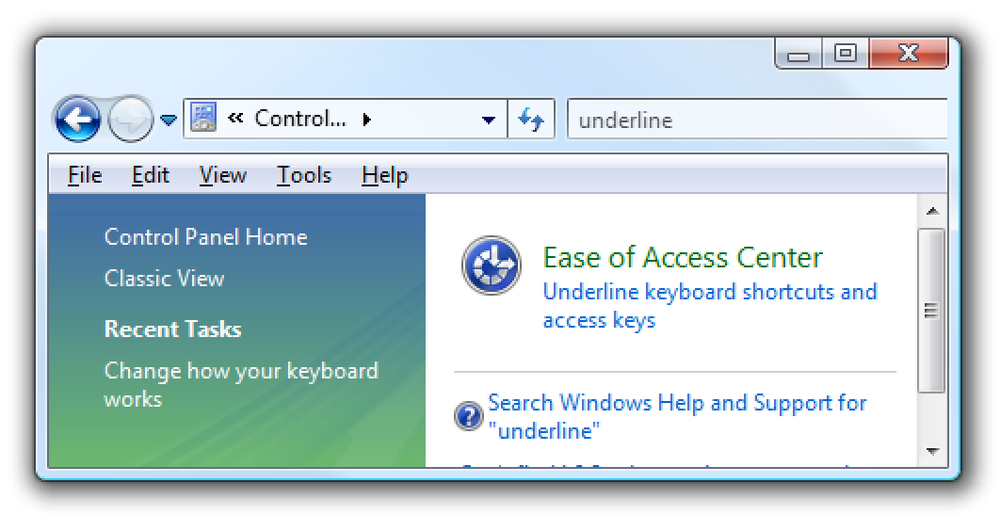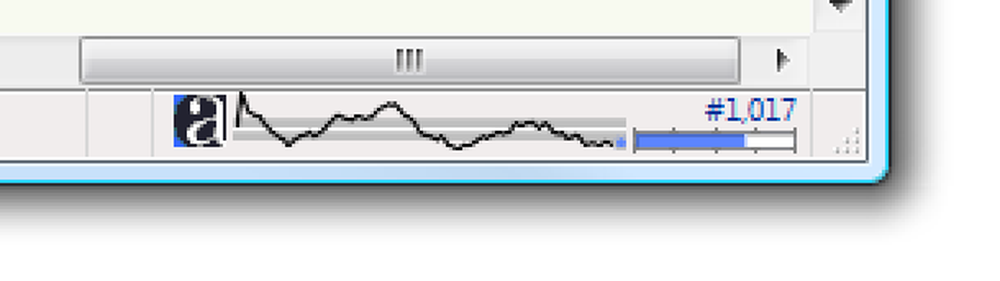Hiển thị phần mở rộng tệp và tệp ẩn trong Windows 10
Microsoft đã học được một vài điều trong vài năm qua và một trong số đó là việc xem các phần mở rộng tệp và các tệp ẩn trong các phiên bản trước của Windows luôn là một điều khó khăn..
Bạn phải đi đến Tùy chọn thư mục và tìm kiếm và kiểm tra một vài hộp ở đó. Sau đó, khi bạn đã hoàn thành, bạn phải quay lại và làm lại.
May mắn thay, trong Windows 10, Microsoft đã làm cho nó thực sự dễ dàng để hiển thị các phần mở rộng tệp và hiển thị các tệp ẩn. Đây là cách.
Hiển thị phần mở rộng tệp trong Windows 10 Explorer
Mở Explorer trong Windows 10 và điều hướng đến thư mục mà bạn muốn xem phần mở rộng tệp hoặc tệp ẩn.
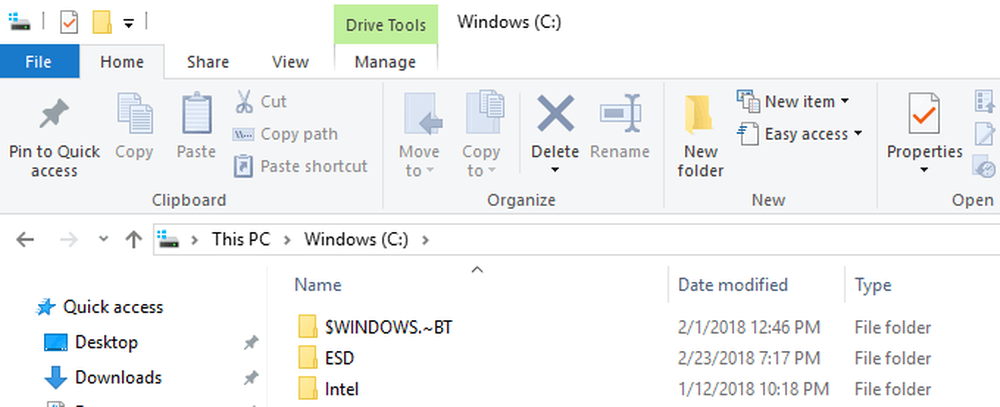
Theo mặc định, bạn sẽ thấy Nhà tab nơi bạn có thể thực hiện các tác vụ phổ biến trên các tệp và thư mục như sao chép, dán, di chuyển, xóa, đổi tên, thư mục mới, v.v. Tiếp tục và nhấp vào Lượt xem chuyển hướng.
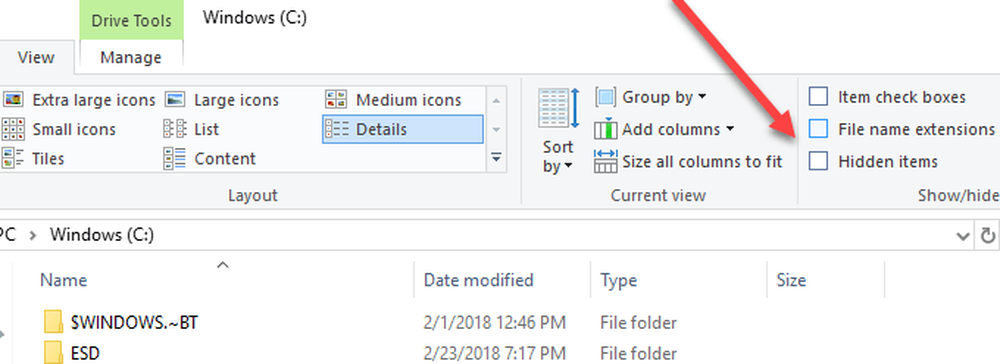
Ở phía bên phải của dải băng View, bạn sẽ thấy Hiện an bảng điều khiển. Ở đây bạn chỉ cần kiểm tra Phần mở rộng tên tệp hộp để hiển thị phần mở rộng tập tin.
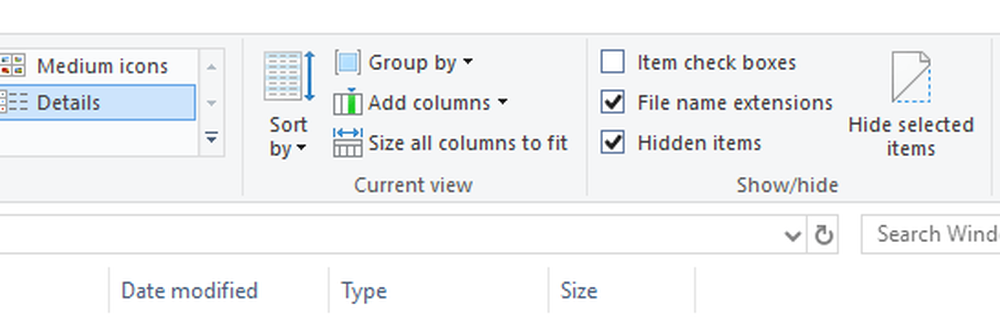
Bạn cũng có thể chỉ cần chọn một tệp hoặc nhiều tệp và nhấp vào Ẩn các mục đã chọn nút để ẩn tập tin và thư mục trong Windows 10. Để xem các mục bị ẩn, chỉ cần kiểm tra Vật phẩm ẩn hộp và bạn sẽ thấy các mục ẩn.
Lưu ý rằng hiển thị các mục ẩn qua Explorer sẽ không hiển thị các tệp hệ điều hành ẩn. Nếu bạn muốn xem tất cả các tệp ẩn bao gồm các tệp hệ thống được bảo vệ, bạn phải nhấp vào Tùy chọn nút và bấm vào Thay đổi thư mục và tùy chọn tìm kiếm.
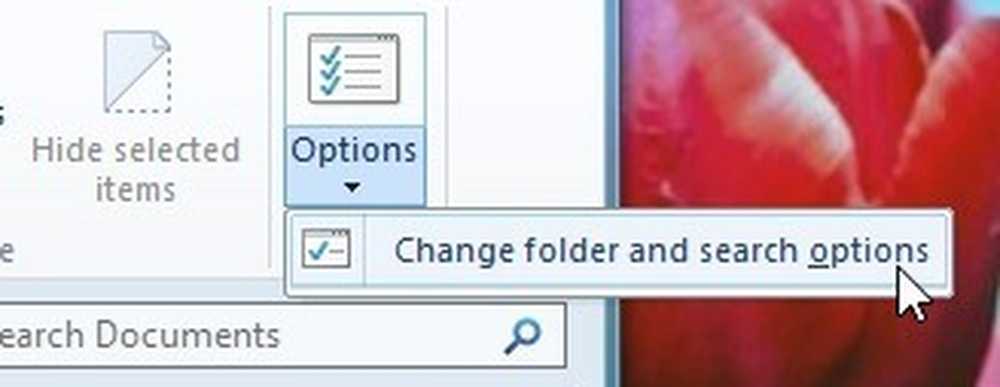
Sau đó bấm vào Lượt xem tab và cuộn xuống Ẩn đi các tập tin hệ điều hành đã được bảo vệ và bỏ chọn hộp. Bạn sẽ nhận được một cảnh báo bật lên nói rằng nó có thể không an toàn để bỏ ẩn các tệp hệ thống được bảo vệ.
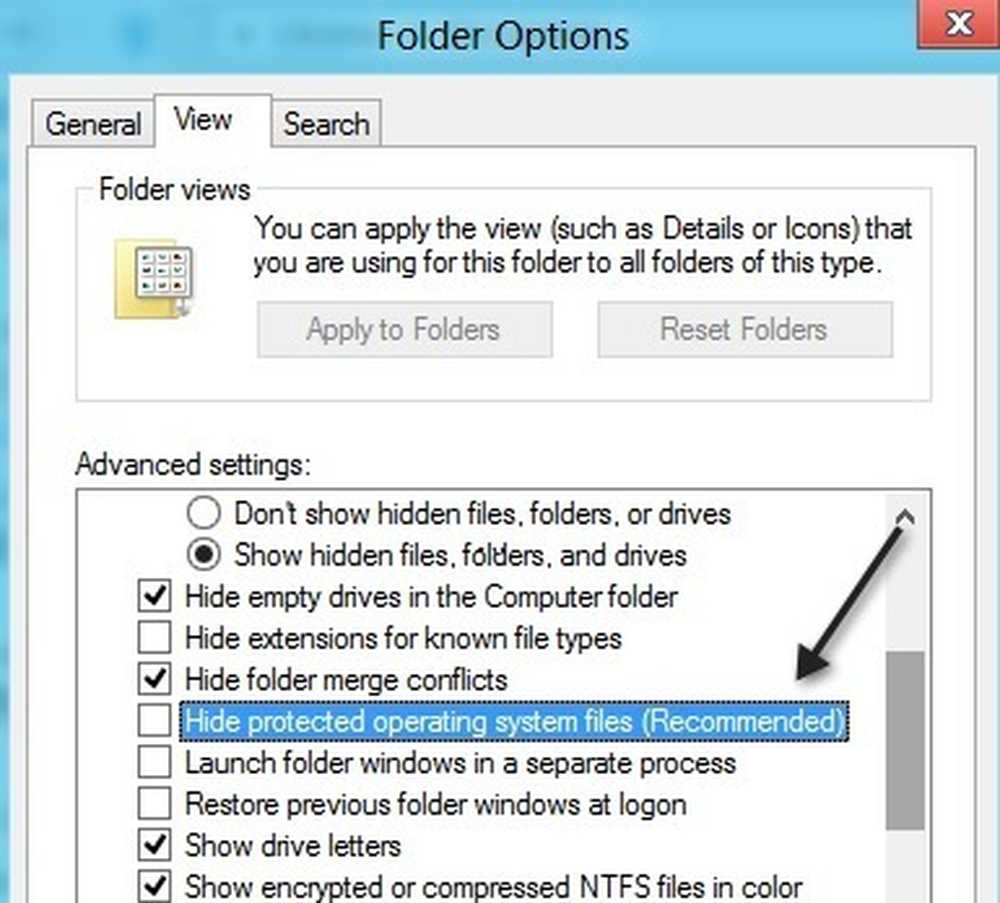
Đó là về nó! Windows 10 giúp truy cập các tính năng này dễ dàng hơn một chút mà nhiều người sử dụng khá thường xuyên. Thưởng thức!