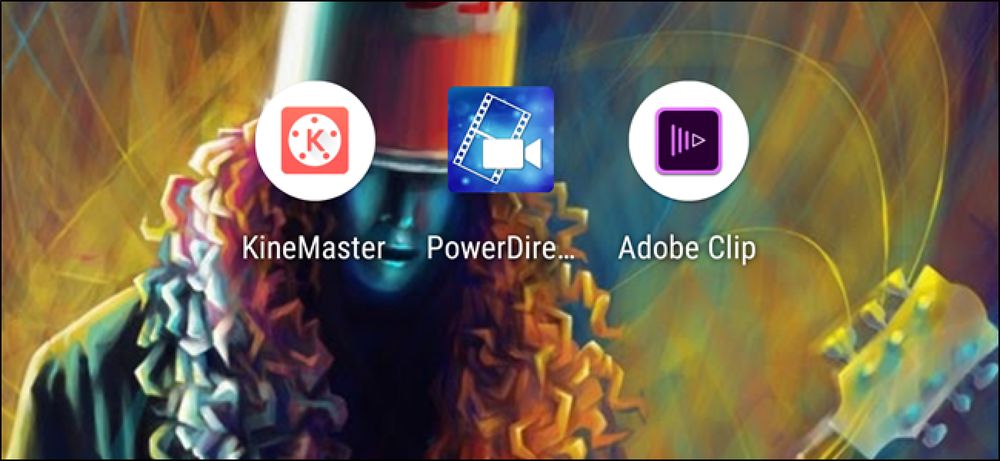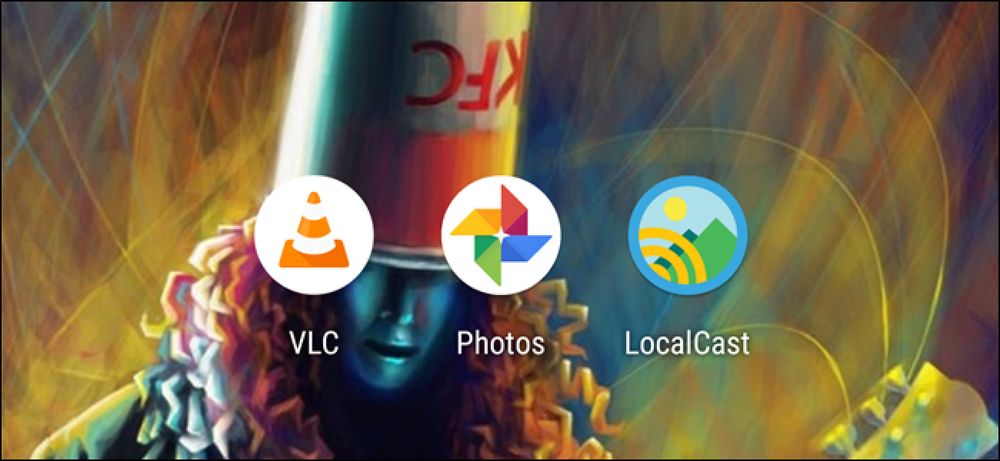Các tiện ích tốt nhất để tùy chỉnh Windows 10
Chính nó, Windows 10 trông không tệ lắm. Nó có một giao diện hiện đại, nơi mọi thứ chủ yếu bằng phẳng và đầy màu sắc. Menu Bắt đầu là sự pha trộn giữa Windows 7 và Windows 8. Thanh tác vụ rất đơn giản và dễ hiểu. Máy tính để bàn bao gồm các biểu tượng của bạn và một hình nền.
Đối với hầu hết mọi người, các cài đặt mặc định chỉ tốt, đặc biệt là khi bạn có thể thay đổi hình nền và tùy chỉnh màu sắc của Menu Bắt đầu và thanh tác vụ. Tuy nhiên, đối với những người đam mê tùy biến, làm cho máy tính để bàn trông giống như Cool cool thì rất quan trọng. Bạn có thể đã thấy các bài viết trên web nơi mọi người khoe máy tính để bàn tùy chỉnh của họ và có thể bạn đã tự hỏi làm thế nào họ có thể có được giao diện đó.
Chà, trong bài viết này, tôi sẽ chỉ cho bạn cách bạn có thể tùy chỉnh Windows 10 để xuất hiện hoàn toàn khác so với giao diện mặc định. Ví dụ: đây là máy tính để bàn Windows 10 ban đầu của tôi trước khi tôi bắt đầu tùy chỉnh nó:
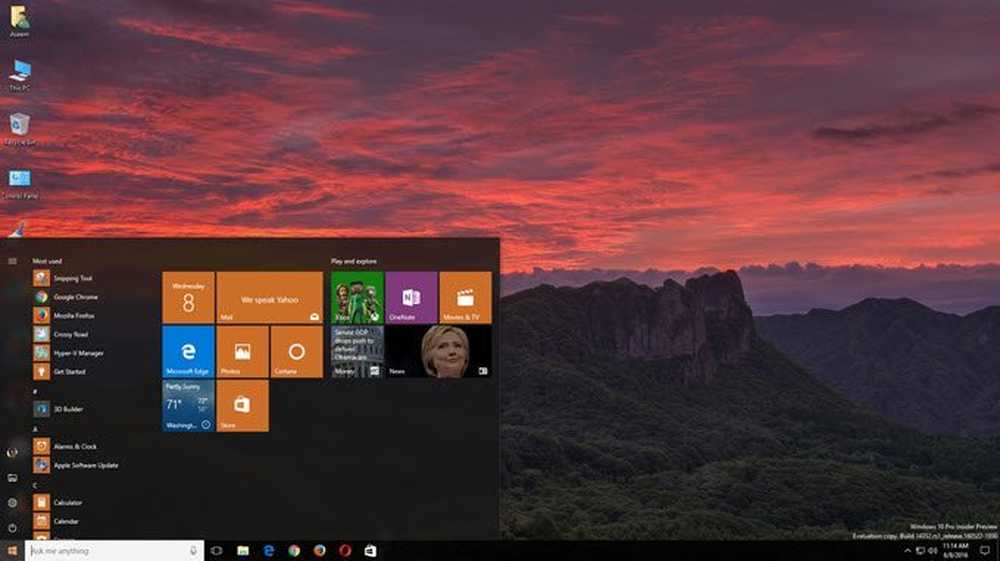
Rất chuẩn và không có gì thú vị đang diễn ra ở đây. Sau khi chơi xung quanh với các chương trình tôi sẽ đề cập dưới đây, tôi đã xoay sở để làm cho máy tính để bàn của mình trông như thế này, điều này không tuyệt vời, nhưng OK chỉ dành khoảng nửa giờ.

Như bạn có thể thấy, tôi có một thanh bên tùy chỉnh ở bên phải với các liên kết đến các vị trí Windows yêu thích của tôi, một số liên kết tùy chỉnh với các biểu tượng ở phía bên trái thay vì các biểu tượng máy tính để bàn thông thường của tôi, Menu Bắt đầu Windows 10 tùy chỉnh, một số thông tin thời tiết tại dưới cùng bên phải, một vòng tròn trông thú vị cho biết thời gian hiện tại và một hộp tìm kiếm nhỏ để nhanh chóng sử dụng Google. Như tôi đã đề cập, việc này chỉ khiến tôi mất khoảng 30 phút để làm và nó làm cho máy tính để bàn của bạn trông độc đáo.
Tất nhiên, nếu bạn muốn những máy tính để bàn tùy chỉnh trông tuyệt vời đó, bạn sẽ phải mất thêm một chút thời gian. Khi nói đến việc tùy chỉnh Windows, có một vài chương trình rất phổ biến và đã xuất hiện từ lâu. Điều này là tốt vì chúng được cập nhật thường xuyên và chúng tích hợp thực sự tốt với Windows, có nghĩa là máy tính của bạn vẫn sẽ chạy rất mượt. Có rất nhiều chương trình khác ngoài những chương trình tôi sẽ đề cập ở đây, nhưng chúng gần như không đáng tin cậy.
Bắt đầu tùy chỉnh ở đâu?
Vậy bạn nên bắt đầu như thế nào? Chà, có nhiều khía cạnh khác nhau của Windows mà bạn có thể tùy chỉnh riêng lẻ và đó là cách những người tùy chỉnh chuyên nghiệp làm cho máy tính để bàn của họ trông thật tuyệt. Không có cách kỳ diệu để cài đặt một chương trình và thay đổi mọi thứ. Theo quan điểm của tôi, đây là những cách tốt nhất để tùy chỉnh Windows:
- Nhận một hình nền tùy chỉnh có độ phân giải chính xác cho (các) màn hình của bạn. Đây là bước dễ nhất.
- Tiếp theo, tùy chỉnh máy tính để bàn của bạn với thông tin hoặc các vật dụng tương tác. Đối với điều này, chúng tôi sẽ sử dụng Rainmeter.
- Tùy chỉnh Menu Bắt đầu của Windows 10 bằng Start10.
- Tùy chỉnh khung cửa sổ, thanh tác vụ, thanh tiêu đề, v.v. với Windows Blinds
- Sử dụng các chương trình khác như Fences và DeskScapes để tùy chỉnh nhiều hơn, nếu muốn
Bạn sẽ nhận thấy rằng tất cả các chương trình, ngoại trừ Rainmeter, là của một công ty tên là Stardock. Họ có cả bộ chương trình bạn có thể mua, nhưng tôi chỉ giới thiệu những chương trình tôi đã đề cập ở trên. Tôi đã mua toàn bộ gói với giá 50 đô la chỉ để thử từng gói và xem cái nào tốt.
Lý do khác tôi thực sự thích Stardock là vì họ có một trang web đi kèm có tên WinCustomize bao gồm hàng tấn tùy chọn bổ sung cho tất cả các chương trình của họ. Ví dụ: nếu bạn mua DeskScapes và muốn có một video HD làm nền cho máy tính để bàn của mình, bạn có thể tìm thấy hàng trăm trò chơi Dreams Dreams trên trang web WinCustomize. Tôi nghĩ DeskScapes sẽ là một ứng dụng phô trương, nhưng hóa ra nó rất tuyệt.
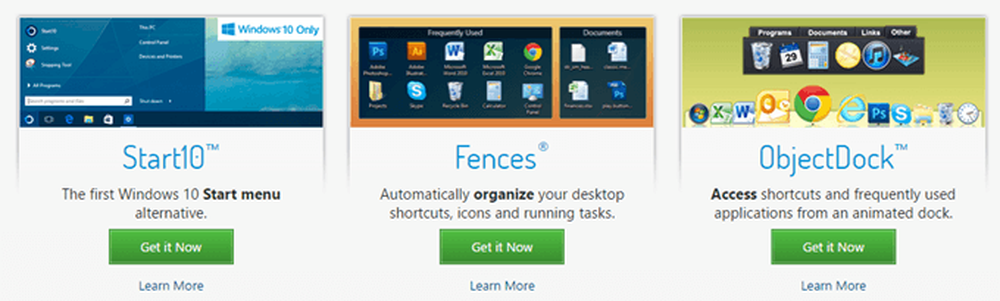
Tôi sẽ không đi sâu vào chi tiết về cách sử dụng các chương trình Stardock vì chúng khá tự giải thích. Tất cả đều có cùng một giao diện để định cấu hình các cài đặt và họ nhận ra khi một chương trình Stardock khác được cài đặt và hoạt động cùng nhau.
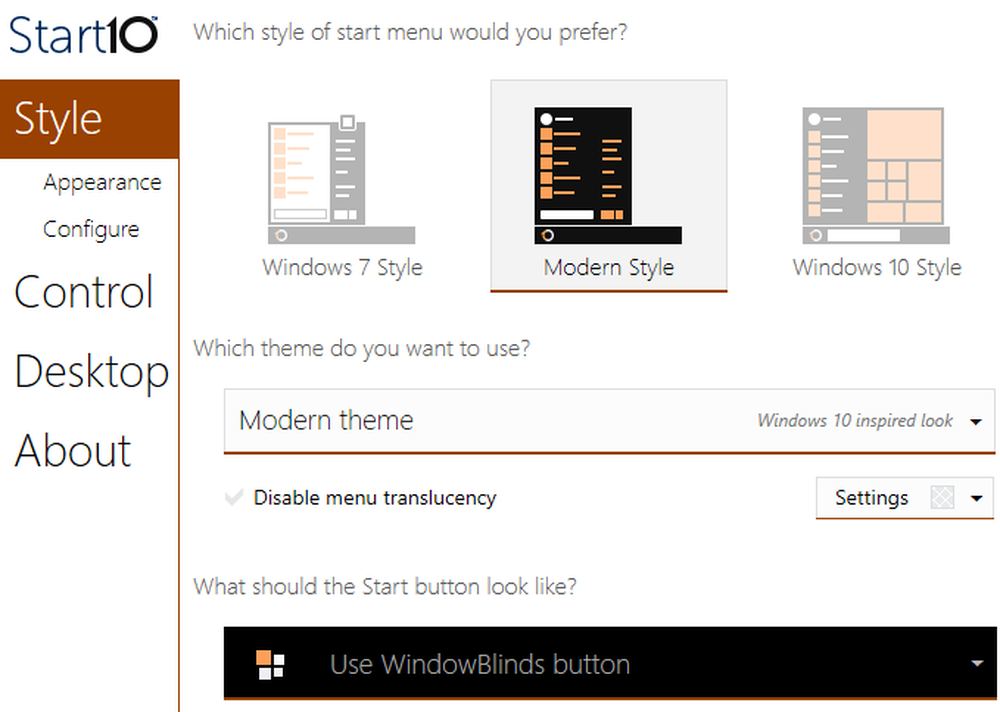
Ví dụ: khi sử dụng Start10 và WindowsBlinds, hai chương trình có thể thay đổi Menu Bắt đầu, mỗi chương trình có các tùy chọn để chọn cài đặt từ chương trình khác.
Rainmeter
Rainmeter là một chương trình nhỏ đáng kinh ngạc có thể biến đổi máy tính để bàn của bạn trong vài phút. Điều đáng chú ý là Rainmeter chỉ để thêm nội dung vào máy tính để bàn của bạn. Nó không thay đổi bất kỳ kiểu dáng trực quan nào trong Windows như Menu bắt đầu hoặc thanh tác vụ hoặc khung cửa sổ. Tất cả những gì nó làm là cho phép bạn thêm các giao diện da, giống như các widget, vào máy tính để bàn của bạn.
Để bắt đầu với Rainmeter, hãy tiếp tục và tải xuống phiên bản 4.x Beta Release. Chọn Cài đặt chuẩn khi hộp thoại Setup xuất hiện.
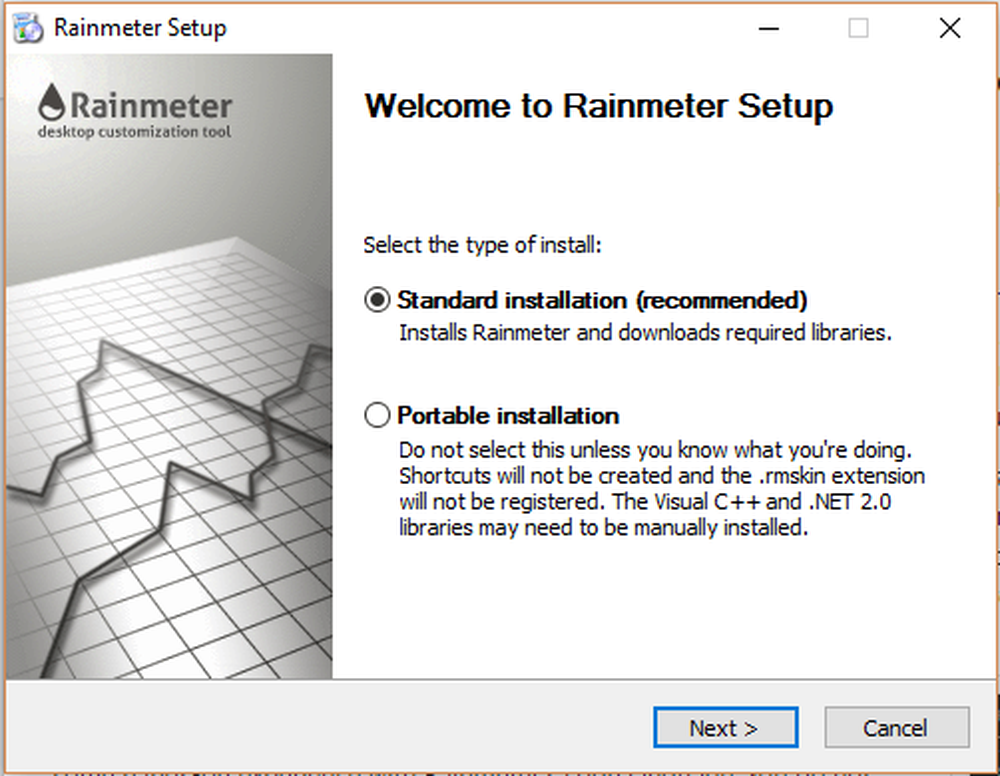
Để lại tất cả các cài đặt mặc định và hoàn tất cài đặt. Rainmeter cũng có một hướng dẫn tuyệt vời giải thích chính xác cách sử dụng chương trình một cách chi tiết. Sau khi cài đặt, bạn sẽ thấy một số giao diện tự động xuất hiện trên máy tính để bàn của bạn. Đây là giao diện Illustro mặc định.
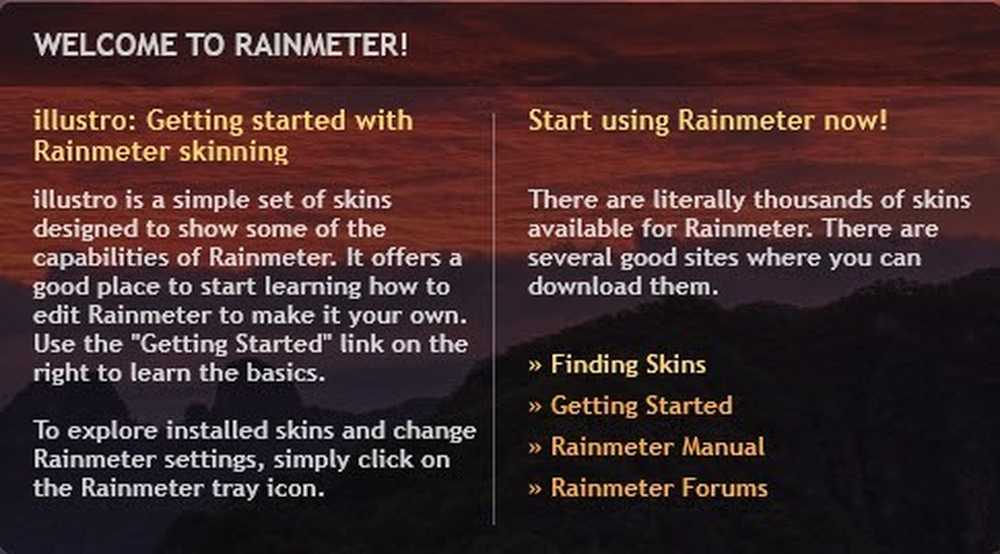
Đảm bảo đọc hướng dẫn để hiểu cách thêm, xóa và sử dụng giao diện. Điều tiếp theo bạn sẽ muốn làm là tải xuống giao diện tùy chỉnh, sau đó trộn và kết hợp chúng. Mỗi gói Rainmeter sẽ đi kèm với nhiều giao diện, nhưng bạn chỉ có thể kích hoạt những giao diện bạn muốn hoặc thích. Sau đó, bạn có thể kích hoạt một số giao diện nhất định từ các gói khác để trộn và kết hợp. Kiểm tra trang Khám phá để tìm giao diện.
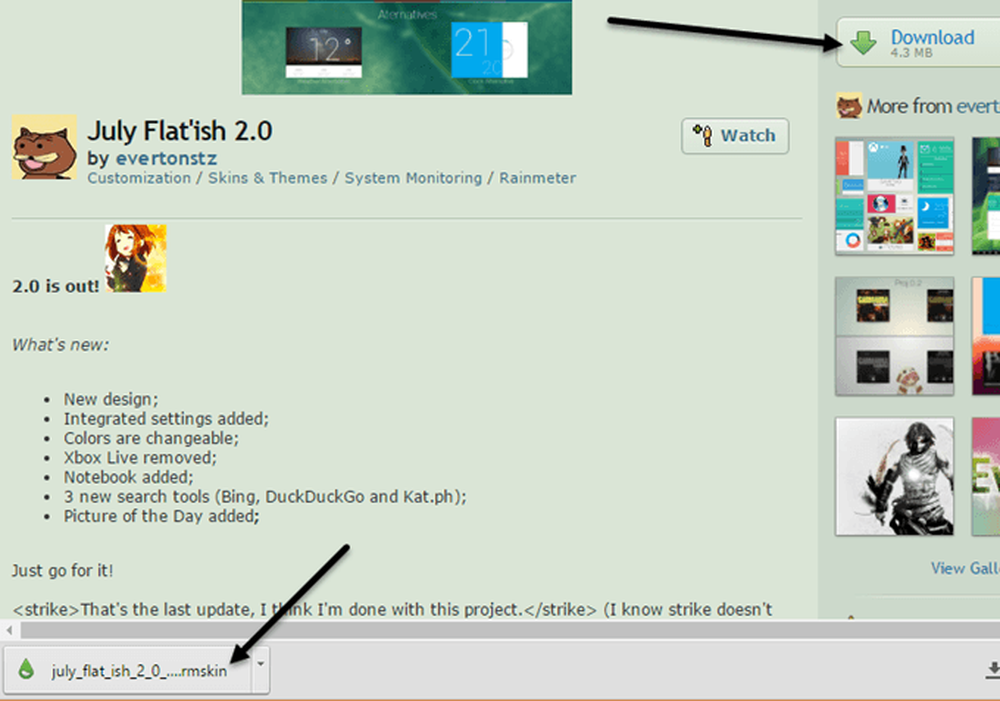
Khi bạn tìm thấy thứ gì đó bạn thích, hãy tiếp tục và nhấp vào nút Tải xuống ở thanh bên bên phải. Bạn có thể phải cuộn xuống một chút trước khi bạn nhìn thấy Tải về nút trên devianArt. Đảm bảo rằng tệp là tệp .rm Da chứ không phải tệp lưu trữ ZIP. Bây giờ bạn chỉ cần nhấp đúp chuột vào tập tin và Trình cài đặt Rainmeter Skin sẽ bật lên.
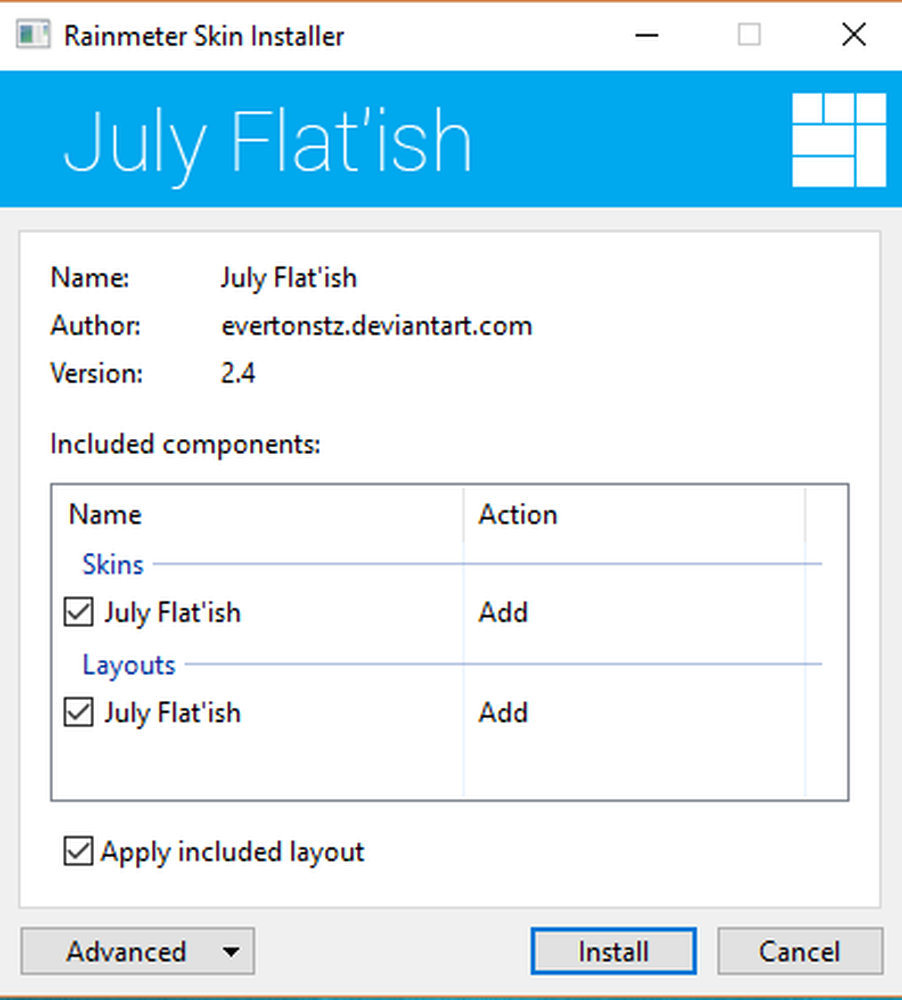
Chỉ cần nhấp vào cài đặt, dựng lên và bạn tốt để đi! Bạn sẽ tự động thấy tất cả các giao diện xuất hiện trên máy tính để bàn của bạn. Để loại bỏ một giao diện cụ thể, chỉ cần nhấp chuột phải vào nó và chọn Dỡ da.
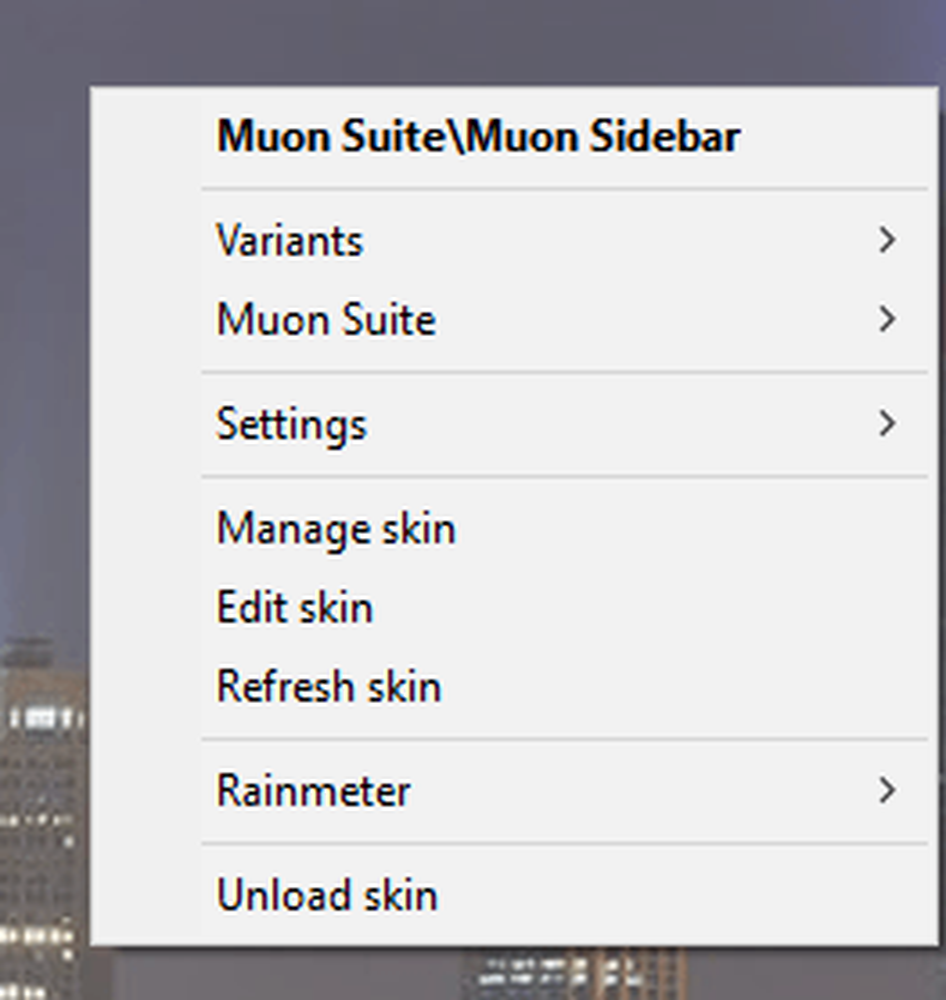
Một số giao diện có nhiều biến thể, bạn có thể truy cập bằng cách nhấp chuột phải và chọn Biến thể. Một biến thể chỉ là một cách khác nhau để hiển thị làn da cụ thể đó. Để chỉnh sửa mã, bạn có thể chọn Chỉnh sửa da. Mặc dù đó là mã, nhưng không khó để tự chỉnh sửa giao diện. Bạn có thể đọc hướng dẫn để biết hướng dẫn về cách làm điều này.
Bạn sẽ phải trải qua một số thử nghiệm và lỗi khi tải xuống giao diện Rainmeter vì đôi khi chúng không luôn hoạt động, đặc biệt nếu chúng hơi cũ. Tôi đã chạy vào một loạt các gói nơi da thời tiết đã ngừng hoạt động vì API đã thay đổi từ nhà cung cấp dữ liệu, nhưng da đã không được cập nhật.
Nhìn chung, sử dụng Rainmeter và các ứng dụng Stardock cụ thể, bạn thực sự có thể tùy chỉnh Windows để trông hoàn toàn khác biệt và độc đáo. Nếu bạn muốn nhận được nhiều hơn nữa, bạn có thể tải xuống các gói biểu tượng để tùy chỉnh tất cả các biểu tượng của bạn. Thật không may, ứng dụng IconPackager từ Stardock chưa hỗ trợ Windows 10. Nếu bạn có bất kỳ đề nghị, hãy bình luận. Thưởng thức!