Làm thế nào (và tại sao) để thay đổi địa chỉ MAC của bạn trên Windows, Linux và Mac

Địa chỉ MAC của thiết bị được chỉ định bởi nhà sản xuất, nhưng không khó để thay đổi - hoặc giả mạo giả mạo - các địa chỉ khi bạn cần. Đây là cách thực hiện và tại sao bạn có thể muốn.
Mỗi giao diện mạng được kết nối với mạng của bạn - cho dù đó là bộ định tuyến, thiết bị không dây hoặc card mạng trong máy tính của bạn - có một địa chỉ điều khiển truy cập phương tiện (MAC) duy nhất. Các địa chỉ MAC này - đôi khi được gọi là địa chỉ vật lý hoặc phần cứng - được chỉ định trong nhà máy, nhưng bạn thường có thể thay đổi địa chỉ trong phần mềm.
Địa chỉ MAC nào được sử dụng cho
Ở cấp độ mạng thấp nhất, các giao diện mạng được gắn vào mạng sử dụng các địa chỉ MAC để liên lạc với nhau. Ví dụ, khi một trình duyệt trên máy tính của bạn cần lấy một trang web từ máy chủ trên Internet, yêu cầu đó được chuyển qua một số lớp của giao thức TCP / IP. Địa chỉ web bạn nhập được dịch sang địa chỉ IP của máy chủ. Máy tính của bạn gửi yêu cầu đến bộ định tuyến của bạn, sau đó gửi nó ra Internet. Tuy nhiên, ở cấp độ phần cứng của card mạng, card mạng của bạn chỉ nhìn vào các địa chỉ MAC khác cho các giao diện trên cùng một mạng. Nó biết gửi yêu cầu đến địa chỉ MAC của giao diện mạng của bộ định tuyến của bạn.
Ngoài việc sử dụng mạng lõi, địa chỉ MAC thường được sử dụng cho các mục đích khác:
- Chuyển nhượng IP tĩnh: Bộ định tuyến cho phép bạn gán địa chỉ IP tĩnh cho máy tính của mình. Khi một thiết bị kết nối, nó luôn nhận được một địa chỉ IP cụ thể nếu nó có địa chỉ MAC phù hợp
- Lọc địa chỉ MAC: Mạng có thể sử dụng lọc địa chỉ MAC, chỉ cho phép các thiết bị có địa chỉ MAC cụ thể kết nối với mạng. Đây không phải là một công cụ bảo mật tuyệt vời vì mọi người có thể giả mạo địa chỉ MAC của họ.
- Xác thực MAC: Một số nhà cung cấp dịch vụ Internet có thể yêu cầu xác thực bằng địa chỉ MAC và chỉ cho phép một thiết bị có địa chỉ MAC đó kết nối với Internet. Bạn có thể cần thay đổi bộ định tuyến hoặc địa chỉ MAC của máy tính để kết nối.
- Nhận dạng thiết bị: Nhiều mạng Wi-Fi ở sân bay và các mạng Wi-Fi công cộng khác sử dụng địa chỉ MAC của thiết bị để nhận dạng nó. Ví dụ: mạng Wi-Fi ở sân bay có thể cung cấp 30 phút miễn phí và sau đó cấm địa chỉ MAC của bạn nhận thêm Wi-Fi. Thay đổi địa chỉ MAC của bạn và bạn có thể nhận thêm Wi-Fi. (Wi-Fi miễn phí, có giới hạn cũng có thể được theo dõi bằng cookie trình duyệt hoặc hệ thống tài khoản.)
- Theo dõi thiết bị: Vì chúng là duy nhất, địa chỉ MAC có thể được sử dụng để theo dõi bạn. Khi bạn đi bộ xung quanh, điện thoại thông minh của bạn sẽ quét các mạng Wi-Fi gần đó và phát địa chỉ MAC của nó. Một công ty có tên Renew London đã sử dụng thùng rác ở thành phố London để theo dõi các phong trào của người dân quanh thành phố dựa trên địa chỉ MAC của họ. IOS 8 của Apple sẽ sử dụng một địa chỉ MAC ngẫu nhiên mỗi lần quét các mạng Wi-Fi gần đó để ngăn chặn loại theo dõi này.
Hãy nhớ rằng mỗi giao diện mạng có địa chỉ MAC riêng. Vì vậy, trên một máy tính xách tay thông thường có cả radio Wi-Fi và cổng Ethernet có dây, mỗi giao diện mạng không dây và có dây đều có địa chỉ MAC duy nhất của riêng họ.
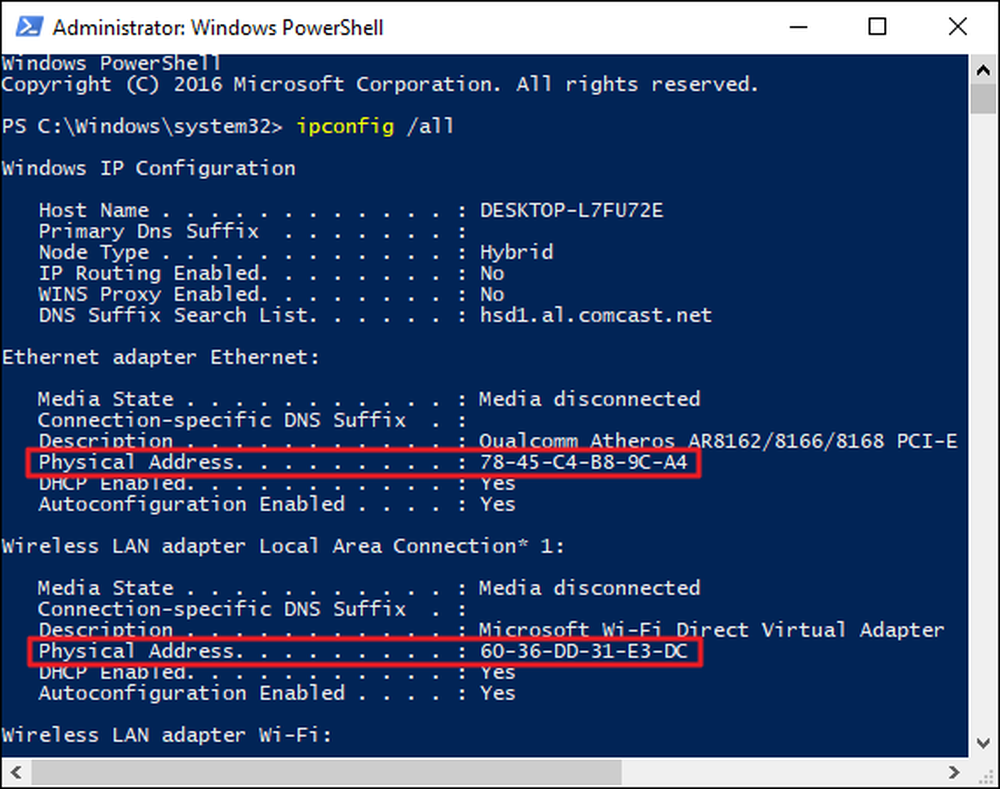
Thay đổi địa chỉ MAC trong Windows
Hầu hết các thẻ mạng cho phép bạn đặt địa chỉ MAC tùy chỉnh từ các bảng cấu hình của chúng trong Trình quản lý thiết bị, mặc dù một số trình điều khiển mạng có thể không hỗ trợ tính năng này.
Đầu tiên, mở Trình quản lý thiết bị. Trên Windows 8 và 10, nhấn Windows + X, sau đó bấm vào Trình quản lý thiết bị, trên menu Người dùng nguồn. Trên Windows 7, hãy bấm phím Windows, nhập vào Trình quản lý thiết bị, để tìm kiếm nó, sau đó bấm vào mục Nhập của Trình quản lý thiết bị. Ứng dụng Trình quản lý thiết bị sẽ trông giống nhau cho dù bạn đang sử dụng phiên bản Windows nào.
Trong Trình quản lý thiết bị, trong phần Bộ điều hợp mạng của mạng Cameron, bấm chuột phải vào giao diện mạng mà bạn muốn sửa đổi, sau đó chọn Danh mục Thuộc tính từ menu ngữ cảnh.
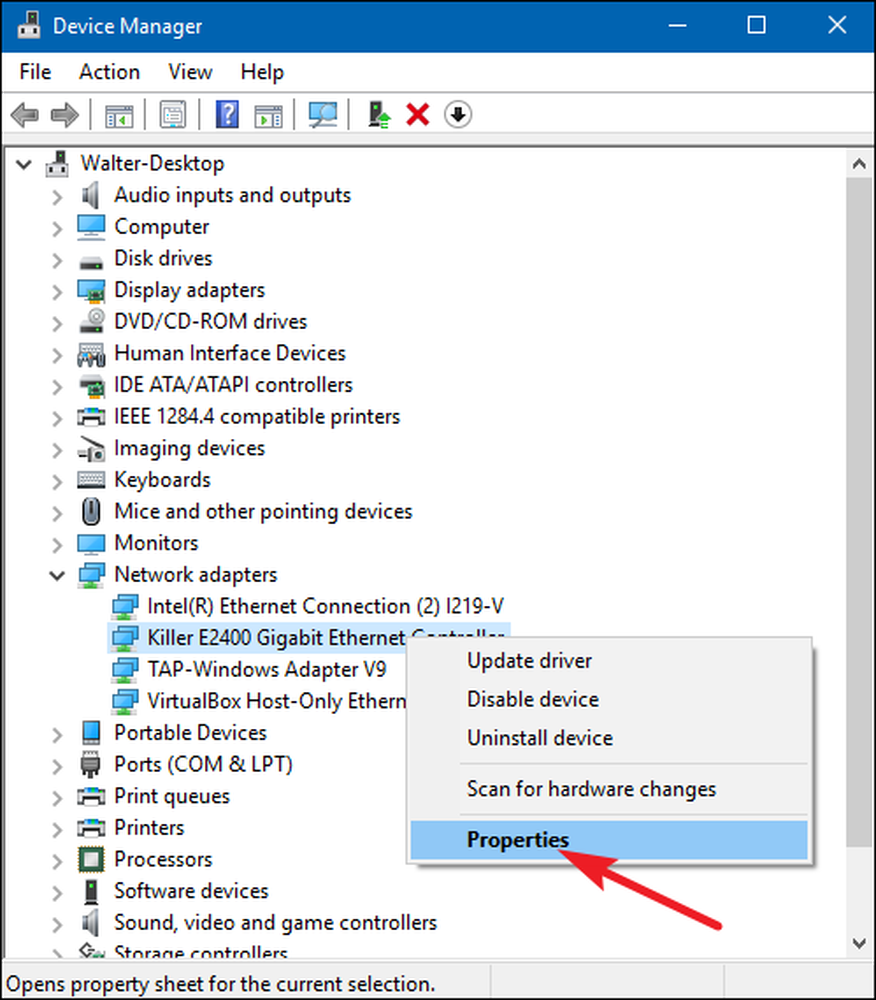
Trong cửa sổ thuộc tính, trên tab Advanced Advanced và chọn mục nhập Địa chỉ mạng của mạng trong danh sách của bất động sản trực tuyến. Nếu bạn không thấy tùy chọn này, thì trình điều khiển mạng của bạn không hỗ trợ tính năng này.
Bật tùy chọn Giá trị và nhập địa chỉ MAC mong muốn của bạn mà không có bất kỳ ký tự phân tách nào - không sử dụng dấu gạch ngang hoặc dấu hai chấm. Nhấp vào OK OK khi bạn hoàn thành.
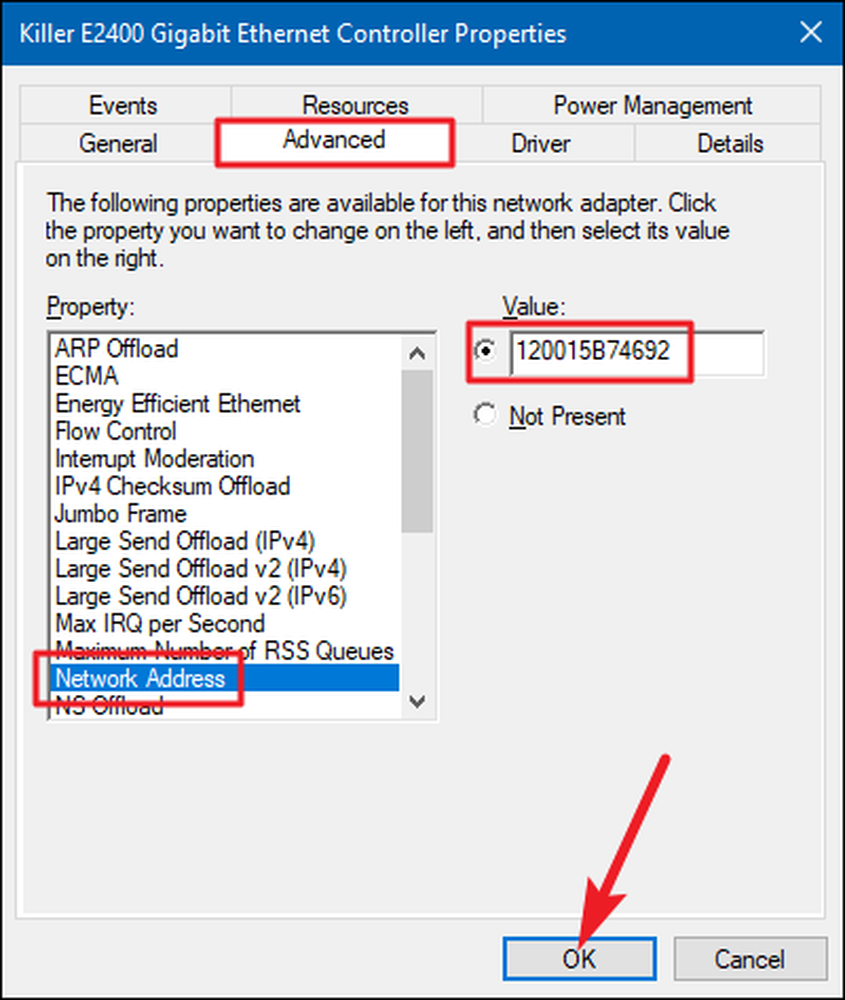
Thay đổi địa chỉ MAC trong Linux
Các bản phân phối Linux hiện đại như Ubuntu thường sử dụng Trình quản lý mạng, cung cấp một cách đồ họa để giả mạo địa chỉ MAC.
Ví dụ: trong Ubuntu, bạn nhấp vào biểu tượng mạng trên bảng trên cùng, nhấp vào Chỉnh sửa kết nối, Chỉnh sửa kết nối mạng mà bạn muốn sửa đổi, sau đó nhấp vào Chỉnh sửa. Trên thẻ Ethernet, bạn sẽ nhập mới Địa chỉ MAC trong trường Địa chỉ MAC được nhân bản của hoàng cung, và sau đó lưu các thay đổi của bạn.
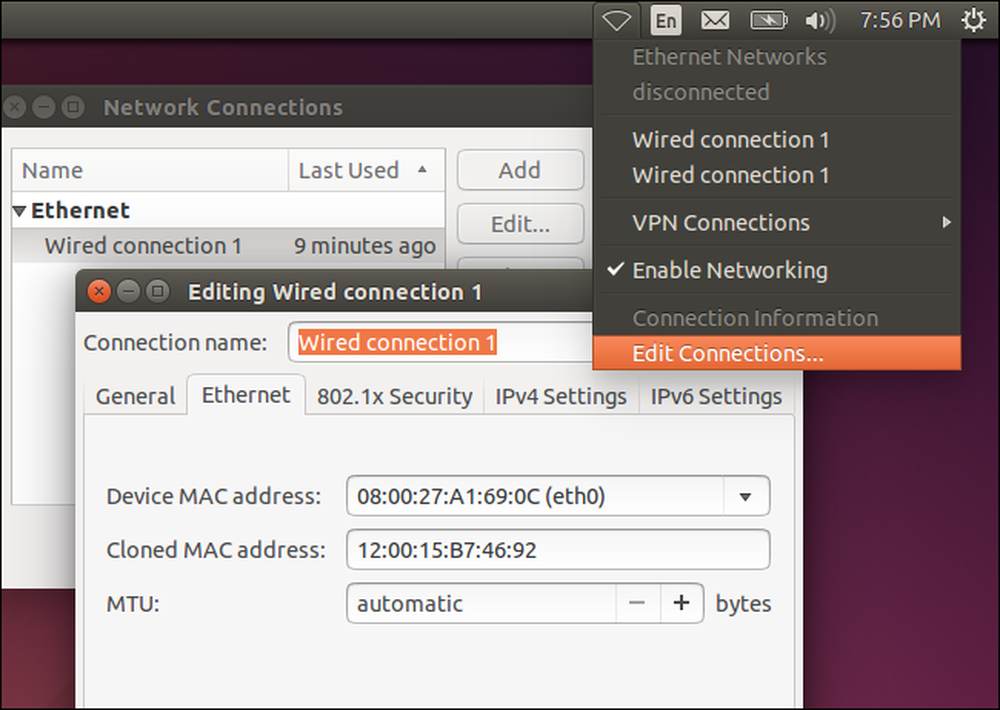
Bạn cũng có thể làm điều này theo cách lỗi thời. Điều này liên quan đến việc hạ giao diện mạng xuống, chạy lệnh để thay đổi địa chỉ MAC của nó và sau đó đưa nó trở lại. Hãy chắc chắn thay thế eth eth0 bằng tên giao diện mạng mà bạn muốn sửa đổi và nhập địa chỉ MAC bạn chọn:
sudo ifconfig eth0 xuống sudo ifconfig eth0 hw ether xx: xx: xx: xx: xx: xx sudo ifconfig eth0 lên
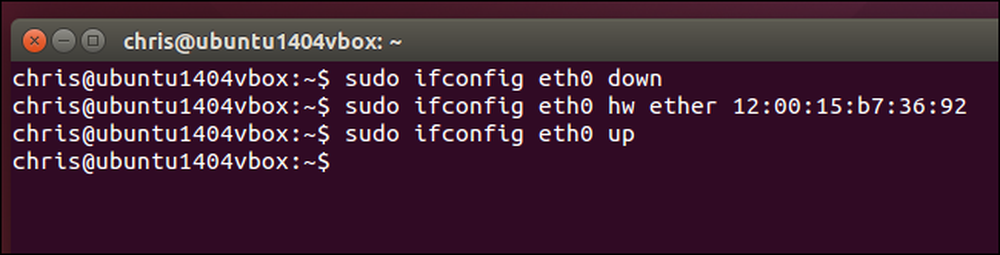
Bạn sẽ phải sửa đổi tệp cấu hình phù hợp bên dưới /etc/network/interfaces.d/ hoặc là / etc / mạng / giao diện tự gửi nếu bạn muốn thay đổi này luôn có hiệu lực khi khởi động. Nếu bạn không, địa chỉ MAC của bạn sẽ được đặt lại khi bạn khởi động lại.
Thay đổi địa chỉ MAC trong Mac OS X
Cửa sổ Tùy chọn hệ thống của Mac OS X hiển thị địa chỉ MAC của mỗi giao diện mạng, nhưng không cho phép bạn thay đổi địa chỉ đó. Đối với điều đó, bạn cần Terminal.
Mở cửa sổ Terminal (nhấn Command + Space, nhập vào Terminal Terminal, trực tiếp rồi nhấn Enter.) Chạy lệnh sau, thay thế en0 với tên giao diện mạng của bạn và điền địa chỉ MAC của riêng bạn:
sudo ifconfig en0 xx: xx: xx: xx: xx: xx
Giao diện mạng nói chung sẽ là một trong hai en0 hoặc là en1 , tùy thuộc vào việc bạn muốn định cấu hình giao diện Wi-Fi hoặc Ethernet của Mac. Chạy ifconfig lệnh để xem danh sách các giao diện nếu bạn không chắc chắn về tên giao diện mạng thích hợp.
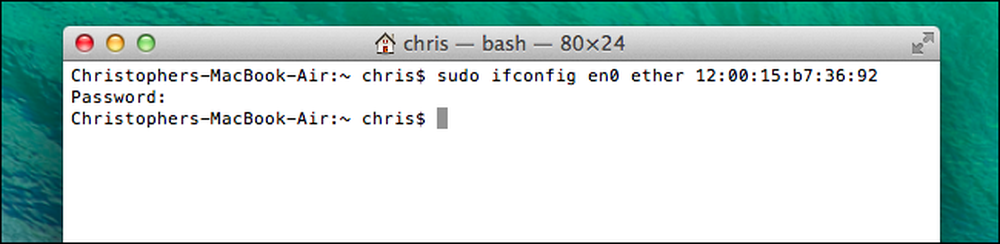
Như trên Linux, thay đổi này là tạm thời và sẽ được đặt lại khi bạn khởi động lại lần sau. Bạn sẽ cần sử dụng tập lệnh tự động chạy lệnh này khi khởi động nếu bạn muốn thay đổi vĩnh viễn địa chỉ Mac của mình.
Bạn có thể xác minh thay đổi của mình có hiệu lực bằng cách chạy lệnh hiển thị chi tiết kết nối mạng của bạn và kiểm tra địa chỉ MAC nào báo cáo giao diện mạng của bạn sau đó. Trên Windows, chạy ipconfig / all lệnh trong cửa sổ Command Prompt. Trên Linux hoặc Mac OS X, hãy chạy ifconfig chỉ huy. Và nếu bạn cần thay đổi địa chỉ MAC trên bộ định tuyến của mình, bạn sẽ tìm thấy tùy chọn này trong giao diện web của bộ định tuyến của mình.




