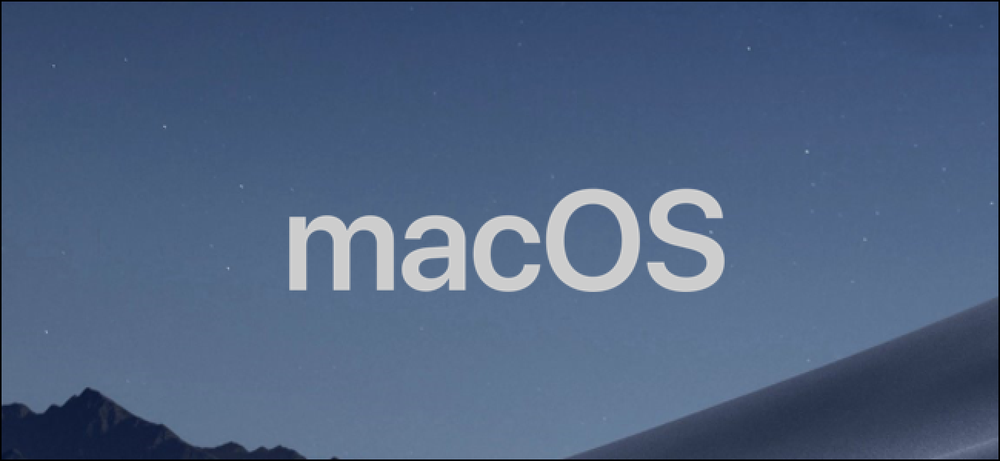Cách chuyển Danh bạ từ Android sang PC
Gần đây, tôi đã phải di chuyển danh bạ điện thoại Android của tôi sang PC để sử dụng chúng trong một số ứng dụng máy tính để bàn. Thật ngạc nhiên, không có phương pháp một cú nhấp chuột để làm điều này. Tìm kiếm trên Google chỉ hiển thị một số ứng dụng có thể làm điều này đối với tôi với một khoản phí, bây giờ tại sao tôi phải trả cho một nhiệm vụ cơ bản như vậy?
Sau nhiều lần mày mò, tôi đã tìm được hai phương pháp không quá phức tạp cho phép bạn chuyển danh bạ điện thoại Android sang PC trong các định dạng khác nhau miễn phí. Nếu bạn cũng đang muốn chuyển danh bạ từ Android sang PC, hãy xem hai phương pháp dưới đây.
Phương pháp 1: Sử dụng Danh bạ Google
Bạn có thể chuyển tất cả danh bạ của bạn sang Danh bạ Google và tải xuống Họ đến PC của bạn từ đó. Mặc dù, bạn không phải trải qua quá trình di chuyển nếu bạn đã lưu danh bạ của mình vào Danh bạ Google.
Nhập tất cả danh bạ của bạn vào Danh bạ Google
Trước tiên, hãy xem cách nhập tất cả danh bạ điện thoại của bạn vào tài khoản Google của bạn:
- Mở Liên hệ ứng dụng trên điện thoại của bạn và nhấn vào nút menu chính ở góc trên bên phải. Lựa chọn Nhập khẩu xuất khẩu tùy chọn ở đây.
- Bây giờ chọn vị trí lưu tất cả danh bạ của bạn và nhấn vào Kế tiếp.
- Sau đó, chọn tài khoản Google của bạn và nhấn vào Kế tiếp lần nữa.

Điều này sẽ sao chép tất cả các liên hệ của bạn vào tài khoản Google của bạn. Bạn có thể lặp lại quy trình trong trường hợp bạn đã lưu danh bạ trong cả bộ nhớ điện thoại và SIM.
Tải xuống danh bạ từ Danh bạ Google
Bây giờ mở Danh bạ Google giao diện web trên PC của bạn và bạn sẽ thấy tất cả các liên hệ của bạn được liệt kê. Ở đây bấm vào Hơn ở trên cùng và chọn Xuất khẩu Tùy chọn.
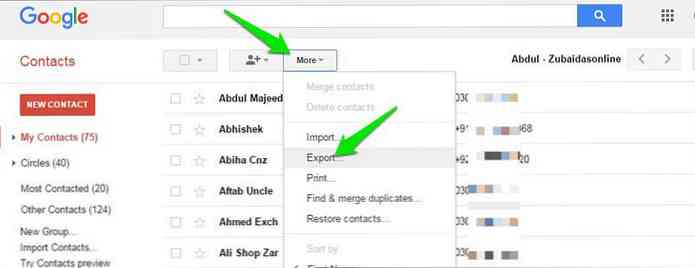
Lưu ý quan trọng
Phiên bản xem trước mới của Danh bạ Google không hỗ trợ Xuất khẩu tính năng, vì vậy tôi là trình diễn trên phiên bản cũ của Danh bạ Google.
Trong trường hợp tính năng xuất cũng không phù hợp với bạn, hãy nhấp vào Về phiên bản cũ ở góc dưới bên trái để truy cập phiên bản cũ hơn của danh bạ Google.
Hai phần sẽ mở ra. Trong phần đầu tiên, chọn Nhóm và Địa chỉ liên lạc của tôi. Và trong phần thứ hai, chọn định dạng tệp tải xuống.
Các tùy chọn bao gồm định dạng CSV cho Google và Outlook và định dạng vCard được chấp nhận rộng rãi. Lựa chọn của bạn và bấm vào Xuất khẩu để tải xuống danh bạ trên PC của bạn.
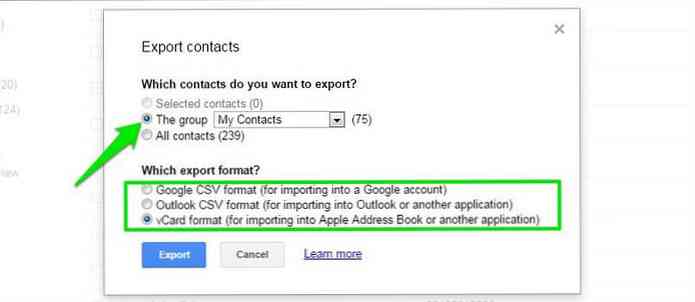
Phương pháp 2: Thông qua định dạng VCF hoặc .txt
Nếu bạn không muốn chuyển danh bạ cá nhân của mình sang tài khoản Google của mình hoặc cần một định dạng dễ đọc hơn cho con người, thì cũng có một phương pháp thay thế. Bạn có thể chuyển đổi danh bạ của bạn sang định dạng có thể di chuyển, chẳng hạn như vCard hoặc .txt định dạng và di chuyển nó vào PC của bạn.
Để làm điều này, tôi sẽ sử dụng ứng dụng Liên hệ VCF. Đơn giản cài đặt và khởi chạy ứng dụng và nó sẽ tự động lưu tất cả danh bạ của bạn trong bộ nhớ trong của điện thoại của bạn ở định dạng vCard.
Bạn cũng có thể chuyển đổi danh bạ sang định dạng đơn giản hơn, chẳng hạn như .txt hoặc là .html định dạng. đây là cách làm:
- Chọn
.vcftập tin trong ứng dụng và nhấn vào menu chính ở góc trên bên phải. - Từ menu, bạn có thể chọn Lưu dưới dạng .txt hoặc là Lưu dưới dạng trang web để lưu nó ở định dạng tương ứng.
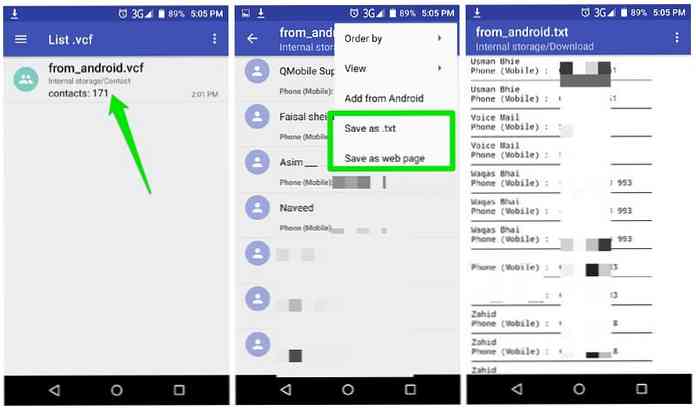
Để di chuyển tệp vào PC, bạn có thể kết nối điện thoại của bạn với PC bằng cáp dữ liệu và sao chép / dán tập tin. Ngoài ra, bạn có thể gửi nó cho chính mình qua email và sau đó tải xuống trên PC của bạn.
Phương pháp đầu tiên hoạt động tốt với tôi vì hầu hết dữ liệu của tôi đã được đồng bộ hóa với tài khoản Google của tôi và việc truy cập vào danh bạ của tôi từ bất cứ đâu luôn là một lợi thế. Mặc dù nếu bạn cần in ra danh bạ của bạn hoặc cần một định dạng dễ đọc hơn, sau đó sử dụng ứng dụng Danh bạ VCF là một lựa chọn tốt hơn nhiều.