Đồng bộ hóa bất kỳ thư mục nào với Dropbox với SyncToy
Bạn có muốn giữ một thư mục được đồng bộ hóa với Dropbox mà không di chuyển nó vào thư mục Dropbox không? Đây là cách bạn có thể đồng bộ hóa bất kỳ thư mục nào trên máy tính của mình với Dropbox.
Dropbox là một dịch vụ tuyệt vời để giữ cho các tệp của bạn được đồng bộ hóa giữa máy tính của bạn và đám mây. Thật không may, mặc dù vậy, bạn phải đặt các tệp và thư mục trong thư mục Dropbox để chúng đồng bộ hóa. Bạn có thể di chuyển các thư mục đến Dropbox và tạo một liên kết tượng trưng đến chúng ở vị trí ban đầu của chúng, nhưng điều này có thể khó thiết lập. Một giải pháp dễ dàng hơn là đồng bộ hóa các thư mục với một thư mục mới trong Dropbox, vì vậy mọi thứ sẽ giữ nguyên. Đây là cách thực hiện việc này trong Dropbox bằng SyncToy.
Bắt đầu
Trước tiên, hãy chắc chắn rằng bạn có Dropbox (đường dẫn phía dưới) được cài đặt và thiết lập trên máy tính của bạn.
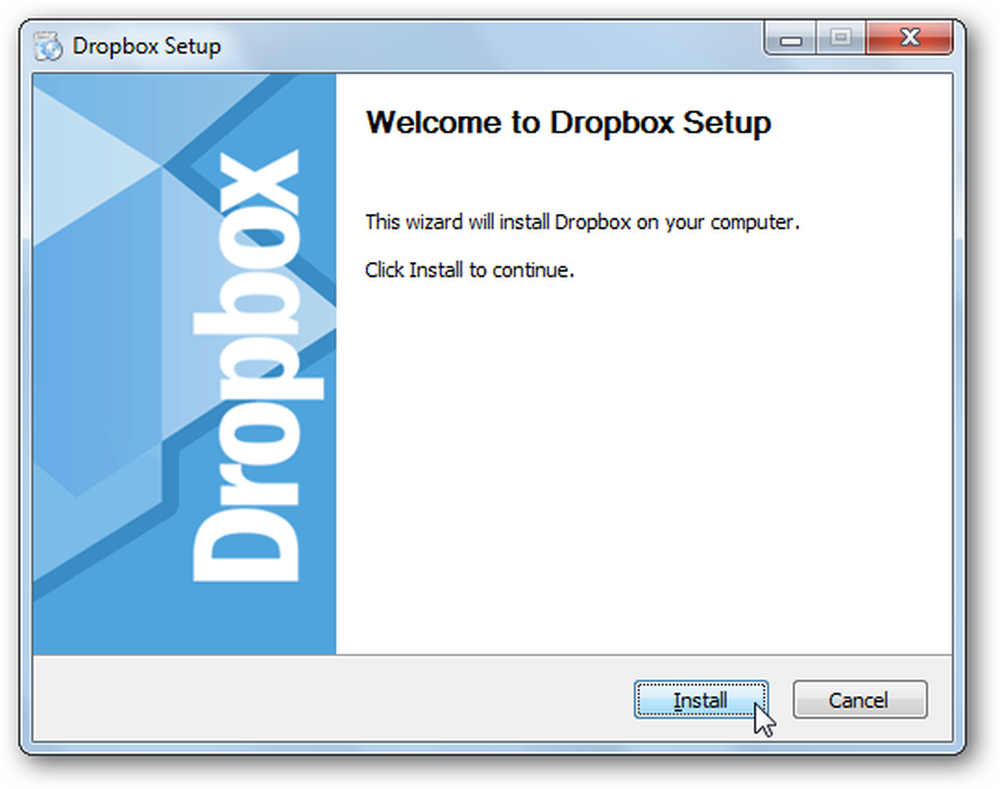
Sau đó tải xuống và cài đặt SyncToy (đường dẫn phía dưới). Đảm bảo tải xuống phiên bản chính xác cho máy tính của bạn, vì có sẵn phiên bản 32 và 64 bit.

Nếu bạn chưa cài đặt Sync Framework, bạn sẽ được nhắc cài đặt nó trước. Tuy nhiên, nó đã được bao gồm trong trình cài đặt SyncToy, vì vậy bạn sẽ không phải lo lắng về việc tải xuống riêng biệt.
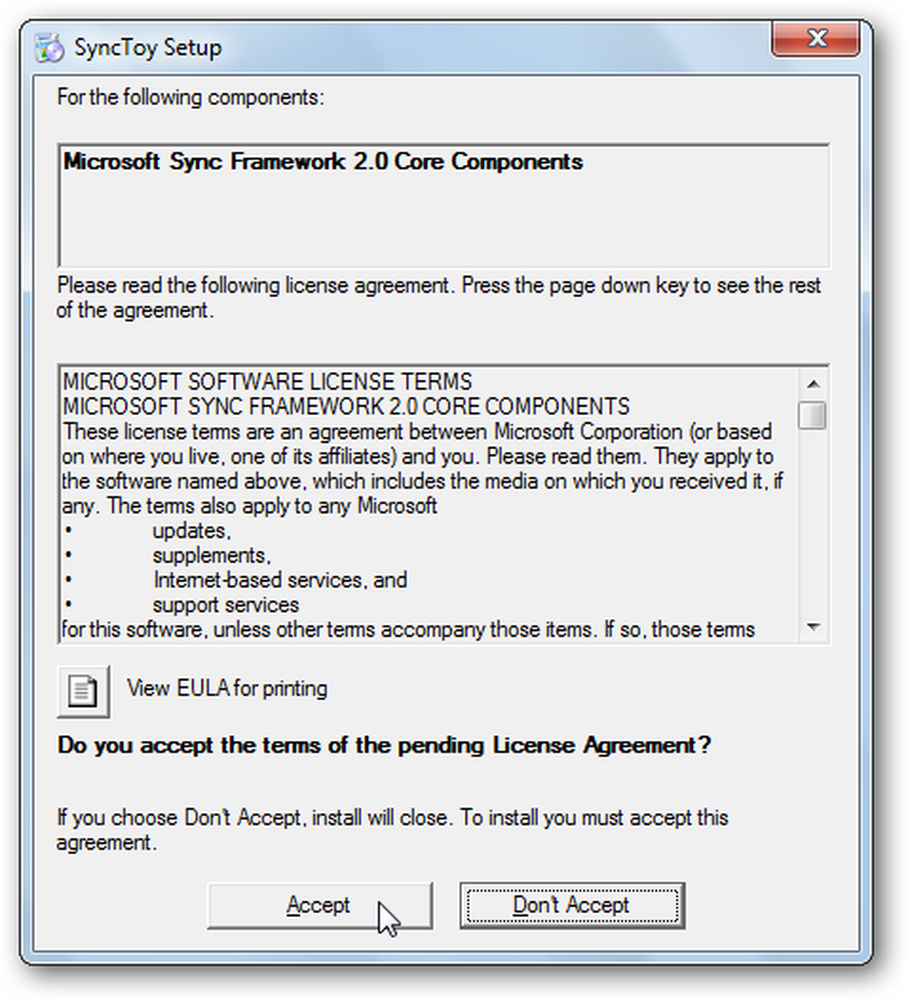
Sau khi được cài đặt, nó sẽ tự động khởi chạy trình cài đặt SyncToy; thiết lập như bình thường.
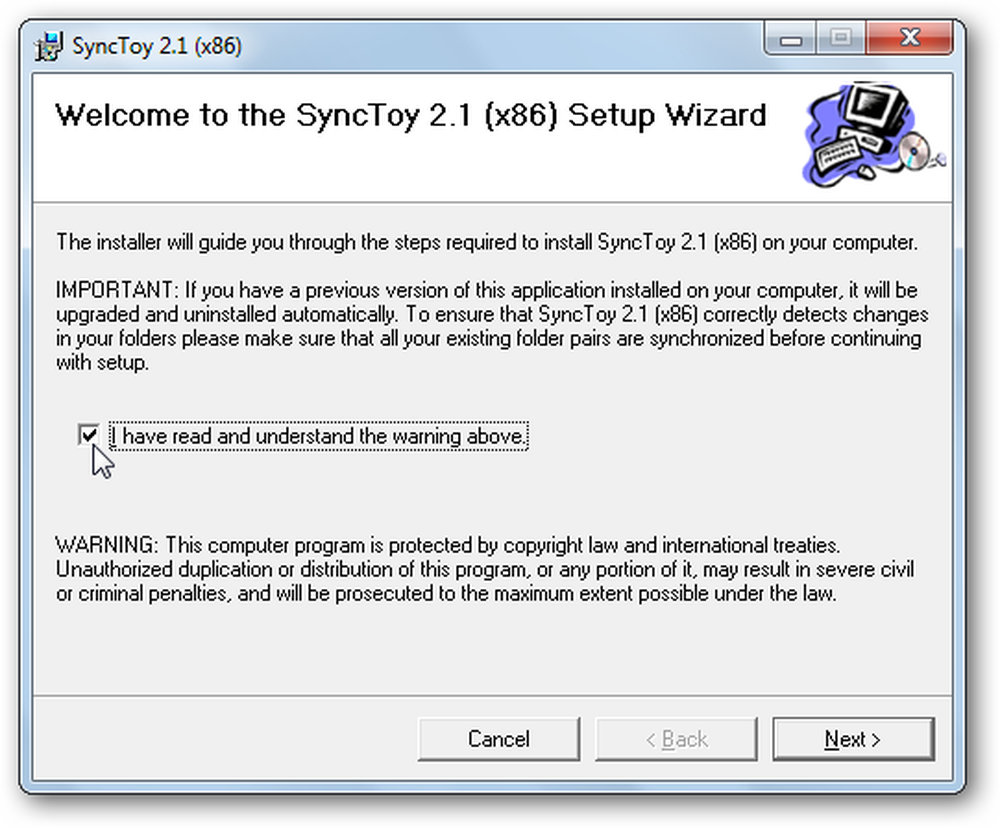
Khi bạn lần đầu chạy SyncToy, bạn sẽ được yêu cầu tham gia chương trình phản hồi; chọn nếu bạn muốn tham gia hay không và nhấn Ok. Bây giờ bạn đã sẵn sàng để bắt đầu đồng bộ hóa các tệp và thư mục với Dropbox.
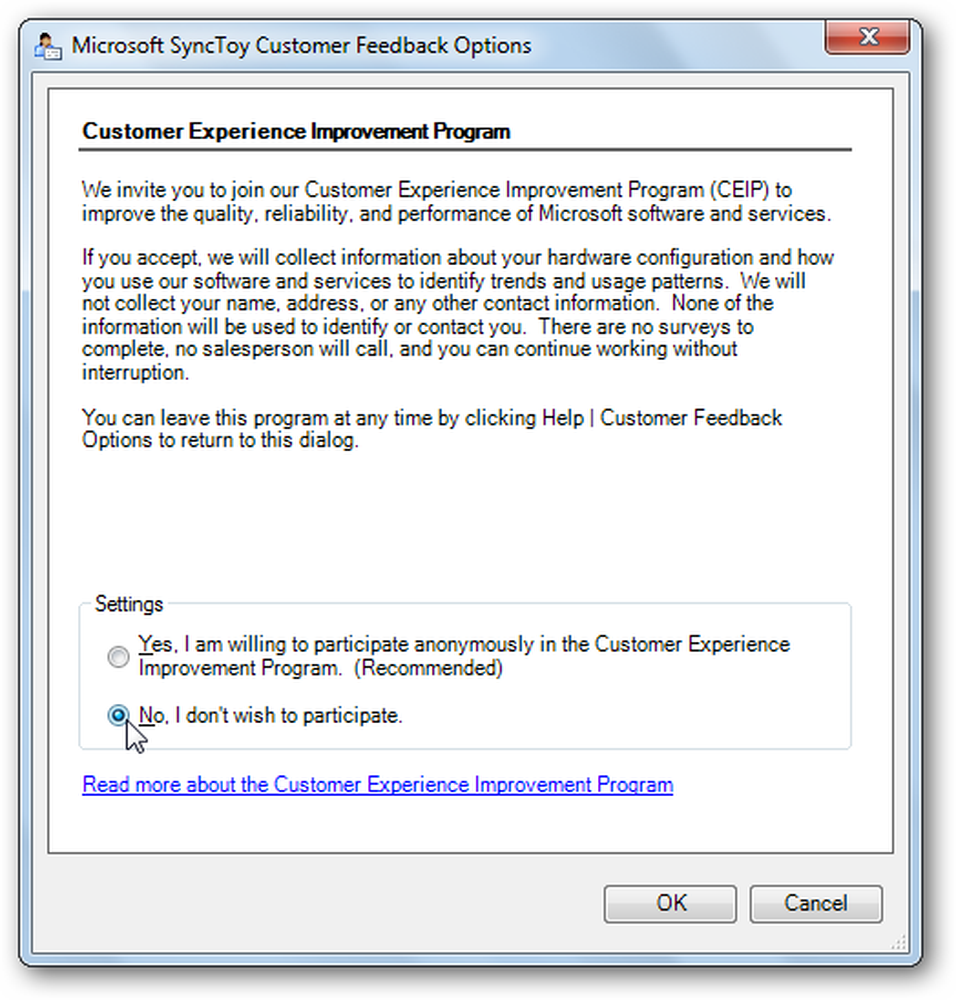
Đồng bộ hóa thư mục với Dropbox
Để đồng bộ thư mục với Dropbox, hãy chạy SyncToy và nhấp Tạo cặp thư mục mới.
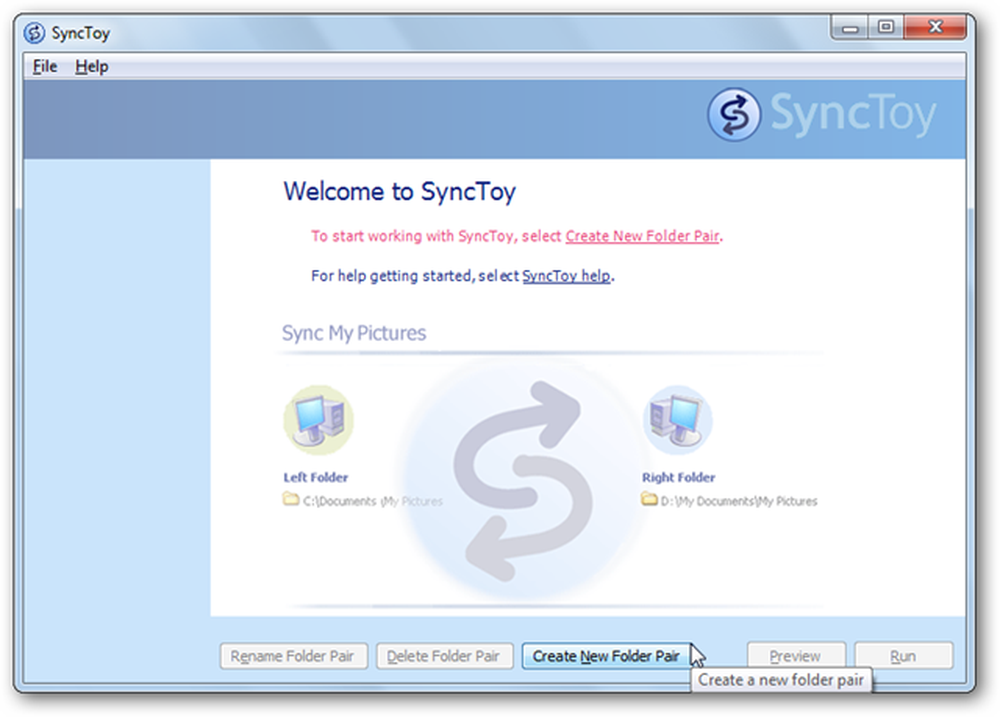
Trên Thư mục bên trái trường, chọn thư mục bạn muốn đồng bộ hóa với Dropbox, sau đó chọn thư mục Dropbox bạn muốn đồng bộ hóa dữ liệu này trong Thư mục bên phải cánh đồng.
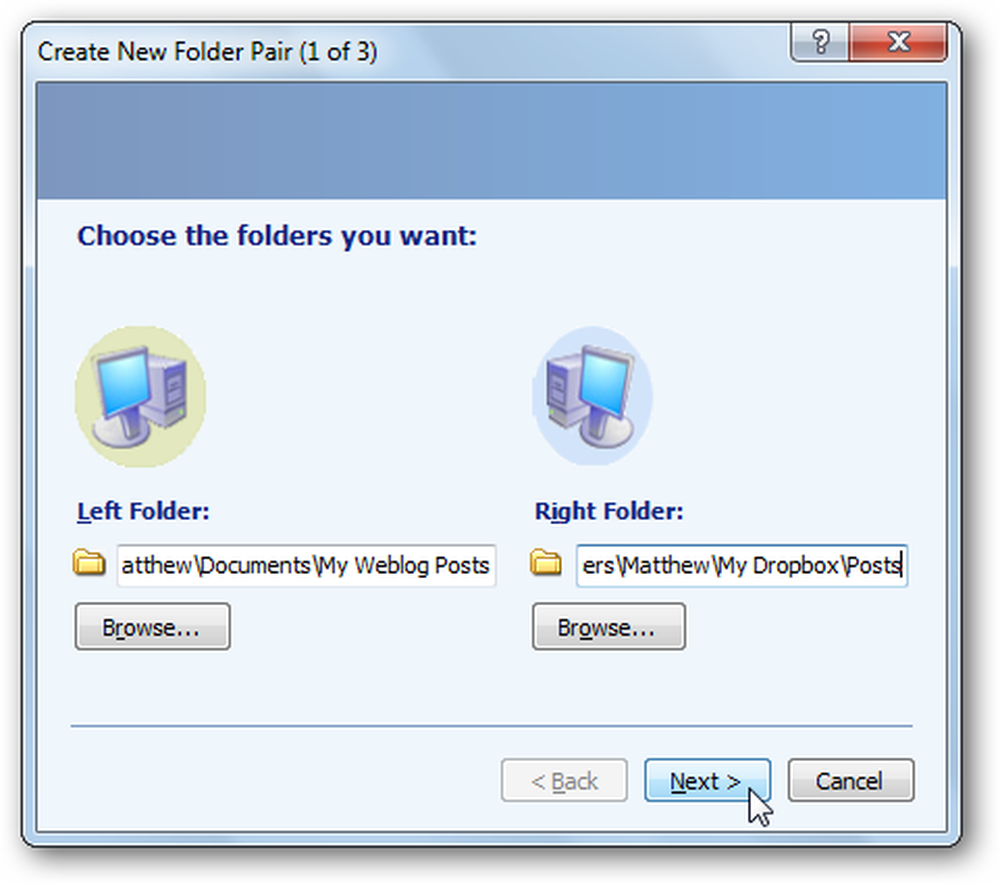
Bây giờ chọn cách bạn muốn đồng bộ hóa thư mục. Chọn Đồng bộ hóa nếu bạn muốn chỉnh sửa các tệp trên nhiều máy tính và giữ các thay đổi được lưu giữa tất cả chúng. Đối với hầu hết người dùng, Đồng bộ hóa là lựa chọn tốt nhất. Lựa chọn Tiếng vọng nếu bạn chỉ muốn sao lưu các tệp của mình vào Dropbox nhưng không lưu các thay đổi đối với các tệp trên máy tính của bạn. Hoặc, chọn Đóng góp để sao chép các tệp mới theo cả hai cách, nhưng không bao giờ xóa các tệp đã xóa khỏi thư mục trong Dropbox. Nhấp chuột Kế tiếp một khi bạn đã lựa chọn.
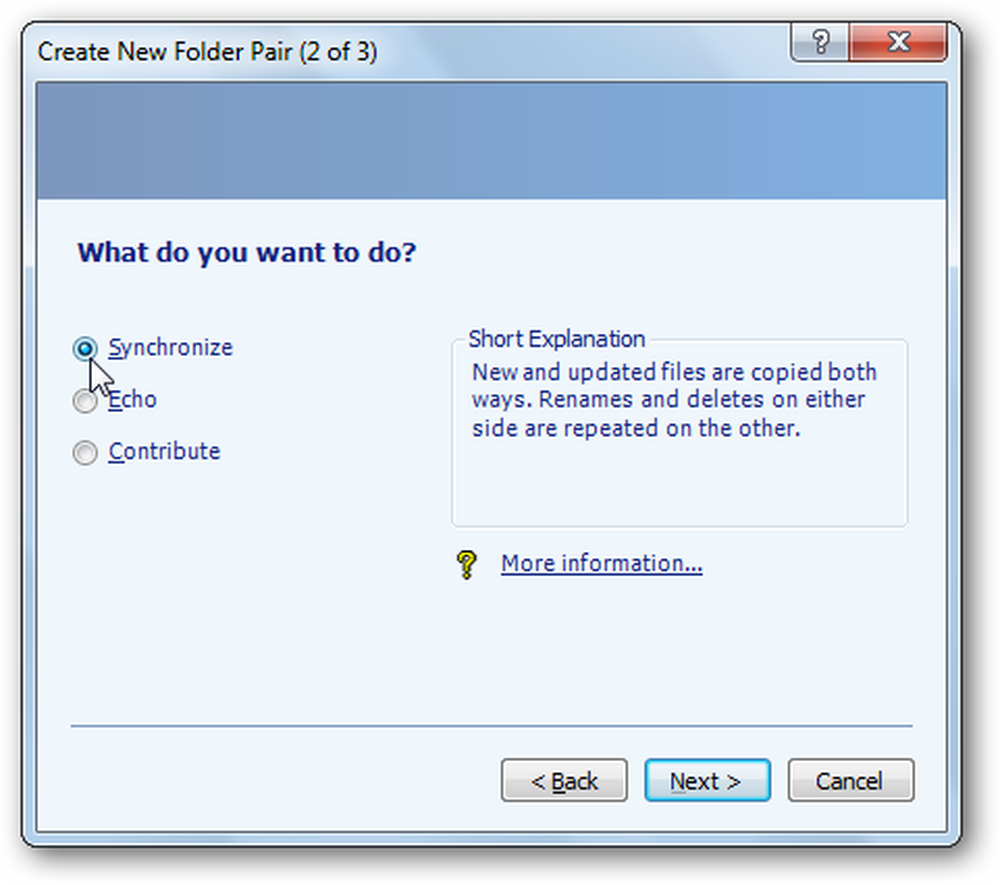
Cuối cùng, đặt tên cho cặp đồng bộ hóa của bạn và chọn Hoàn thành.
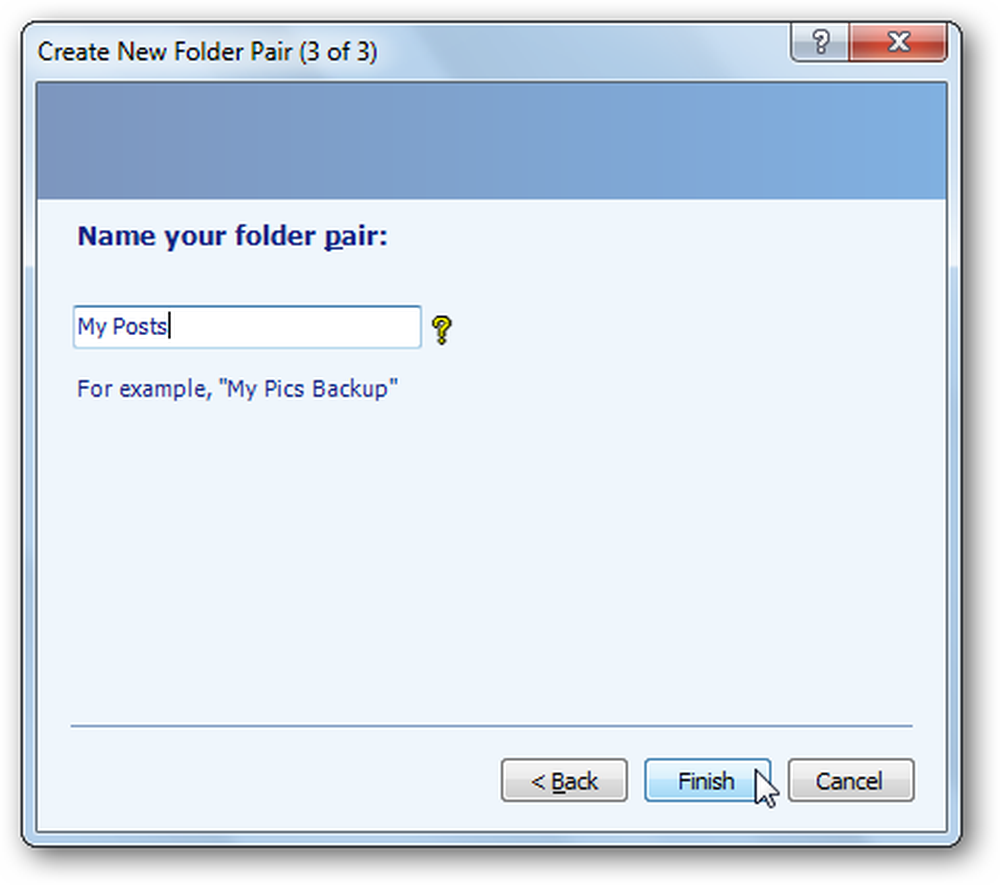
Chạy đồng bộ hóa thư mục
Khi cặp tệp của bạn được thiết lập, bạn sẽ có thể chọn nó từ menu bên trái. Nhấp chuột Chạy để tiếp tục và đồng bộ hóa các tập tin của bạn.
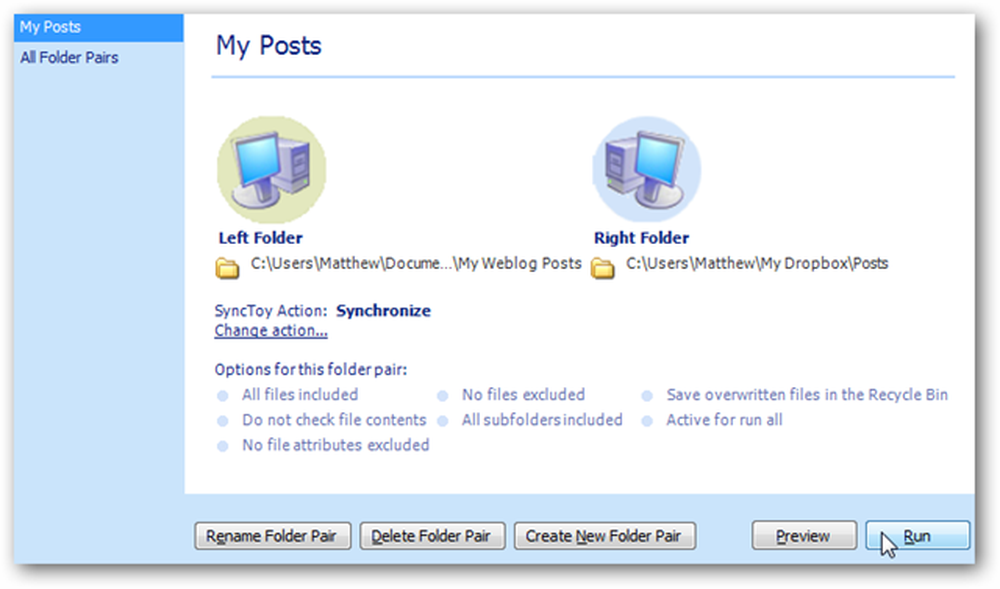
Bây giờ, đồng bộ hóa sẽ sao chép tất cả các tệp mới và thay đổi vào thư mục Dropbox của bạn và sẽ cho bạn biết nếu có bất kỳ lỗi nào.
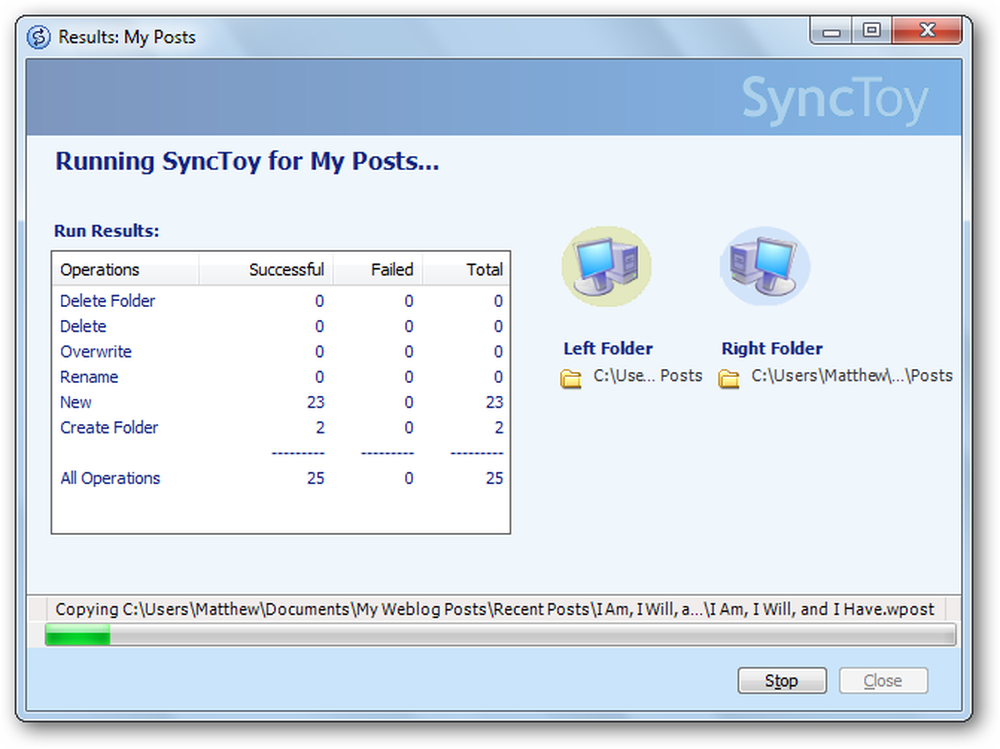
Bạn sẽ phải chạy nó mỗi khi bạn muốn đồng bộ hóa các tệp trong thư mục, nhưng sẽ dễ dàng hơn nhiều so với sao chép các tệp qua thủ công và quyết định có ghi đè lên các tệp và thay đổi không.
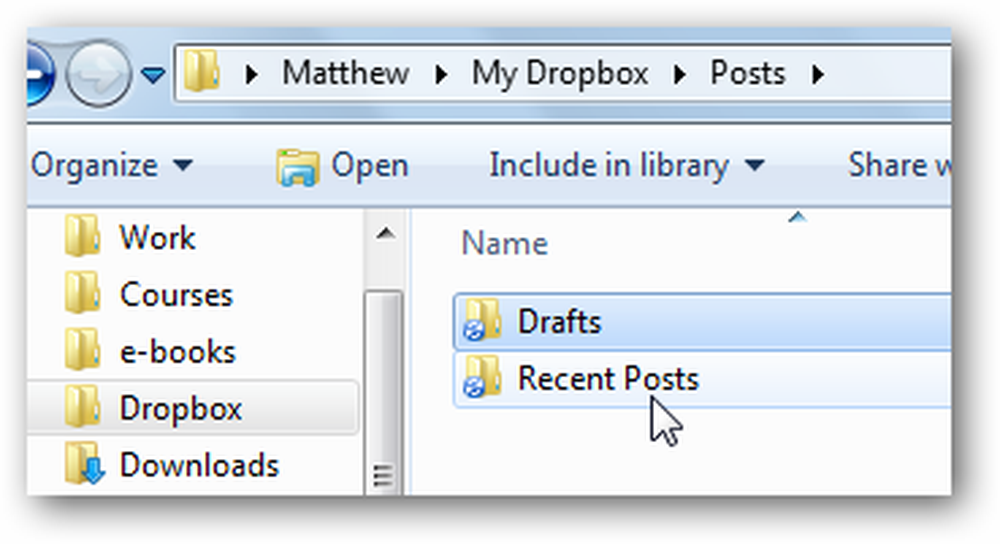
Phần kết luận
Thủ thuật này giúp bạn dễ dàng đồng bộ mọi thứ với Dropbox. Cho dù bạn muốn đồng bộ hóa các tệp nháp cho cuốn sách tiếp theo hoặc tệp nhật ký từ ứng dụng chẩn đoán, bạn sẽ có thể lưu trữ chúng ở vị trí mặc định và giữ chúng được đồng bộ hóa với Dropbox. Vui lòng lặp lại các bước và giữ bao nhiêu thư mục bạn muốn được đồng bộ hóa với Dropbox.
Nếu bạn chỉ muốn gửi một tệp riêng lẻ đến Dropbox, hãy xem bài viết của chúng tôi về Cách thêm Dropbox vào Menu Gửi đến. Hoặc, nếu Dropbox của bạn đang trở nên quá lớn và bạn không muốn giữ tất cả các tệp Dropbox trên máy tính của mình, thì đây là cách để Đồng bộ thư mục cụ thể từ Dropbox với máy tính của bạn.
Liên kết
Tải xuống và thiết lập Dropbox
Tải xuống SyncToy




