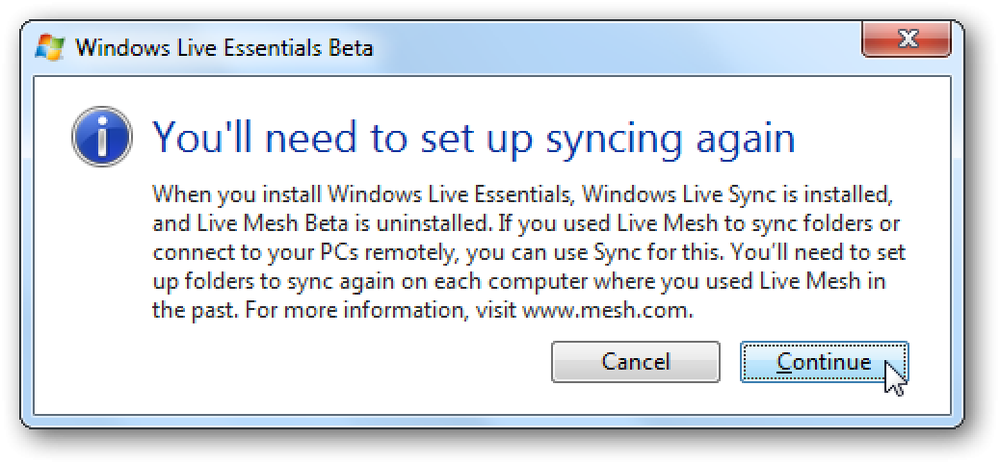Đồng bộ hóa Dấu trang và Danh sách Đọc trong Microsoft Edge
Nếu bạn là người dùng Google Chrome cuồng nhiệt, có lẽ bạn đã quen thuộc với tính năng đồng bộ hóa tích hợp được gắn với tài khoản Google của bạn. Với Chrome, toàn bộ dữ liệu được đồng bộ hóa bao gồm các tiện ích mở rộng đã cài đặt, dữ liệu tự động điền, dấu trang, thẻ tín dụng, mật khẩu, lịch sử, cài đặt, chủ đề và thậm chí cả các tab đang mở.
Tất nhiên, tất cả những thứ này được đồng bộ hóa với bất kỳ thiết bị nào khác có thể chạy Google Chrome, bao gồm điện thoại Android và iOS, Chromebook hoặc máy Mac / Linux. Cho đến nay, tính năng này chưa tồn tại trong Internet Explorer hoặc Microsoft Edge như một tính năng tích hợp sẵn.
Với Bản cập nhật kỷ niệm Windows 10 được phát hành trước đó, Microsoft Edge hiện hỗ trợ một số tính năng thực sự hữu ích: một là các tiện ích mở rộng và một là đồng bộ hóa. Đến bây giờ, bạn chỉ có thể đồng bộ hóa dấu trang và danh sách đọc của mình giữa các thiết bị, điều này không thú vị lắm, nhưng đó là một sự khởi đầu.
Hiện tại, Edge chỉ khả dụng trên máy tính để bàn, máy tính xách tay, máy tính bảng (Surface) của Windows. Trình duyệt Edge cũng có trên Xbox One, nhưng tính năng đồng bộ hóa hiện không được hỗ trợ. Điều đó sẽ đến trong một bản cập nhật trong tương lai, tuy nhiên.
Thiết lập tài khoản Microsoft
Để bắt đầu với việc đồng bộ hóa trong Edge, trước tiên bạn phải đảm bảo rằng bạn đang sử dụng tài khoản Microsoft để đăng nhập vào thiết bị Windows của mình. Nếu bạn đang sử dụng tài khoản cục bộ trên máy tính của mình, bạn sẽ không thể đồng bộ hóa mọi thứ.
Bạn có thể làm điều này bằng cách nhấp vào Khởi đầu, sau đó Cài đặt và sau đó nhấp vào Tài khoản.
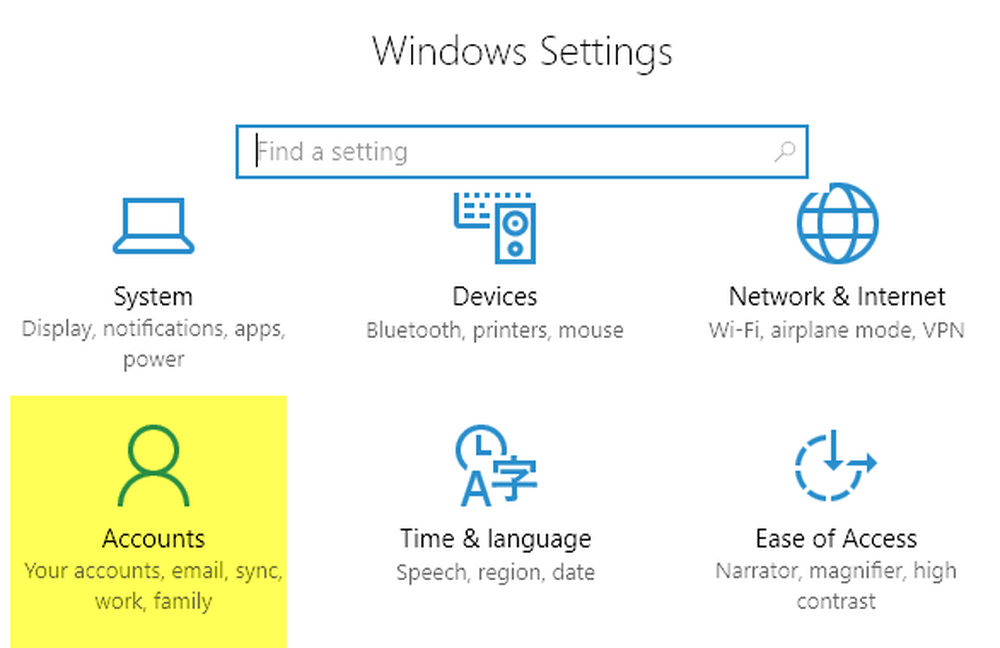
Nếu bạn đang sử dụng tài khoản Microsoft, bạn sẽ thấy ảnh hồ sơ của mình và liên kết để quản lý tài khoản trực tuyến. Nếu bạn đang sử dụng tài khoản cục bộ, bạn sẽ thấy tùy chọn đăng nhập bằng tài khoản Microsoft.
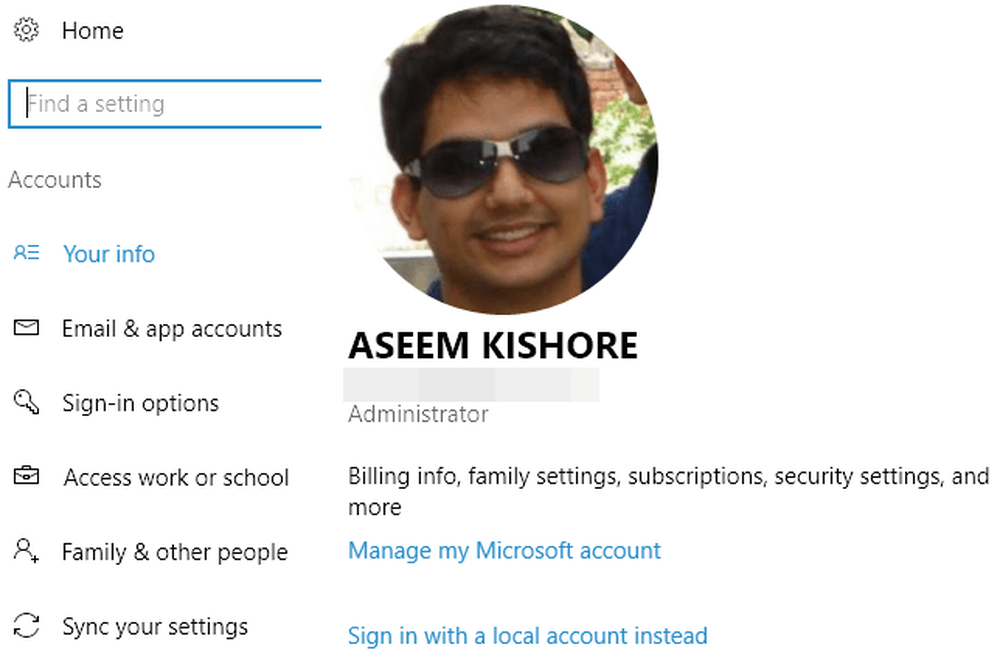
Khi bạn đã đăng nhập vào tất cả các thiết bị của mình bằng tài khoản Microsoft, hãy nhấp vào Đồng bộ hóa cài đặt của bạn ở dưới cùng của Tài khoản thực đơn.
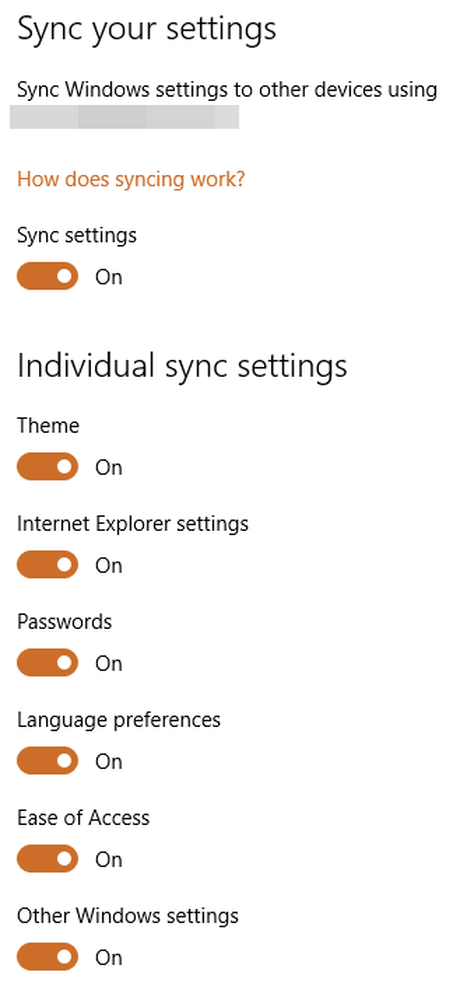
Hộp thoại này sẽ liệt kê tất cả các mục riêng lẻ có thể được đồng bộ hóa với tài khoản Microsoft của bạn. Hầu hết các mục liên quan đến chính Windows, nhưng bạn sẽ muốn đảm bảo Cài đặt Internet Explorer và Các cài đặt Windows khác cả hai đều được bật.
Kích hoạt đồng bộ hóa trong Edge
Khi bạn đã hoàn thành các tác vụ trên, chúng tôi cần mở Edge và cho phép đồng bộ hóa thiết bị. Để làm điều này, nhấp vào nút có ba dấu chấm ở trên cùng bên phải và sau đó nhấp vào Cài đặt.
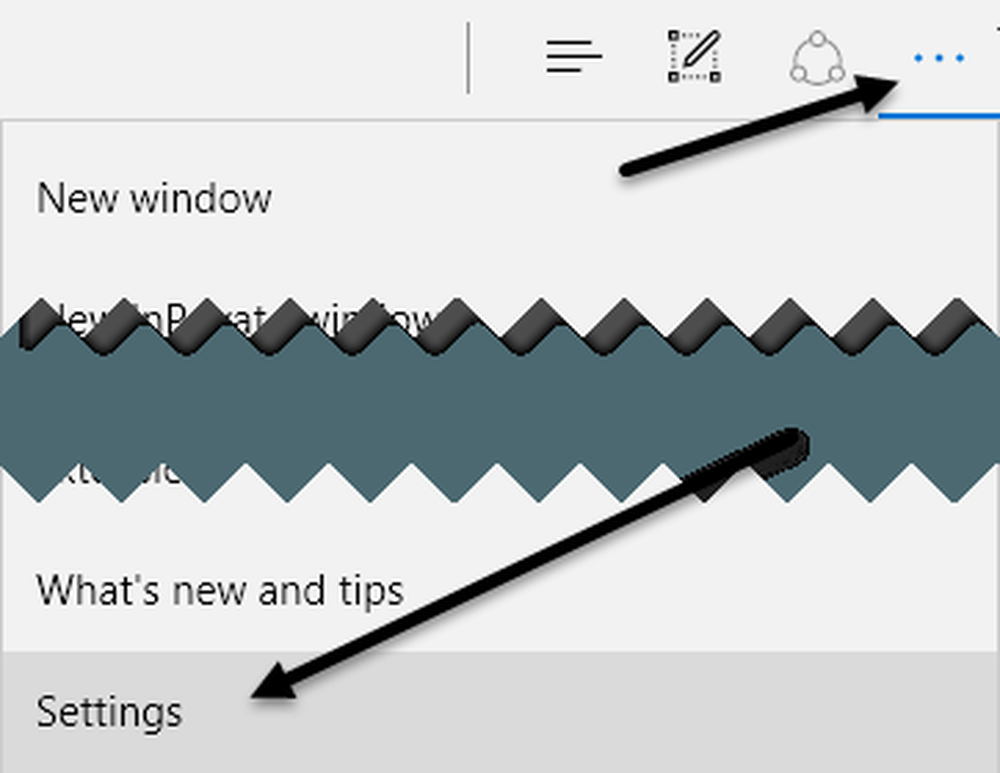
Cuộn xuống một chút cho đến khi bạn thấy Tài khoản tiêu đề và Cài đặt tài khoản liên kết. Bạn sẽ chỉ thấy liên kết đó nếu bạn không sử dụng tài khoản Microsoft trên thiết bị đó.
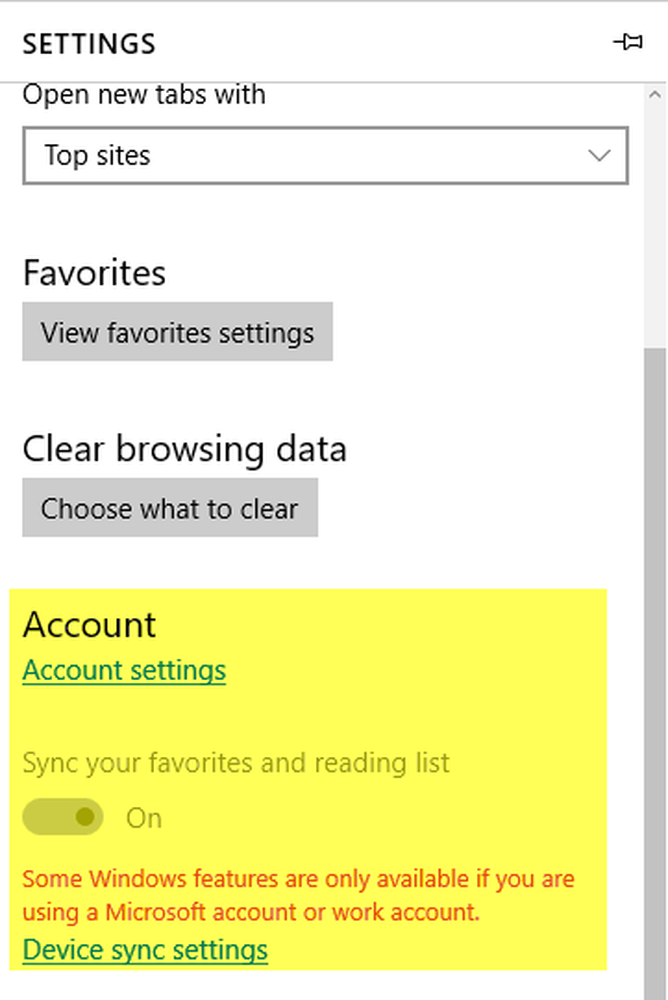
Nếu tài khoản Microsoft được thiết lập đúng cách, bạn sẽ có thể chuyển đổi Đồng bộ danh sách yêu thích và danh sách đọc của bạn nút. Nhấp vào Cài đặt đồng bộ hóa thiết bị liên kết sẽ tải lên Đồng bộ hóa cài đặt của bạn hộp thoại tôi đã đề cập ở trên.
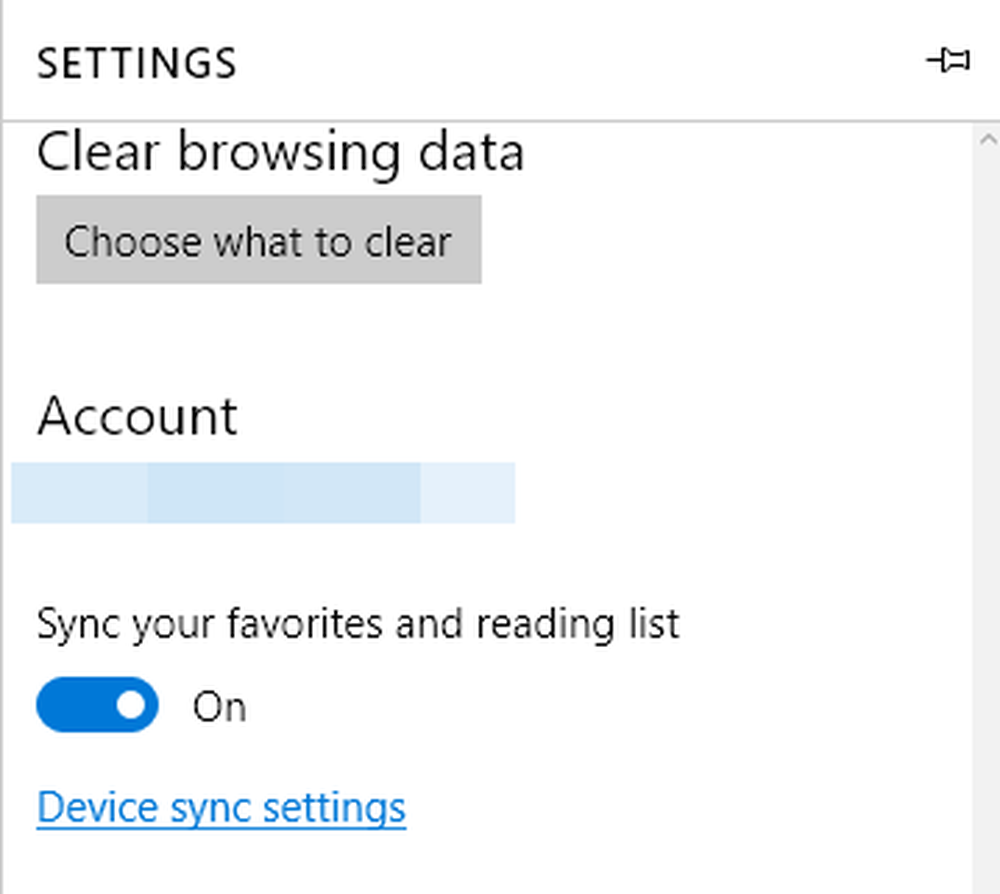
Điều đáng chú ý là bạn phải tiếp tục và bật đồng bộ hóa Edge trên mỗi thiết bị theo cách thủ công, ngay cả khi các thiết bị khác của bạn đã đăng nhập bằng cùng một tài khoản Microsoft.

Bây giờ, bất cứ điều gì bạn lưu vào dấu trang hoặc danh sách đọc của bạn cũng sẽ xuất hiện trên các thiết bị khác của bạn. Bạn có thể truy cập cả hai mục này bằng cách nhấp vào nút có ba đường kẻ ngang có độ dài khác nhau. Biểu tượng ngôi sao dành cho dấu trang và biểu tượng thứ hai là danh sách đọc.
Cũng đáng lưu ý rằng Edge không đồng bộ hóa nhanh như Chrome. Với Chrome, dữ liệu sẽ được đồng bộ hóa trong vòng vài giây, nhưng tôi phải đợi bất cứ nơi nào từ vài phút đến hơn nửa giờ trước khi tôi thấy dữ liệu được đồng bộ hóa trong Edge. Dù lý do cho sự chậm chạp là gì, tôi hy vọng điều đó sẽ sớm được giải quyết.
Các phiên bản tương lai của Edge có thể sẽ hỗ trợ đồng bộ hóa các dữ liệu khác như tiện ích mở rộng, mật khẩu, v.v., nhưng tại thời điểm này, nó bị hạn chế. Thưởng thức!